چیستی مرورگر خصوصی و چگونه با استفاده از آن میتوانیم حریم خصوصی را حفظ کنیم؟
X-VPN یک ابزار VPN جامع است که مجموعه ای از ویژگی ها را ارائه می دهد که به شما در امان ماندن و امنیت در هنگام مرور وب کمک می کند. یکی از مهمترین ویژگی های X-VPN مرورگر خصوصی است که یک مرورگر وب یکپارچه است که حریم خصوصی شما را حفظ می کند و عادات مرور شما را امن نگه می دارد. در این مقاله، به بررسی دقیق تر مرورگر خصوصی و نحوه استفاده از آن برای امنیت آنلاین می پردازیم.
چیستی مرورگر خصوصی (فقط برای اندروید)؟
مرورگر خصوصی یک مرورگر اینترنتی امن است که دارای قابلیت VPN داخلی است. این بدان معناست که تمام فعالیتهای آنلاین شما رمزگذاری شده و امن هستند، اطمینان حاصل میکند که دادههای شخصی شما محافظت شده است و فعالیتهای آنلاین شما قابل پیگیری نیستند. به جز این مورد، هنگام بستن برنامه X-VPN بدون پاک کردن دستی، خودکار تاریخچه مرور وب شما را پاک میکند.
چگونه با مرورگر خصوصی، حریم خصوصی را حفظ کنیم؟
استفاده از مرورگر خصوصی با استفاده از X-VPN آسان است. به سادگی برنامه X-VPN را باز کنید و به برگه مرورگر خصوصی بروید. از آنجا، شما می توانید به همان شکلی که با هر مرورگر دیگری می توانید وب را مرور کنید، با این تفاوت که از حفاظت VPN بهره مند خواهید شد.
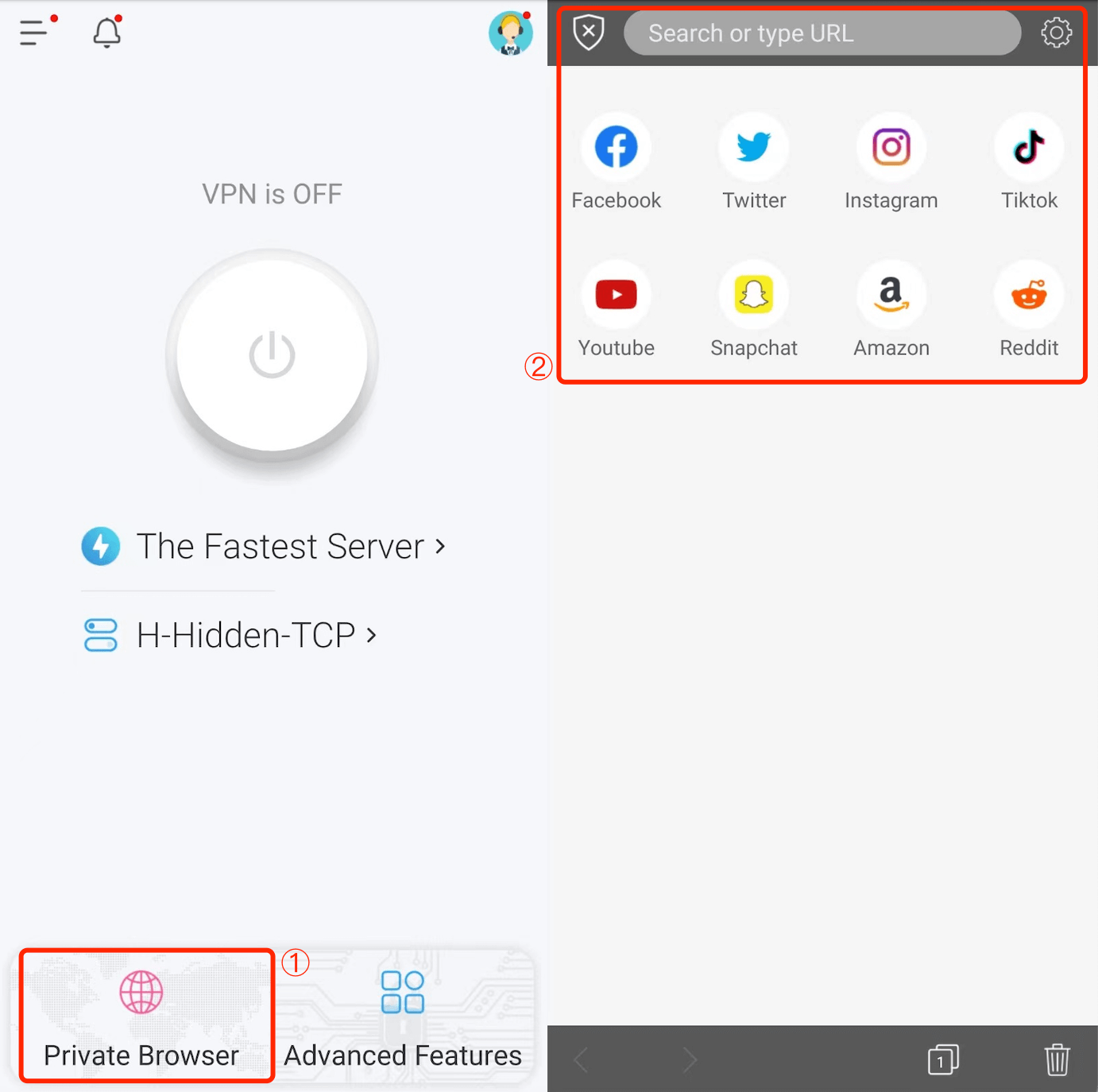
آیا نیاز به کمک بیشتر دارید؟ لطفاً به صورت آنلاین با ما تماس بگیرید یا به آدرس support@xvpn.io ایمیل بزنید.
چیستی Connection Log و چگونه میتوان با آن آدرسهای IP ثابت دریافت کرد؟
هنگام باز کردن برنامه موبایل X-VPN، شما در قسمت ویژگیهای پیشرفته، لاگ اتصال را مشاهده خواهید کرد. پس لاگ اتصال چیست و چگونه از آن استفاده کنیم؟ لطفاً ادامه مطلب را بخوانید.
چیستی گزارش اتصال؟
این ویژگی به شما امکان می دهد تا 20 اتصال اخیر را به صورت محلی در دستگاه خود ذخیره کنید، شامل زمان اتصال، مکان، آدرس IP مکان، پروتکل و وضعیت فعلی قابلیت اتصال به آن پیکربندی، و شما می توانید یکی از آنها را که در دسترس است، متصل شوید.
آیا سیاهه اتصال من به دیگران نشاندهی خواهد شد؟
از نگرانی خودداری کنید، X-VPN نمیتواند این لاگ را دریافت کند، و نه محتوای هر لاگ اتصال کاربر را میداند، بنابراین لطفاً از خدمات ما استفاده کنید. این به صورت محلی در دستگاه شما وجود دارد و پس از حذف X-VPN از دستگاه شما پاک خواهد شد. بنابراین اگر نیاز دارید به اتصال به یک IP خاص برای مدت زمان طولانی، لطفاً با دقت انتخاب کنید که آیا باید X-VPN را حذف کنید تا اطلاعات مربوطه از بین نروند؟
چگونه از لاگ اتصال برای دستیابی به عملکرد مشابه IP ثابت استفاده کنیم؟
بعض کاربران، مانند کاربران رمزارز، ممکن است نیاز داشته باشند تا برای دسترسی به کیف پول رمزارز خود از همان آیپی استاتیک استفاده کنند، بنابراین نیاز به یک آیپی استاتیک ایجاد میشود. با این حال، X-VPN در واقع آیپی استاتیک ارائه نمیدهد، زیرا ما به طور مداوم گروهها و آیپیهای سرور را تغییر میدهیم، اما با استفاده از ویژگی پیشرفته > لاگ اتصال میتوانید در طول زمان تأثیر مشابهی را بدست آورید.
البالغة الطبيعية، إذا كنت تشعر أن عنوان IP معين يعمل بشكل أفضل، فإن هذه الميزة تناسبك أيضًا.
شما میتوانید این مراحل را برای اتصال به یک آیپی ثابت دنبال کنید:
مرحله ۱: برنامه X-VPN Mobile را باز کنید.
مرحله 2: کلیک کنید ویژگی پیشرفته > لاگ اتصال
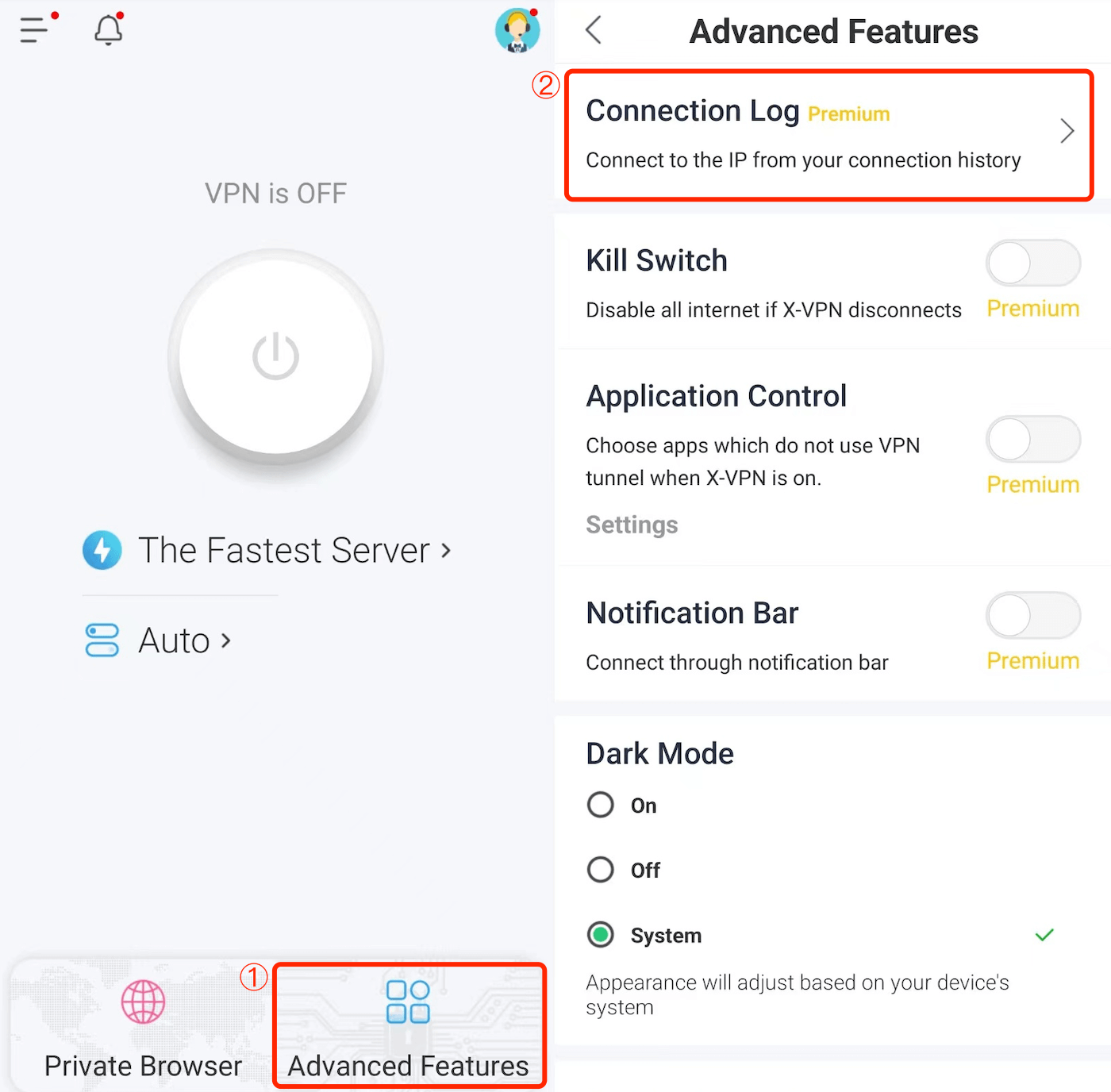
مرحله ۳: آی پی مورد نیاز خود را با وضعیت 'کار' پیدا کنید و بر روی اتصال کلیک کنید.
مرحله ۴: صبر کنید تا اتصال با موفقیت برقرار شود
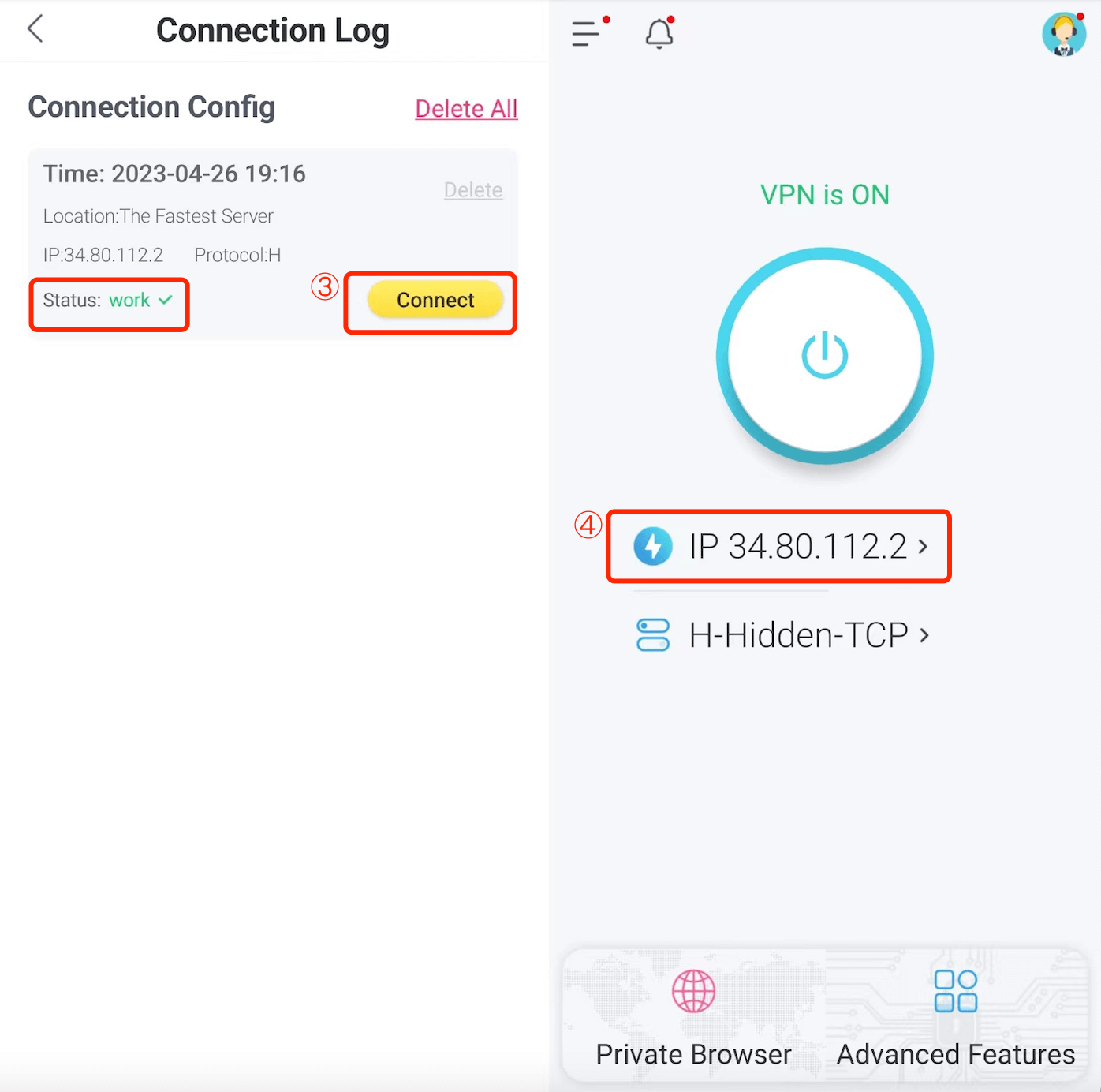
توجه: به دلیل اینکه X-VPN از زمان به زمان سرورها و آیپیها را تغییر میدهد یا به دلایلی مانند مسدود شدن توسط فایروال و غیره، بعضی از آیپیها پس از مدتی در دسترس نخواهند بود.
آیا به کمک بیشتری نیاز دارید؟ لطفاً با ما تماس بگیرید آنلاین یا به support@xvpn.io بنویسید.
چیستی Kill Switch و چگونه میتوانم با آن حریم خصوصی خود را محافظت کنم؟
چیستی Kill Switch؟
کیل سوئیچ یک ویژگی ایمنی است که اطمینان میدهد حریم خصوصی شما حفظ میشود، حتی اگر اتصال VPN شما به طور موقت قطع شود. وقتی کیل سوئیچ فعال است، با قطع اتصال اینترنت دستگاه شما، هرگونه انتقال داده را متوقف میکند. به این ترتیب، افراد یا موجودات خبیث نمیتوانند به اطلاعات شخصی شما دسترسی پیدا کنند یا فعالیتهای مرورتان را ردیابی کنند.
چگونه قابلیت Kill Switch را در X-VPN فعال کنیم؟
X-VPN در موبایل:
مرحله ۱: برنامه X-VPN Mobile را باز کنید.
مرحله 2: بر روی ویژگی پیشرفته کلیک کنید > Kill Switch، هنگامی که فعال شود، دکمه زرد می شود.
مرحله ۳: به سرور X-VPN دلخواه خود متصل شوید.
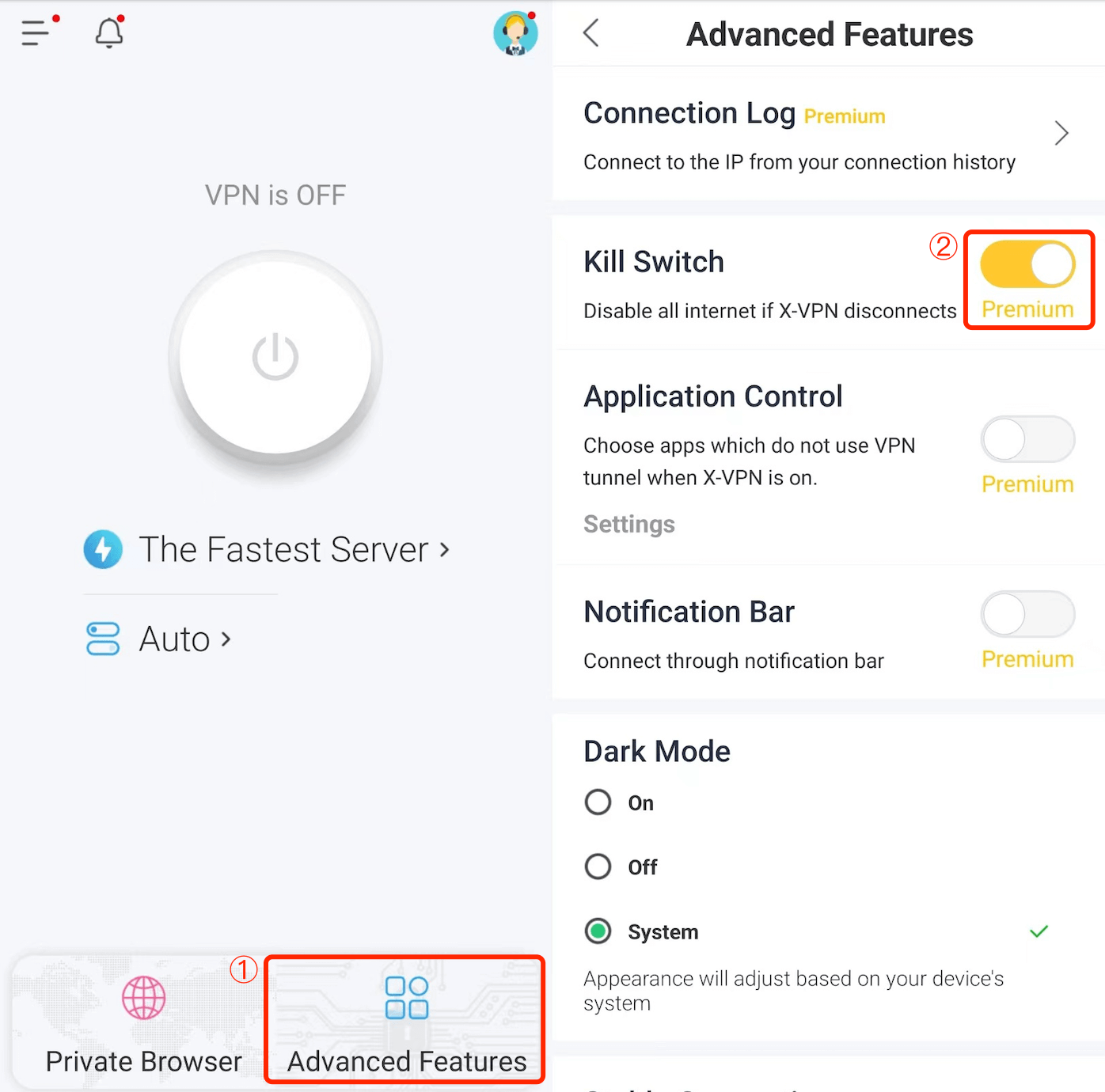
و این همه است! کیل سوئیچ اکنون فعال شده است تا حریم خصوصی شما را در طول جلسه مرورتان حفظ کند.
X-VPN در رایانه شخصی:
مرحله ۱: برنامه X-VPN PC را باز کنید.
مرحله ۲: بر روی ویژگی > قطع اتصال کلیک کنید، هنگامی که فعال شود، دکمه زرد می شود.
مرحله ۳: به سرور X-VPN دلخواه خود متصل شوید.
توجه: لطفاً مطمئن شوید که از نسخه ۷۴.۰ و بالاتر استفاده میکنید.
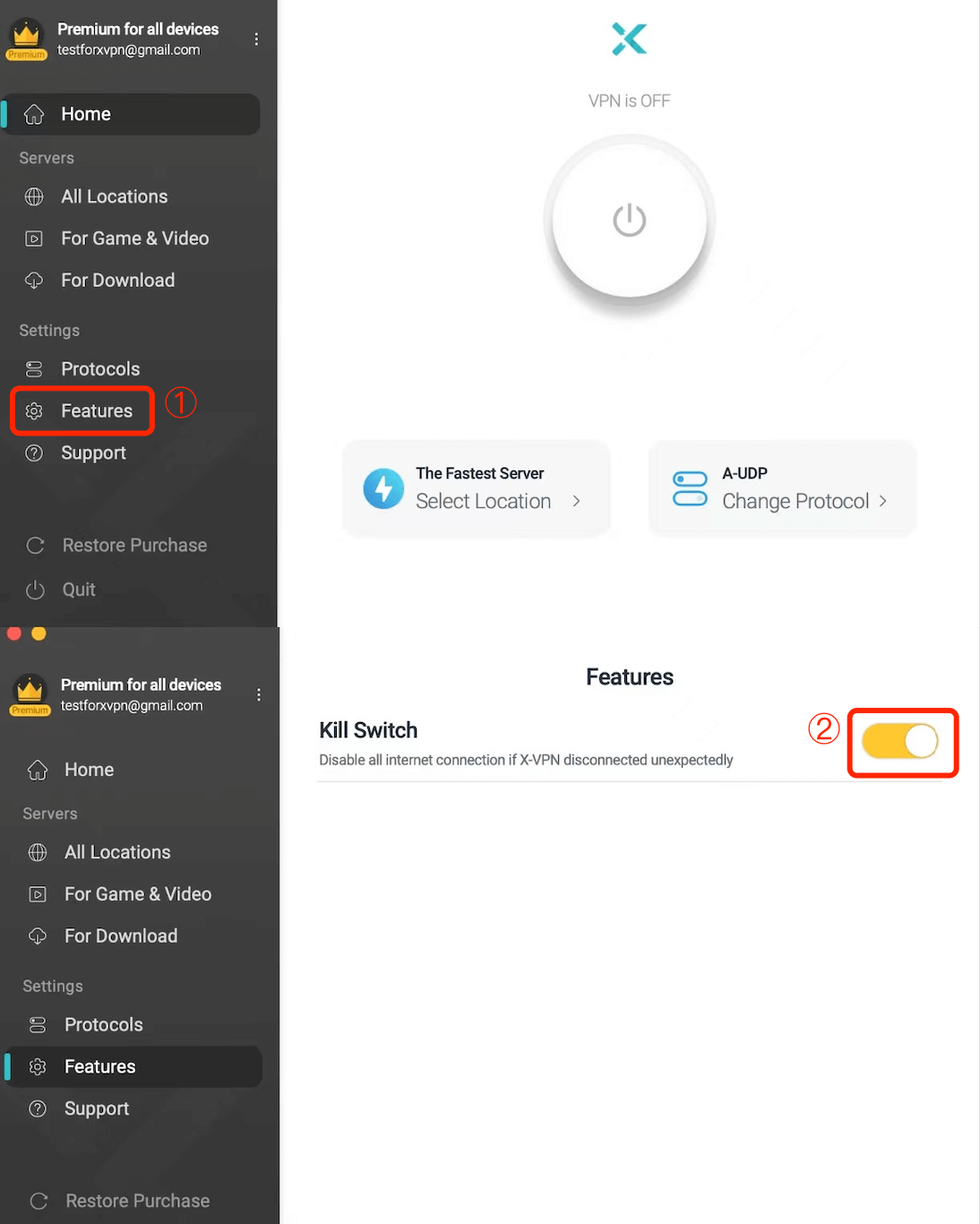
اگر سوالات بیشتری درباره این ویژگی دارید، لطفاً به صورت آنلاین با ما تماس بگیرید یا به support@xvpn.io ایمیل بنویسید.
چگونه X-VPN را در روترهای Linksys - OpenWrt Firmware راه اندازی کنیم؟
برای رمزگذاری تمام ترافیک اینترنت و حفظ ناشناسی در هنگام استفاده از اینترنت بر روی تمام دستگاه های خود، یکی از راحت ترین راه ها نصب یک شبکه خصوصی مجازی (VPN) بر روی روتر شماست.
این مقاله به شما راهنمایی مرحله به مرحله برای تنظیم یک VPN روی روتر Linksys با به روز رسانی نرم افزار روترتان میدهد.
فریمور X-VPN OpenWrt از مدلهای روتر Linksys زیر پشتیبانی میکند:
- لینکسیس AC1900
- لینکسیس ACS1900
اگر شما یک مدل روتر Linksys دارید که با نرم افزار X-VPN OpenWrt سازگار نیست، نگران نباشید! شما هنوز می توانید X-VPN را به صورت دستی در روتر خود پیکربندی کنید با استفاده از پروتکل های OpenVPN یا L2TP، به صفحه حساب کاربری من > تنظیمات روتر بروید.
اگر هنوز میخواهید فریمور X-VPN OpenWrt را بر روی روتر خود نصب کنید، لطفاً برای کمک بیشتر با ما تماس بگیرید.
حالا، بیایید شروع کنیم و X-VPN را بر روی روتر Linksys خود راه اندازی کنیم!
مرحله ۱. فریمور X-VPN OpenWrt را دانلود کنید
برای راه اندازی نرم افزار X-VPN OpenWrt بر روی روتر خود، ابتدا باید نرم افزار X-VPN OpenWrt را دانلود کنید که تنها در نسخه پرمیوم موجود است.
کاربران رایگان؟ پیشرفته شوید تا از مزایای پیشرفته لذت ببرید.
کاربران ویژه؟ وارد حساب کاربری ویژه X-VPN خود شوید در وب سایت رسمی ما: https://xvpn.io/login
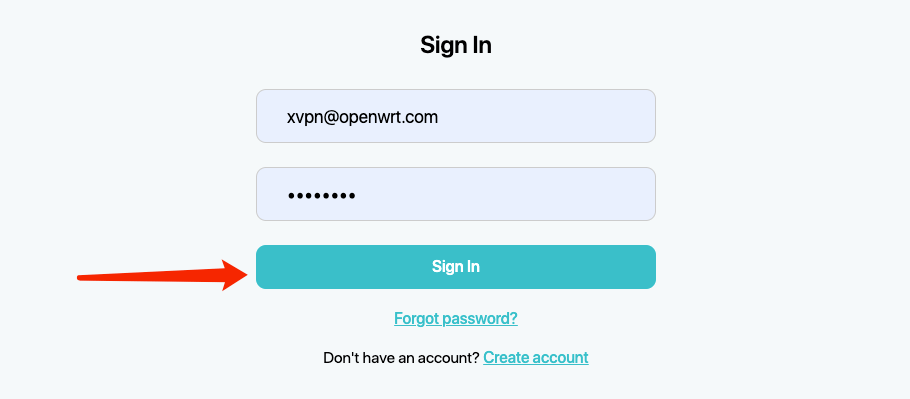
ورود به حساب پریمیوم خود و بازدید از صفحه حساب کاربری من، بر روی "تنظیمات روتر" در نوار کناری کلیک کنید، "Linksys" را در بخش "فریمور فلش شده" انتخاب کنید و سپس بر روی "تولید پیکربندی روتر شما" کلیک کنید.
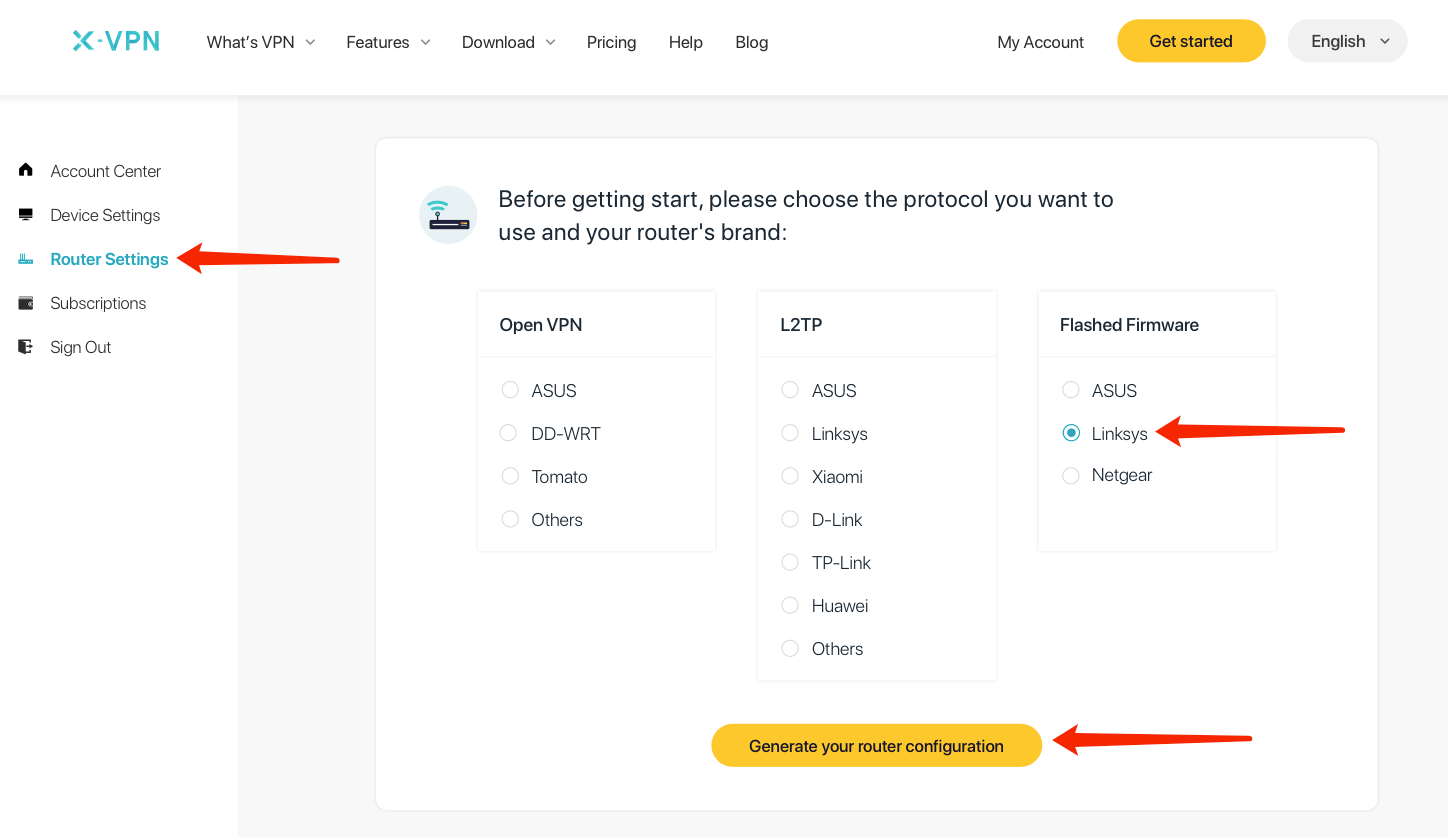
انتخاب مدل روتر خود را انجام دهید و بر روی "دانلود فریمور" کلیک کنید تا فریمور X-VPN OpenWrt را دانلود کنید که در پیکربندی زیر استفاده خواهد شد.
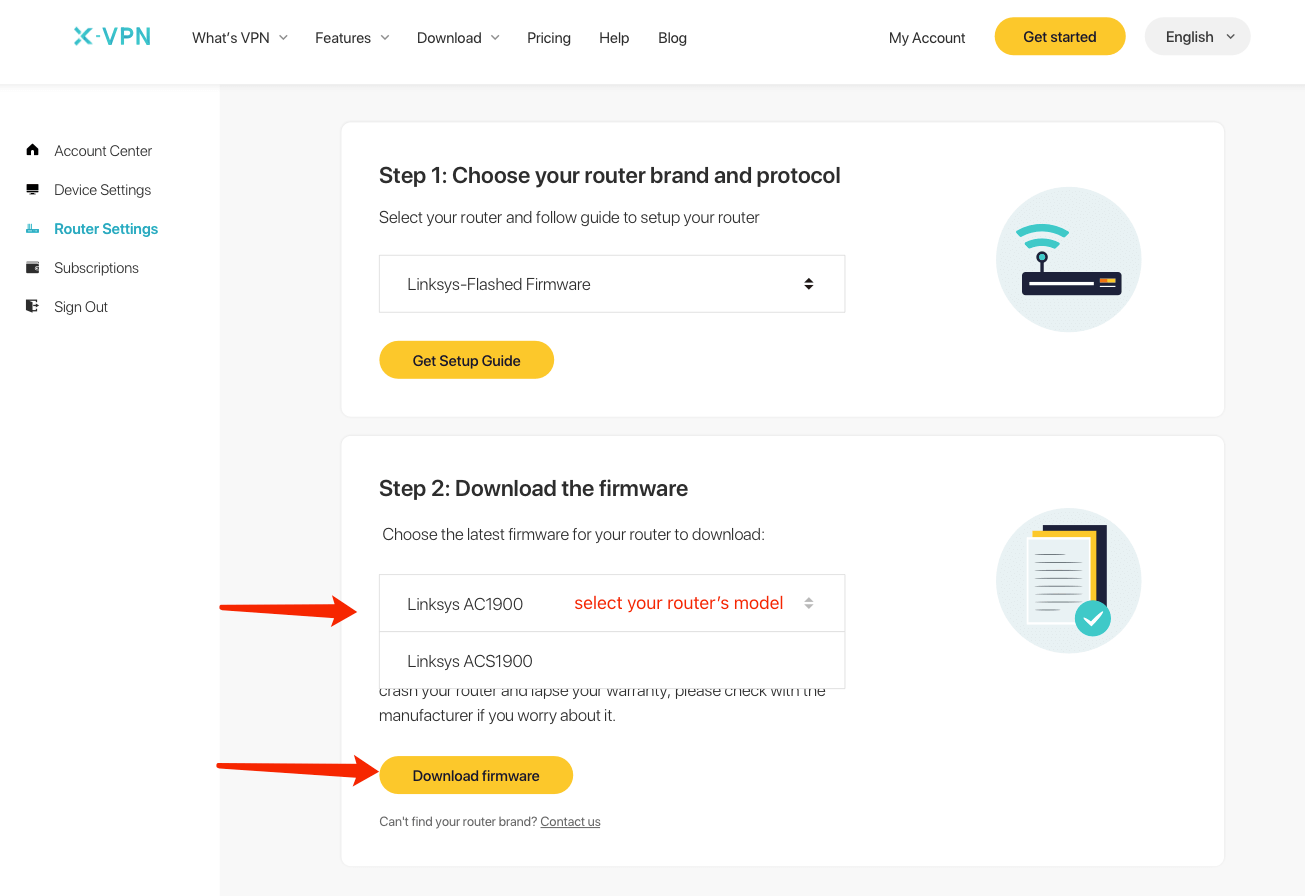
لطفاً مطمئن شوید که مدل روتر خود را انتخاب کرده اید.
توجه: نصب فریموری که با روتر شما سازگار نیست ممکن است باعث آسیب دائمی به روتر شما شود.
مرحله ۲. وارد حساب روتر خود شوید
باز کردن پنل کنترل روتر در یک تب یا صفحه جدید و وارد کردن آدرس IP روتر خود - http://192.168.1.1، به طور پیش فرض. در صورت عدم یافتن دروازه روتر، اینجا را کلیک کنید here.
وارد حساب Linksys خود شوید و رمز عبور خود را وارد کنید، سپس بر روی "ورود" کلیک کنید تا به پنل کنترل روتر وارد شوید.
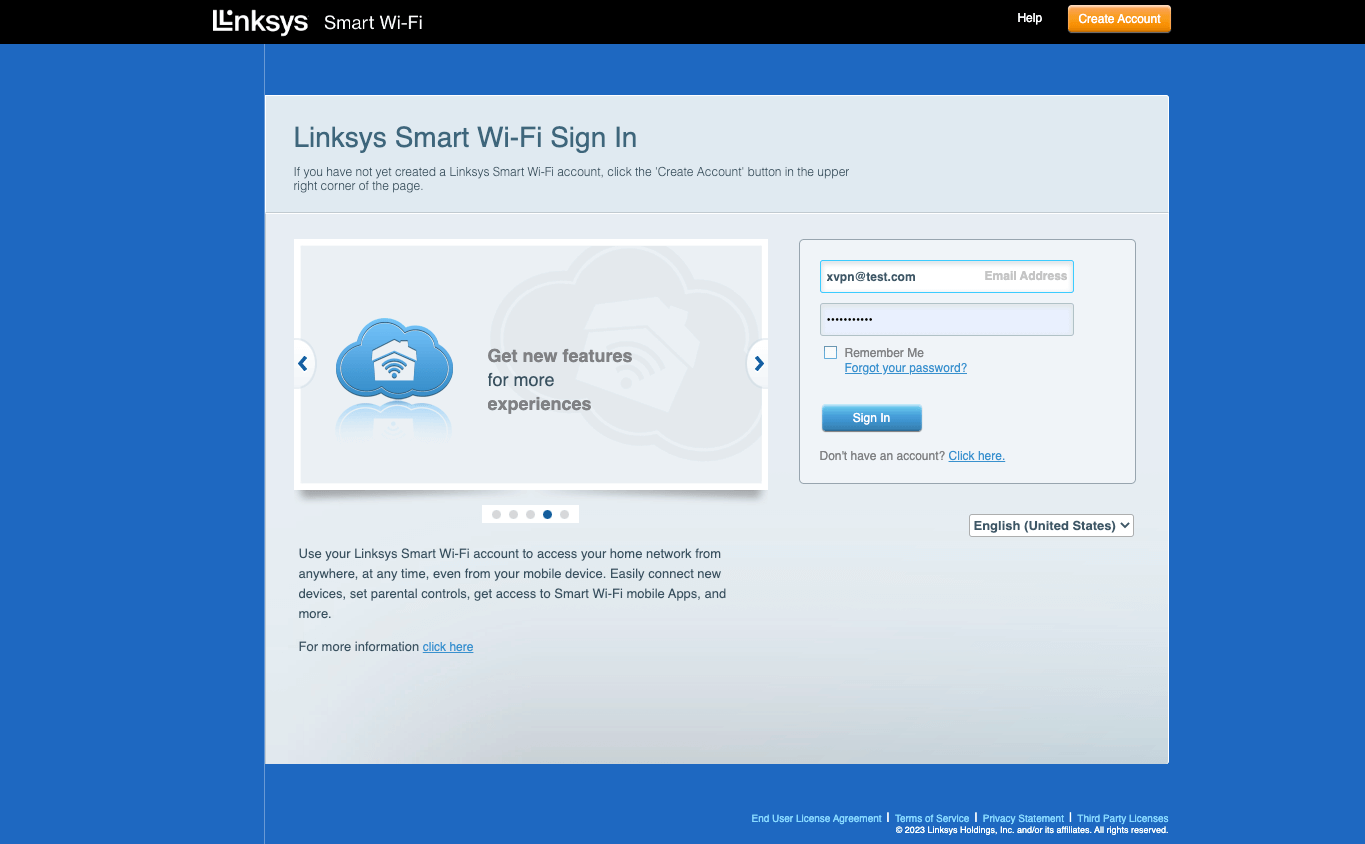
مرحله ۳. فریمور X-VPN OpenWrt را نصب کنید
به "اتصال" در نوار کناری بروید که در تنظیمات روتر قرار دارد.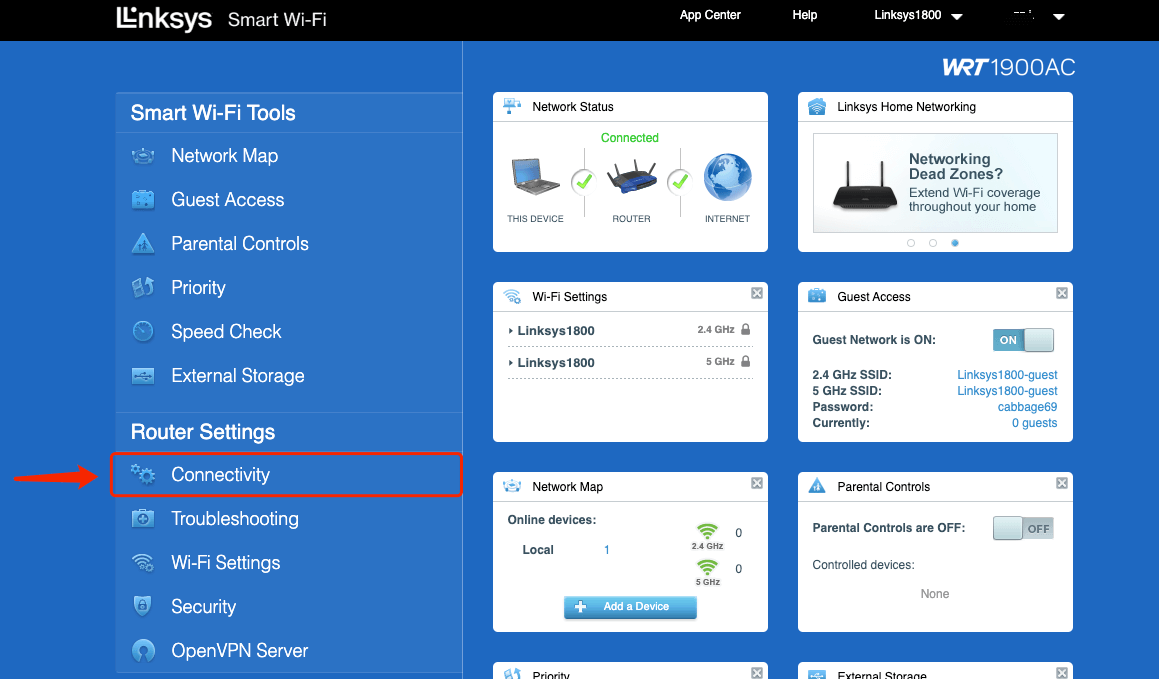
کلیک کنید "انتخاب فایل"، سپس فریمور X-VPN OpenWrt را که در مرحله ۱ دانلود کردهاید، انتخاب کنید. سپس شروع را انتخاب کنید.
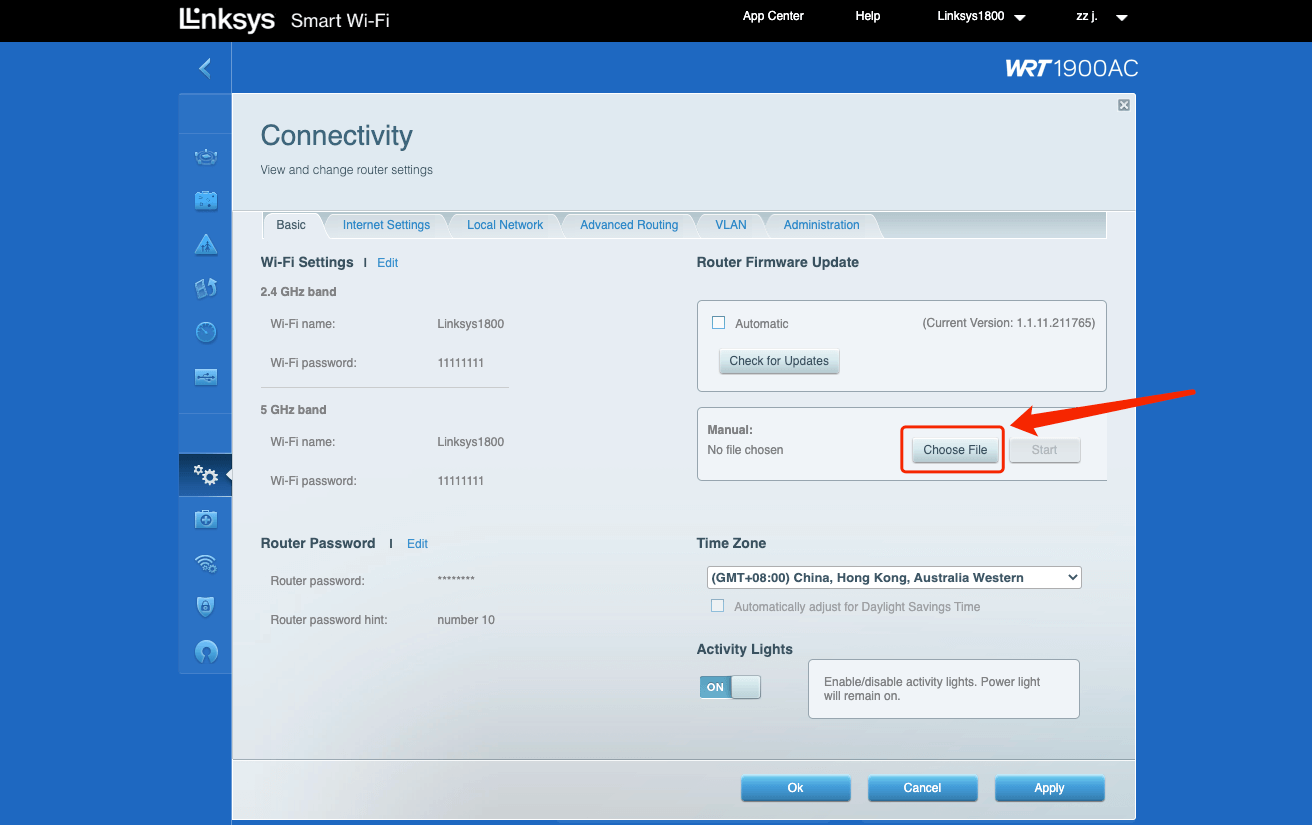
چون فریمور X-VPN OpenWrt یک فریمور شخص ثالث برای روتر Linksys است، ممکن است پیغامی ناشناخته برای نام فایل دریافت کنید، بر روی "بله" کلیک کنید.
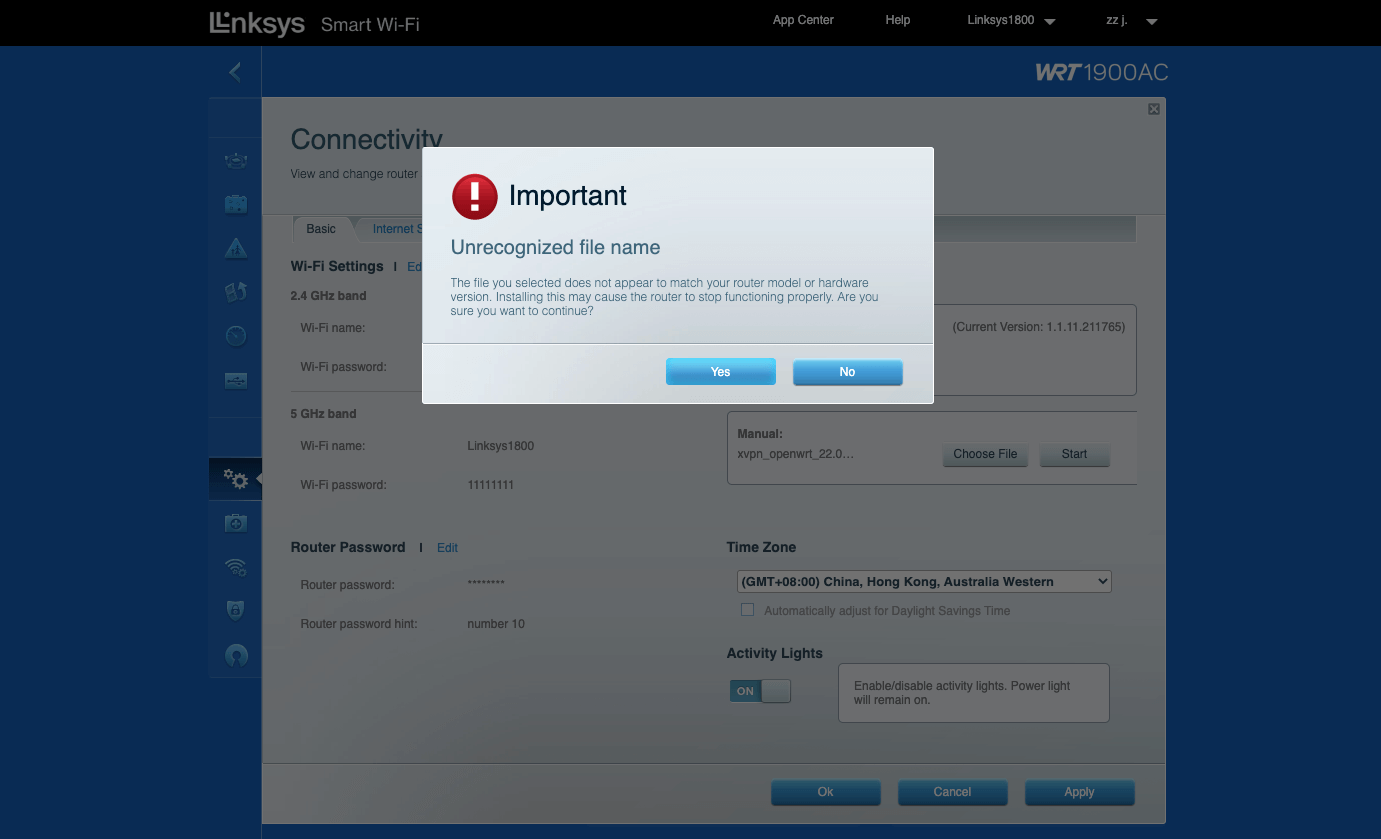
صبر کنید 1-2 دقیقه تا فریمور به روز شود، سپس روتر شما به طور خودکار راه اندازی مجدد میشود.
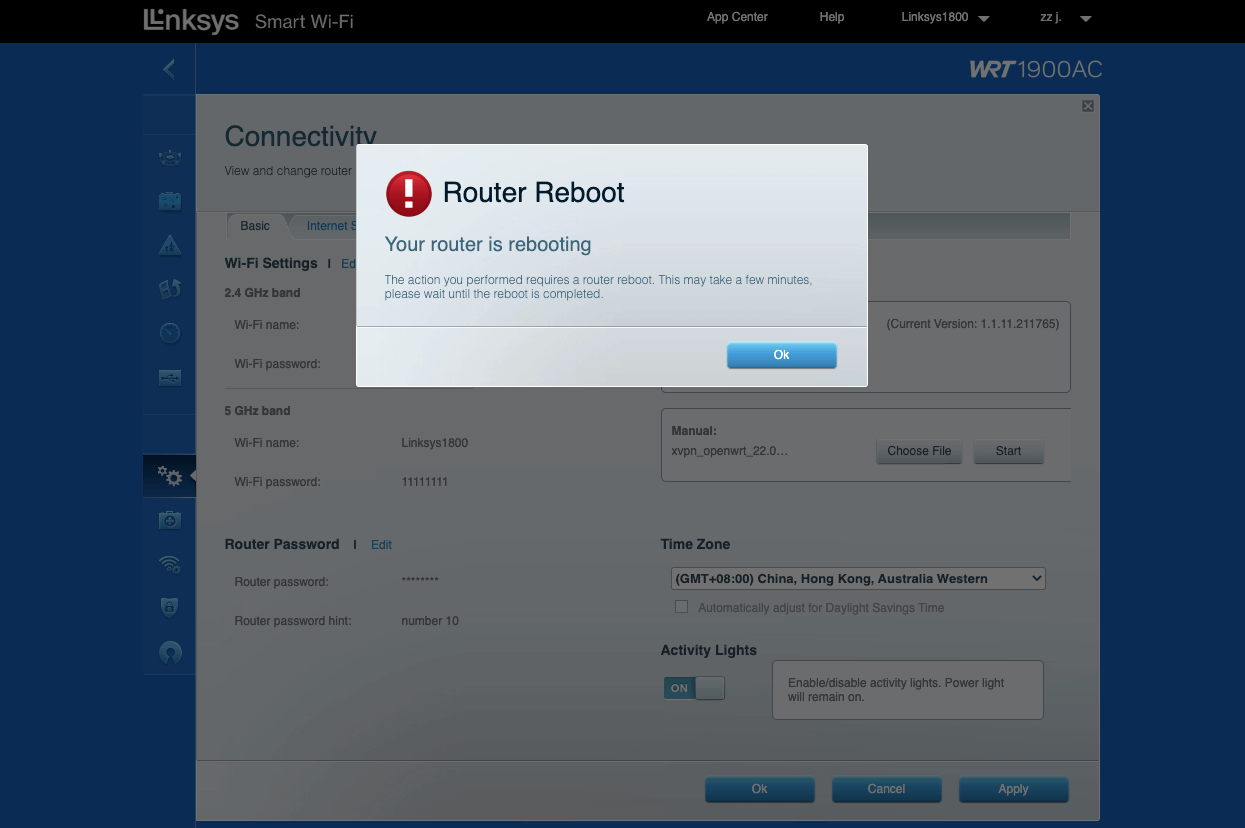
مرحله ۴. وارد سیستم X-VPN OpenWrt شوید.
بعد راهاندازی مجدد روتر خود، میتوانید پنل کنترل روتر را در یک تب یا صفحه جدید باز کنید: آدرس IP روتر خود را وارد کنید - http://192.168.1.1 به طور پیش فرض.
اگر رمز عبور تنظیم کردهاید، نام کاربری و رمز عبور خود را وارد کنید، سپس روی ورود کلیک کنید.
اگر نیست، به طور مستقیم بر روی "ورود" کلیک کنید تا وارد پنل کنترل روتر شوید. 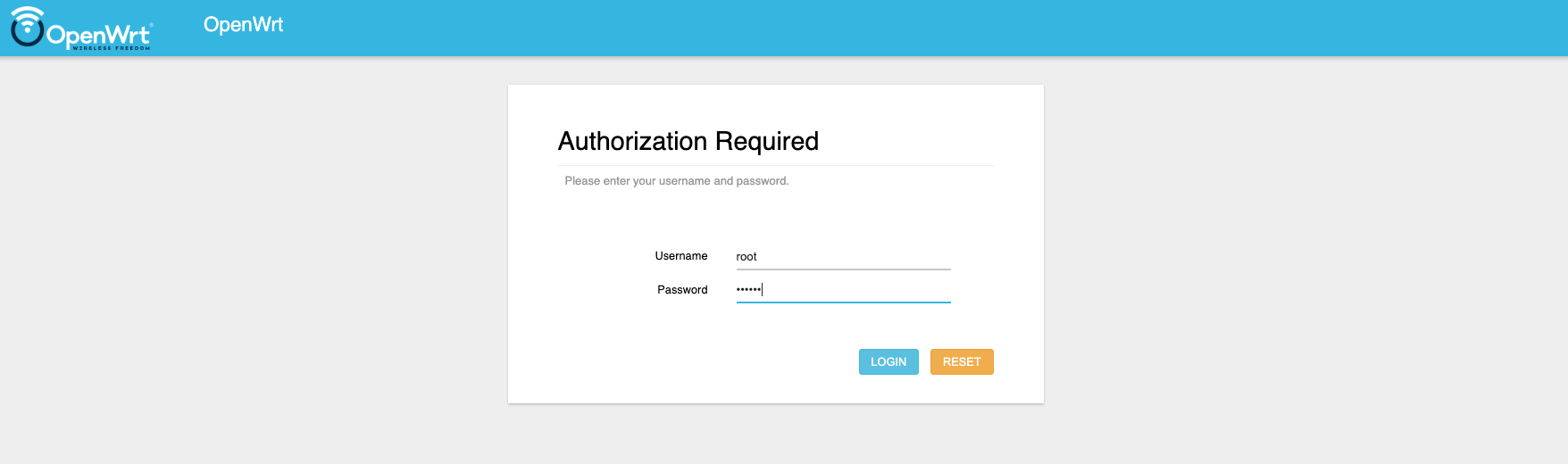
هماهنگ کردن زمان روتر با مرورگر
برای نصب عادی و به روزرسانی به موقع X-VPN ، می توانید ابتدا زمان روتر خود را با مرورگر هماهنگ کنید.
به "سیستم > سیستم > تنظیمات عمومی" بروید تا "همگام سازی با مرورگر" را کلیک کنید.
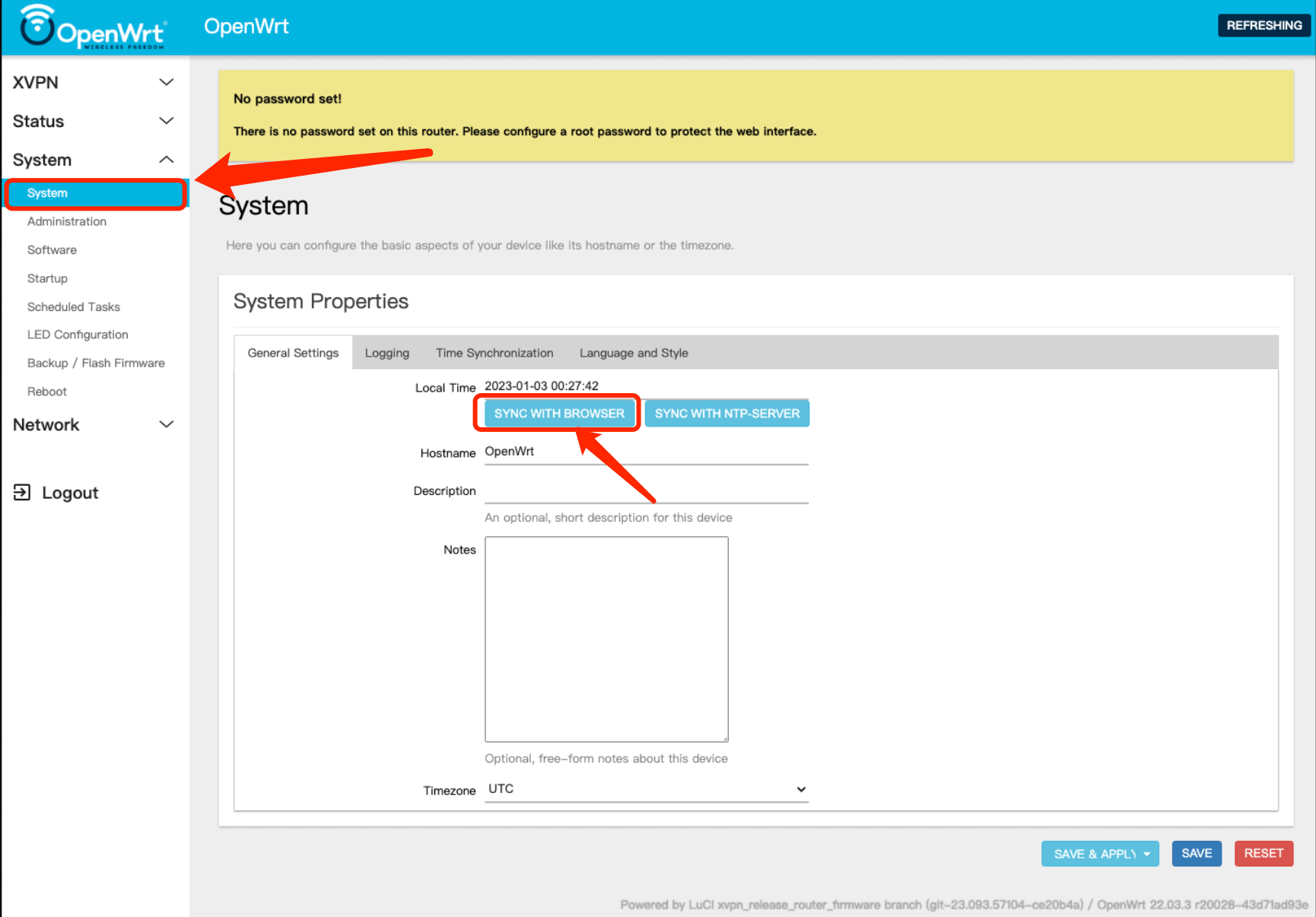
چگونه رمز عبور را برای روتر تنظیم و تغییر دهیم؟
در پنل کنترل روتر، به "سیستم > مدیریت > رمز عبور روتر" بروید تا رمز عبور روتر خود را تنظیم کنید.
هنگامی که رمز عبور جدید را تنظیم کردید، روی دکمه ذخیره کلیک کنید و صفحه را تازه کنید، هشدار "رمز عبور تنظیم نشده است" ناپدید خواهد شد.
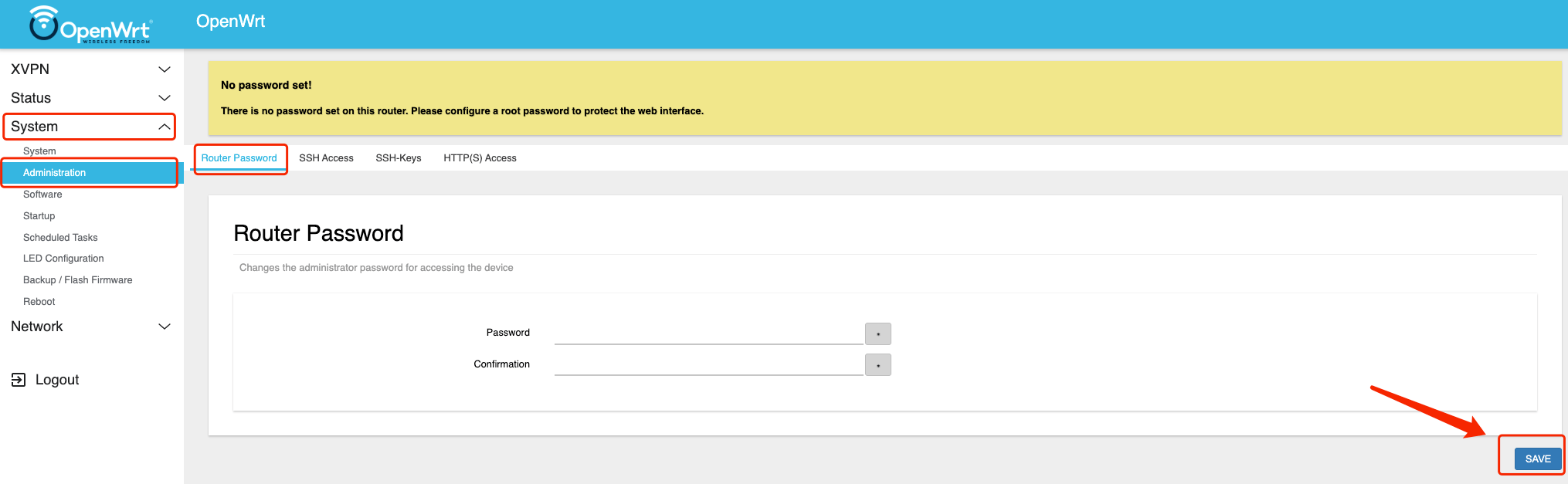
مرحله ۵. به X-VPN متصل شوید
بعد ورود شما به نرم افزار OpenWrt، بر روی "INITIALIZE" کلیک کنید تا ابتدا X-VPN را مقدماتی کنید.
صبر کنید تا مراحل اولیه X-VPN انجام شود. سپس با حساب پریمیوم X-VPN خود وارد شوید. 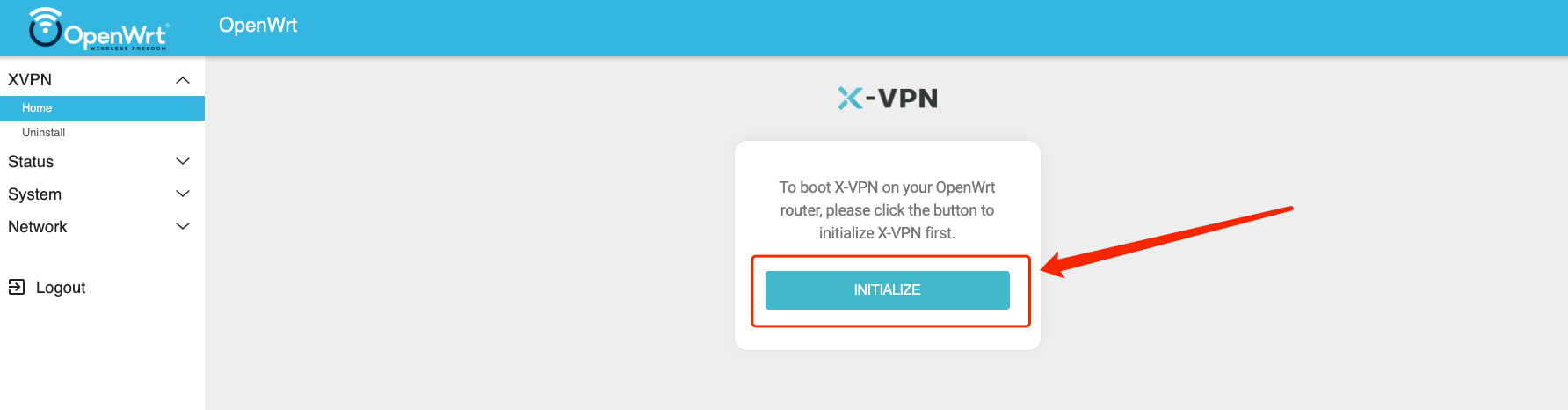
کاربران رایگان؟ به نسخه پریمیوم بروید. 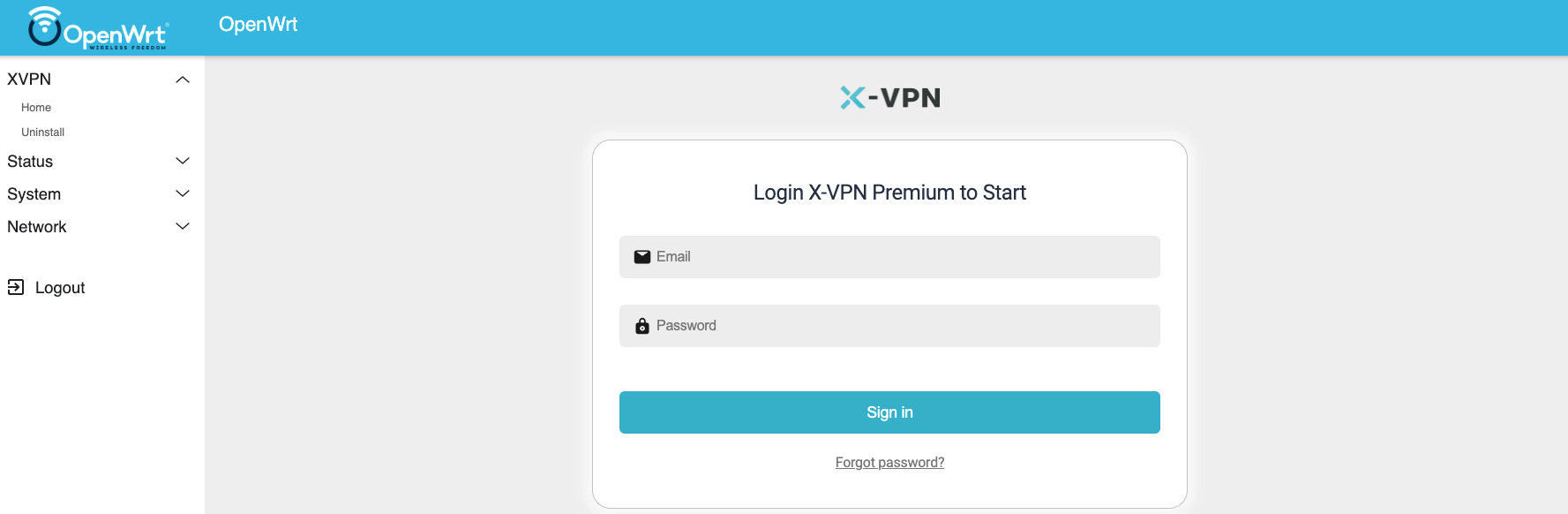
ورود به صفحه اصلی را انجام دهید، سپس بر روی دکمه اتصال کلیک کنید تا اتصال VPN برقرار شود!
علاوه بر این، شما میتوانید بر روی "انتخاب مکان" و "تغییر پروتکل" کلیک کنید تا مکانها و پروتکلهای مختلف را انتخاب کنید.
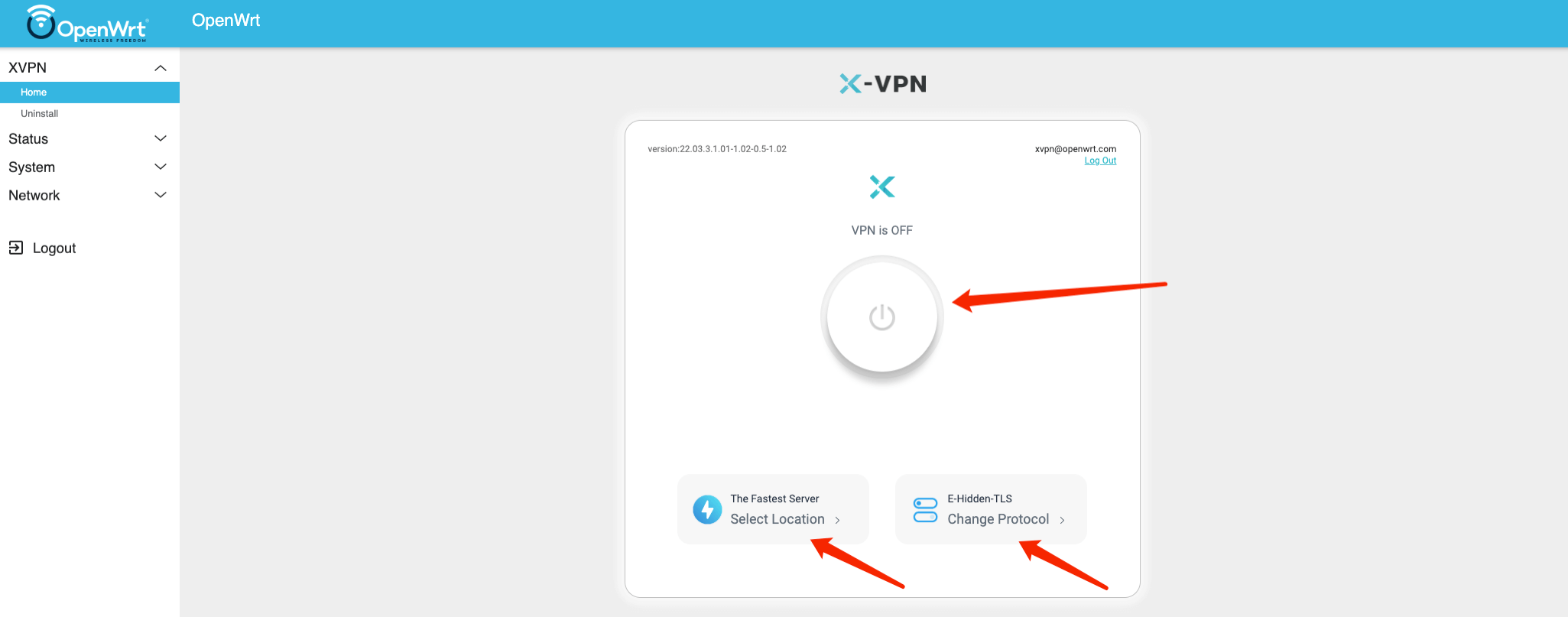
بسیار عالی! مسیریاب شما هم اکنون با X-VPN پیکربندی شده است، اکنون می توانید از حریم خصوصی و امنیت آنلاین بهبود یافته برای تمام دستگاه های متصل شده خود لذت ببرید.
مسأله دیگری که ممکن است مورد توجه شما قرار گیرد:
چگونه Wi-Fi را در روتر تنظیم کنیم؟
به "شبکه" در نوار کناری رفته و سپس بر روی "بیسیم" کلیک کنید.
اگر وضعیت Wi-Fi غیرفعال است، برای فعال کردن شبکه Wi-Fi "فعال کردن" را کلیک کنید.
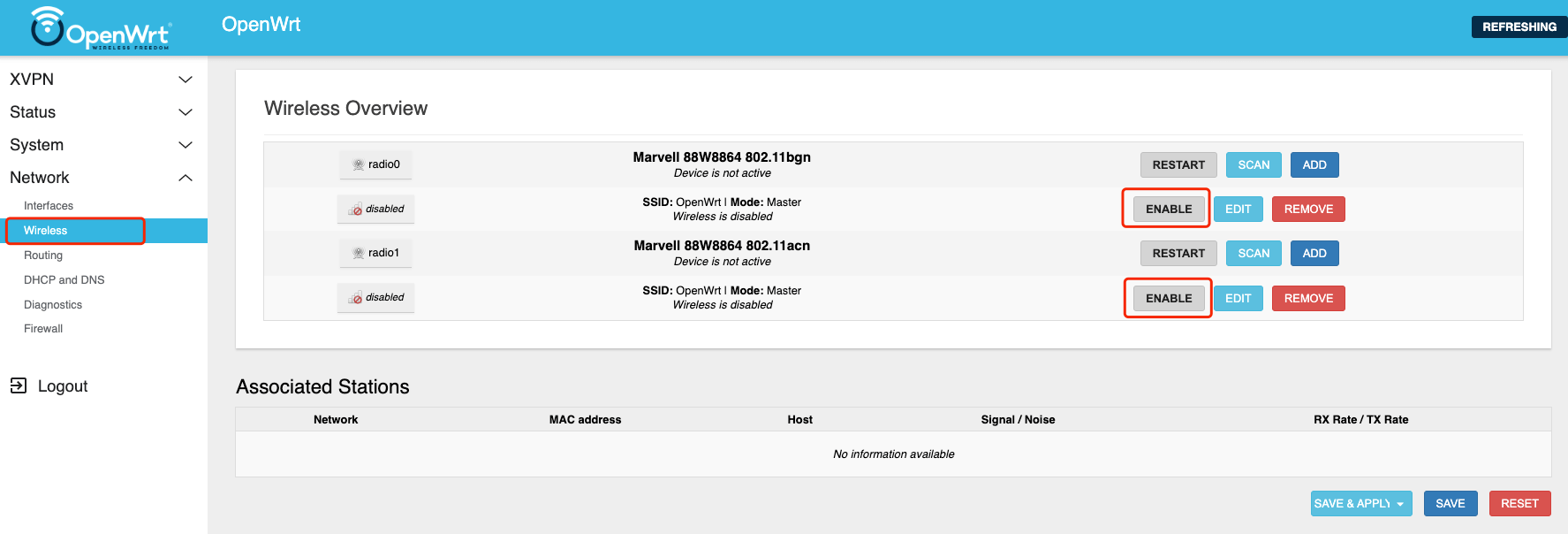
چگونه اطلاعات بیسیم را ویرایش کنیم؟
کلیک کنید "ویرایش" در بخش نمای کلی بی سیم برای تغییر نام و رمز عبور روتر Wi-Fi خود:
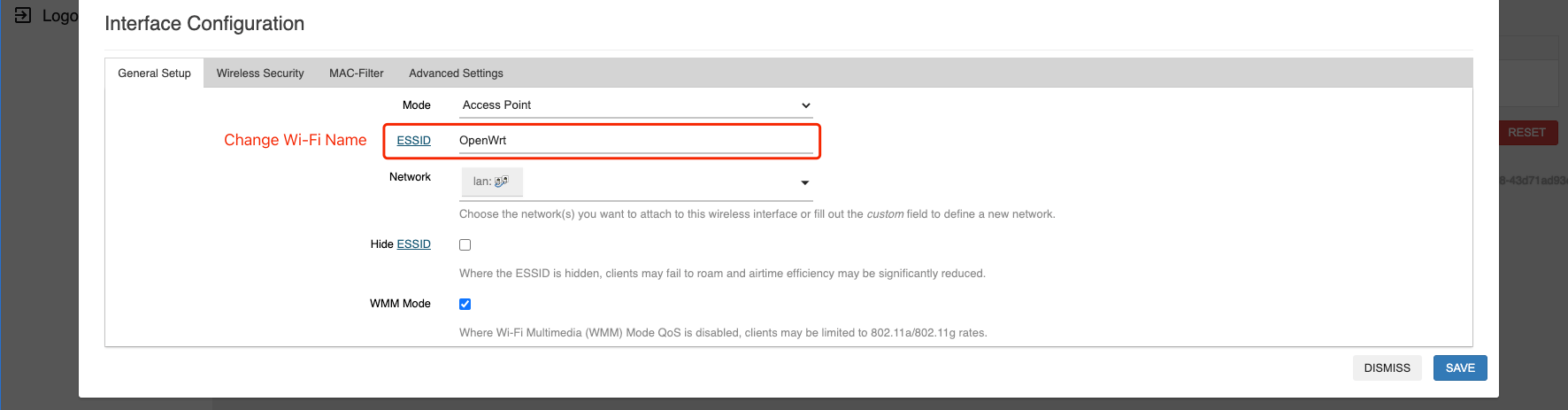
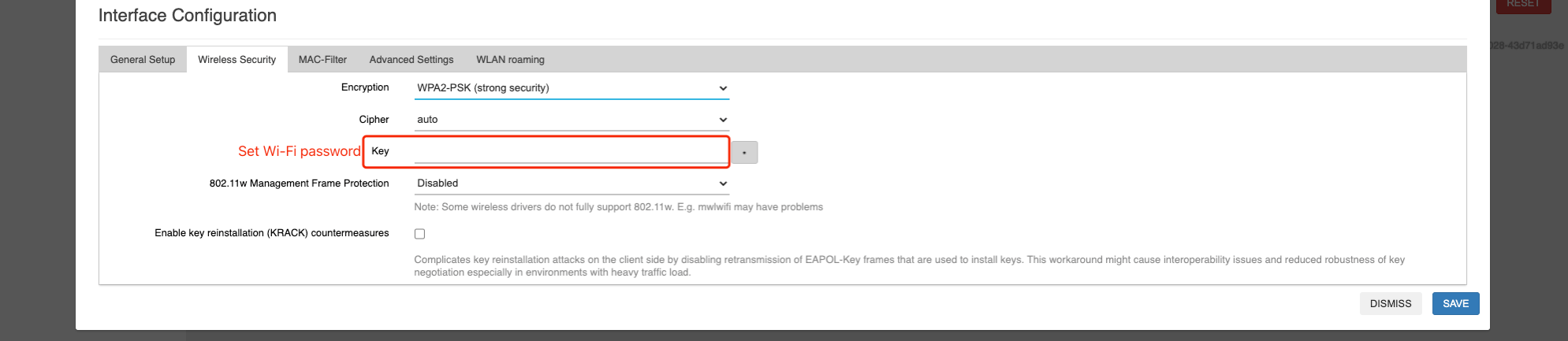
بعد تنظیم نام و رمز عبور جدید، لطفاً برای اعمال تنظیمات جدید خود روی "ذخیره و اعمال" کلیک کنید.
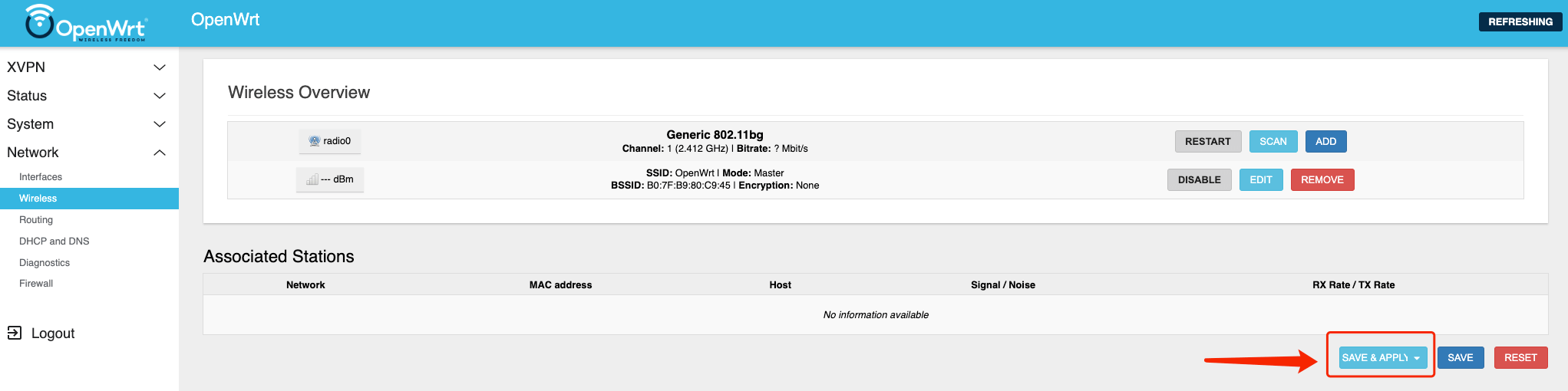
چگونه سیستم روتر را به لینکسیس بازیابی کنیم؟
به "سیستم" در نوار کناری رفته، "پشتیبان گیری / فلش فریمور" را انتخاب کنید، برای به روز رسانی فریمور جدید به روتر خود، "تصویر فلش" را کلیک کنید.
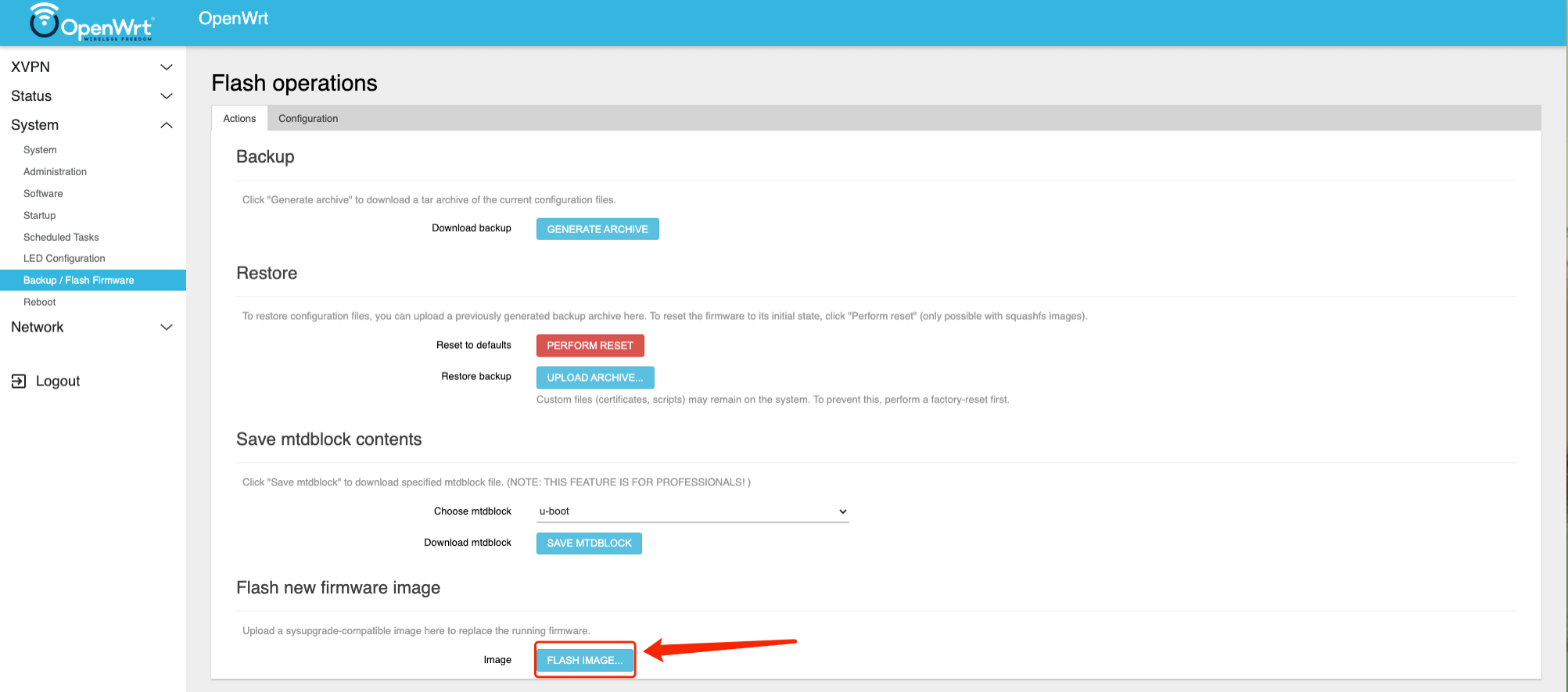
شما میتوانید فریمور Linksys را با مراجعه به لینک زیر دانلود کنید: https://www.linksys.com
برای WRT1900AC: https://www.linksys.com/support-article?articleNum=148550
برای WRT1900ACS: https://www.linksys.com/support-article?articleNum=205572
امیدوارم از این سفر آموزشی لذت ببرید : ) نیاز به کمک بیشتر دارید؟ با ما تماس بگیرید.
چگونه X-VPN را بر روی روترهای Asus با فریمور OpenWrt راه اندازی کنیم؟
برای رمزگذاری تمام ترافیک اینترنت و حفظ ناشناسی در هنگام استفاده از اینترنت بر روی تمام دستگاه های خود، یکی از راحت ترین راه ها نصب یک شبکه خصوصی مجازی (VPN) بر روی روتر شماست.
این مقاله به شما راهنمایی مرحله به مرحله برای تنظیم یک VPN روی روتر ASUS با به روز رسانی نرم افزار روتر خود میدهد.
فریمور X-VPN OpenWrt از مدلهای روتر ASUS زیر پشتیبانی میکند:
- RT-AC68U
- RT-AC87U
اگر شما یک مدل روتر ASUS دارید که با نرم افزار X-VPN OpenWrt سازگار نیست، نگران نباشید! شما هنوز می توانید X-VPN را روی روتر خود به صورت دستی پیکربندی کنید با استفاده از پروتکل های OpenVPN یا L2TP.
اگر هنوز میخواهید فریمور X-VPN OpenWrt را بر روی روتر خود نصب کنید، لطفاً برای کمک بیشتر با ما تماس بگیرید.
حالا، بیایید شروع کنیم و X-VPN را بر روی روتر ASUS خود راه اندازی کنیم!
مرحله ۱. فریمور X-VPN OpenWrt را دانلود کنید
برای راه اندازی نرم افزار X-VPN OpenWrt بر روی روتر خود، ابتدا باید نرم افزار X-VPN OpenWrt را دانلود کنید که تنها در نسخه پرمیوم موجود است.
کاربران رایگان؟ پیشرفته شوید تا از مزایای پیشرفته لذت ببرید.
کاربران ویژه؟ وارد حساب کاربری ویژه X-VPN خود شوید در وب سایت رسمی ما: https://xvpn.io/login وارد حساب کاربری ویژه خود شوید و صفحه حساب کاربری من را بازدید کنید، روی "تنظیمات روتر" در نوار کناری کلیک کنید، "ASUS" را در "فریمور فلش شده" انتخاب کنید و سپس روی "تولید پیکربندی روتر خود" کلیک کنید. مدل روتر خود را انتخاب کنید و روی "دانلود فریمور" کلیک کنید تا فریمور X-VPN OpenWrt را دانلود کنید که در پیکربندی بعدی استفاده خواهد شد. لطفاً مطمئن شوید که مدل روتر خود را انتخاب کرده اید.
توجه: نصب فریموری که با روتر شما سازگار نیست ممکن است باعث آسیب دائمی به روتر شما شود.
مرحله ۲. وارد حساب روتر خود شوید
باز کردن پنل کنترل روتر در یک تب یا صفحه جدید و وارد کردن آدرس IP روتر خود - http://192.168.1.1 یا http://192.168.50.1، به طور پیش فرض. نمی توان دروازه روتر را پیدا کرد، اینجا را کلیک کنید اینجا.
سپس وارد مودم خود شوید، نام کاربری و رمز عبور به طور پیش فرض "admin" است مگر اینکه آن را تغییر داده باشید. همچنین میتوانید ورودی ها را در برچسب پایین مودم نیز پیدا کنید. 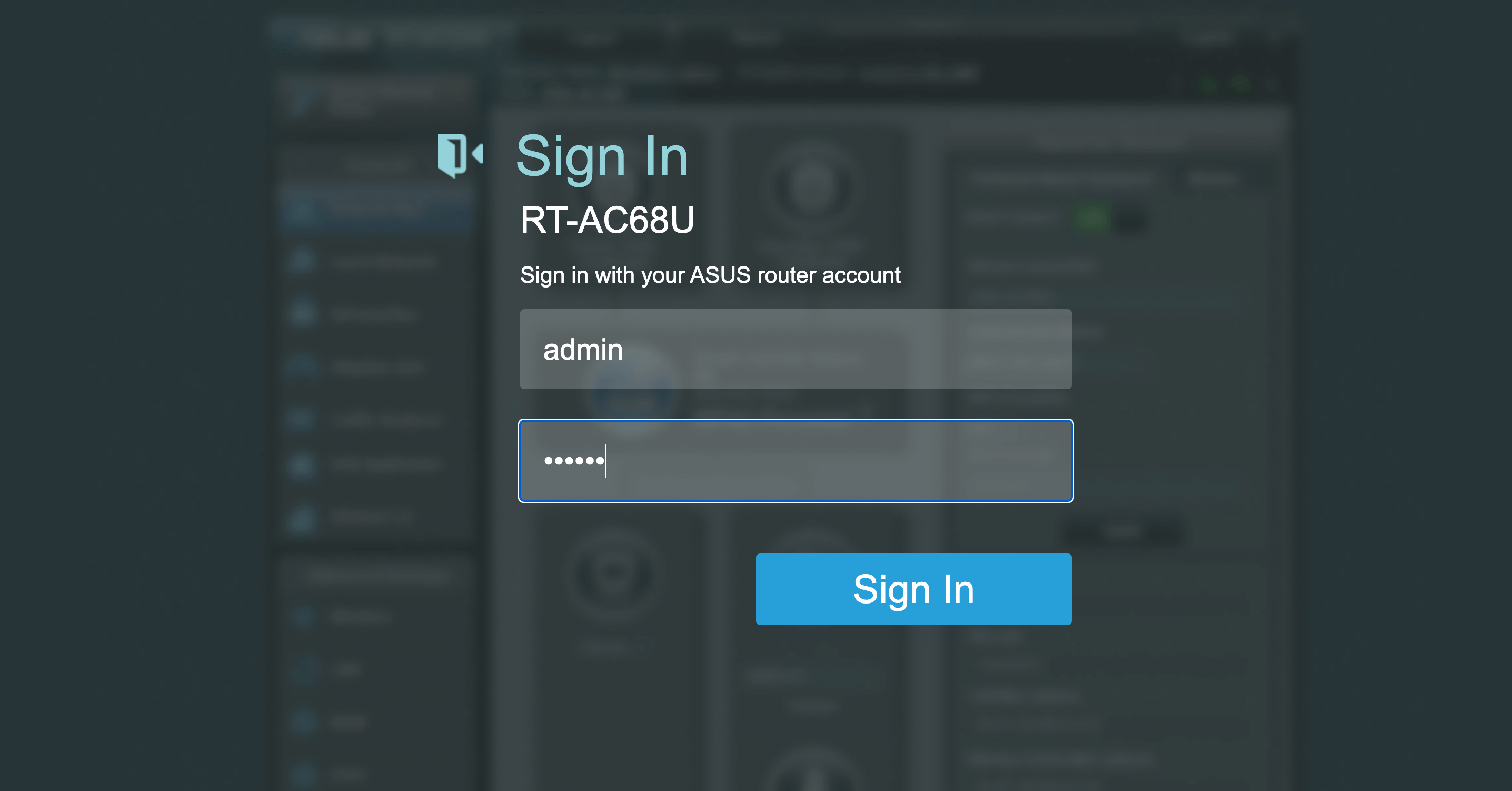
مرحله ۳. فریمور X-VPN OpenWrt را نصب کنید
به سمت "مدیریت" در نوار کناری بروید و در سمت راست "ارتقاء فریمور" را انتخاب کنید.
کلیک کنید "آپلود" و فایل فریمور X-VPN OpenWrt را که در مرحله 1 دانلود کرده اید را انتخاب کنید. منتظر بمانید تا فریمور تنظیمات را اعمال کند.
صبر کنید تا ارتقاء نرم افزار انجام شود، حدود ۱-۲ دقیقه طول میکشد، سپس روتر خود را به صورت دستی راهاندازی مجدد کنید. 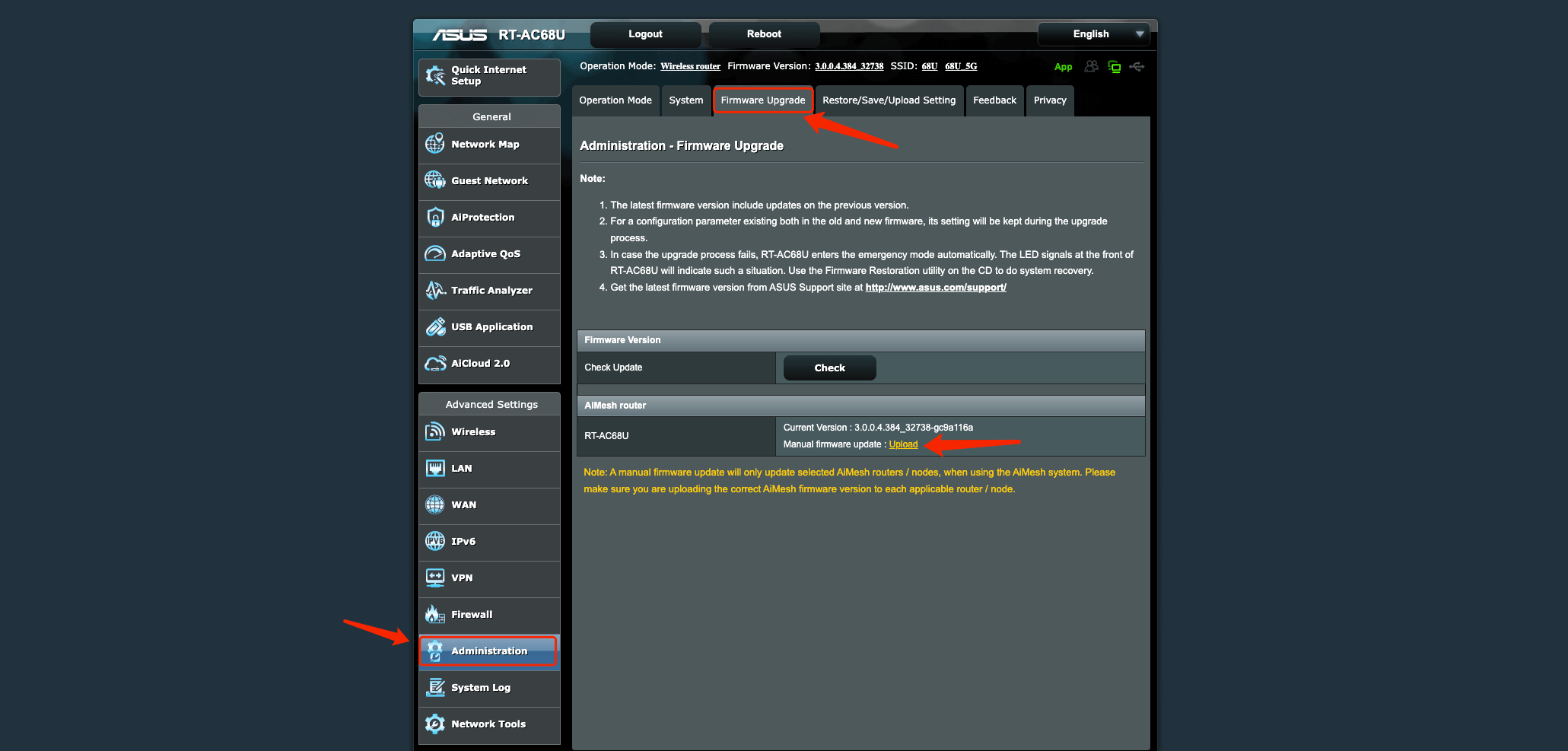
مرحله ۴. وارد سیستم X-VPN OpenWrt شوید.
بعد راه اندازی مجدد روتر خود، می توانید پنل کنترل روتر را در یک تب یا صفحه جدید باز کنید: آدرس IP روتر خود را وارد کنید - http://192.168.1.1 به طور پیش فرض.
اگر رمز عبور تنظیم کردهاید، نام کاربری و رمز عبور خود را وارد کنید، سپس روی ورود کلیک کنید.
اگر نیست، به طور مستقیم بر روی "ورود" کلیک کنید تا وارد پنل کنترل روتر شوید.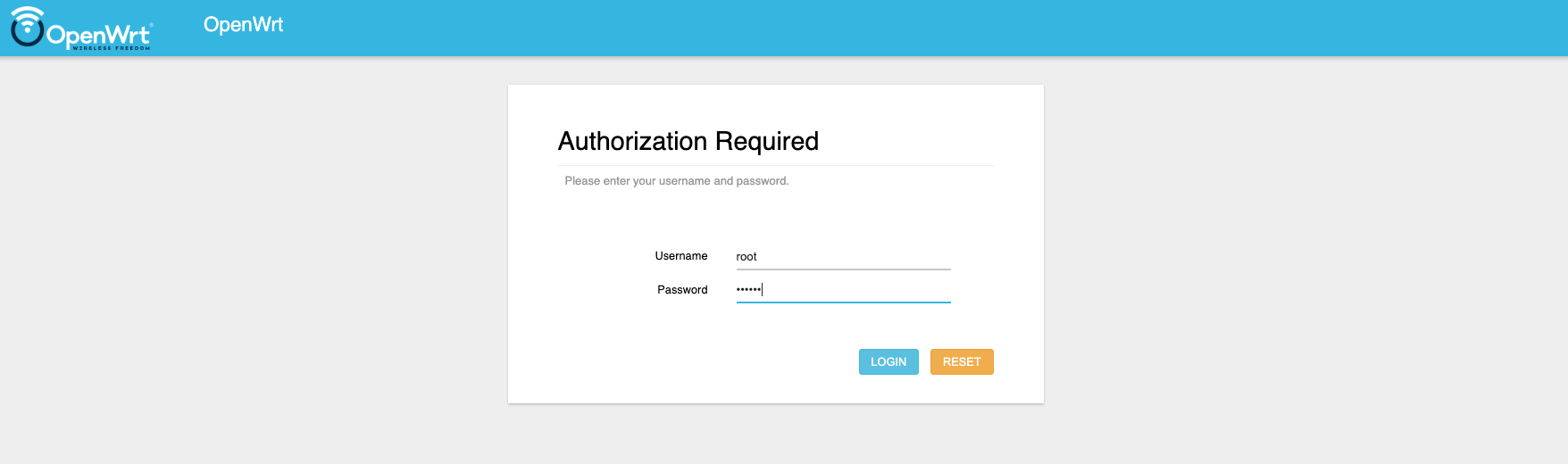
هماهنگ کردن زمان روتر با مرورگر
برای نصب عادی و به روزرسانی به موقع X-VPN ، می توانید ابتدا زمان روتر خود را با مرورگر هماهنگ کنید.
به "سیستم > سیستم > تنظیمات عمومی" بروید تا "همگام سازی با مرورگر" را کلیک کنید. 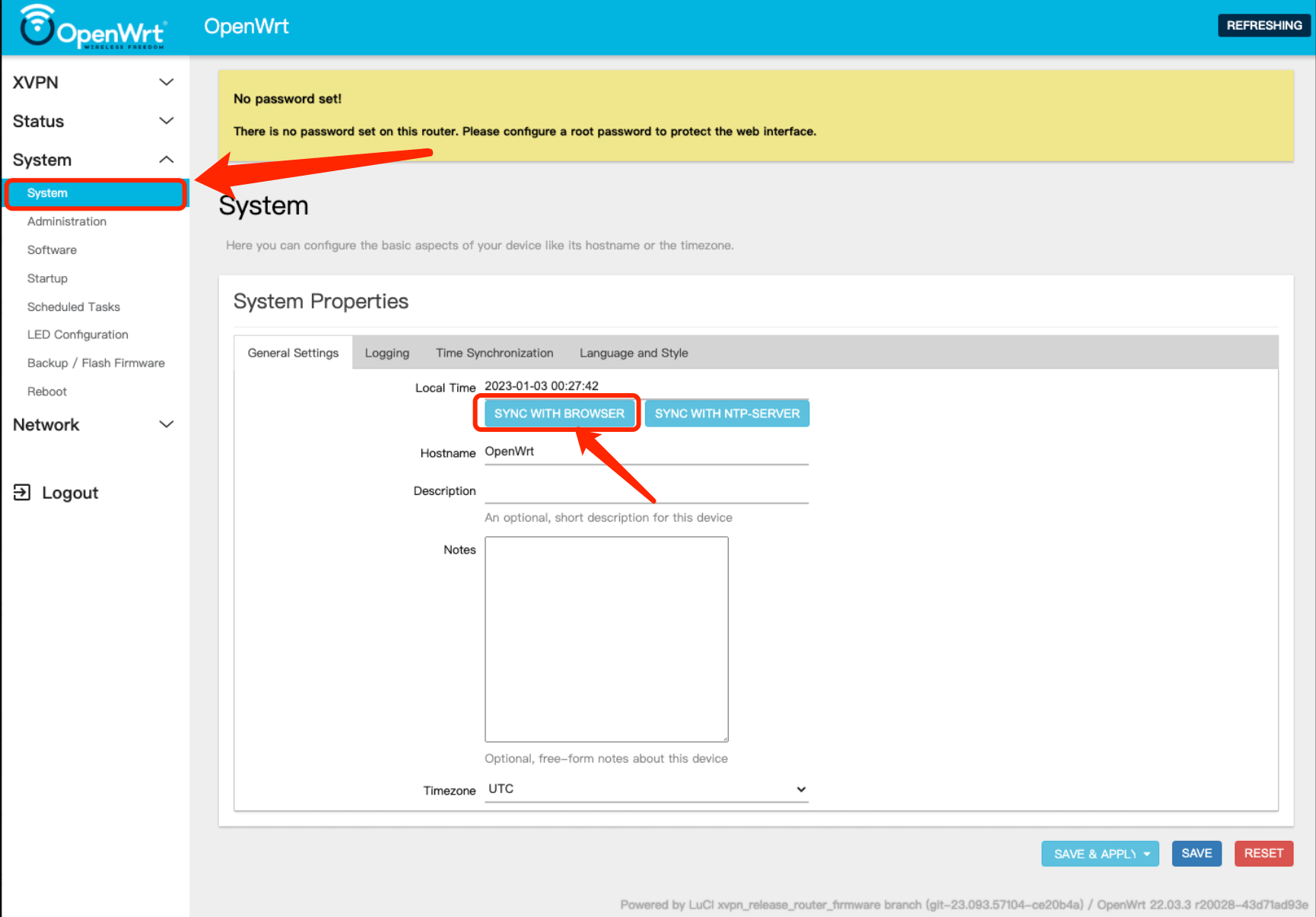
چگونه رمز عبور را برای روتر تنظیم و تغییر دهیم؟
در پنل کنترل روتر، به "سیستم > مدیریت > رمز عبور روتر" بروید تا رمز عبور روتر خود را تنظیم کنید.
هنگامی که رمز عبور جدید را تنظیم کردید، روی دکمه ذخیره کلیک کنید و صفحه را تازه کنید، هشدار "رمز عبور تنظیم نشده است" ناپدید خواهد شد.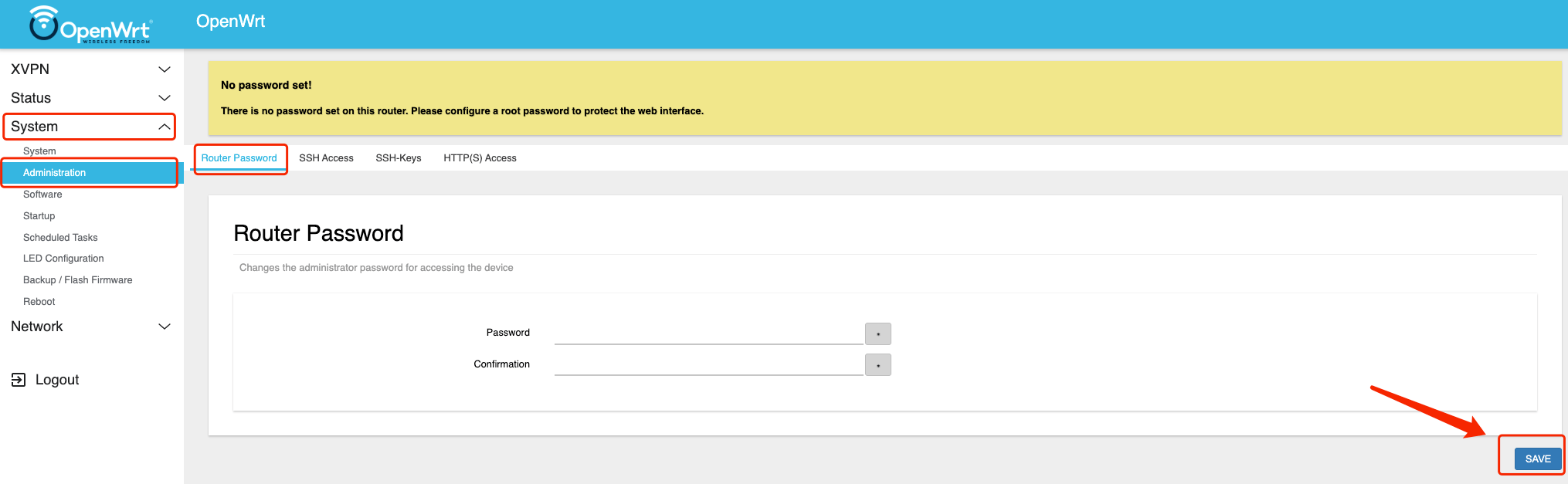
مرحله ۵. به X-VPN متصل شوید
هنگام ورود به نرم افزار OpenWrt، بر روی "مقداردهی اولیه" کلیک کنید تا ابتدا X-VPN را مقداردهی اولیه کنید. 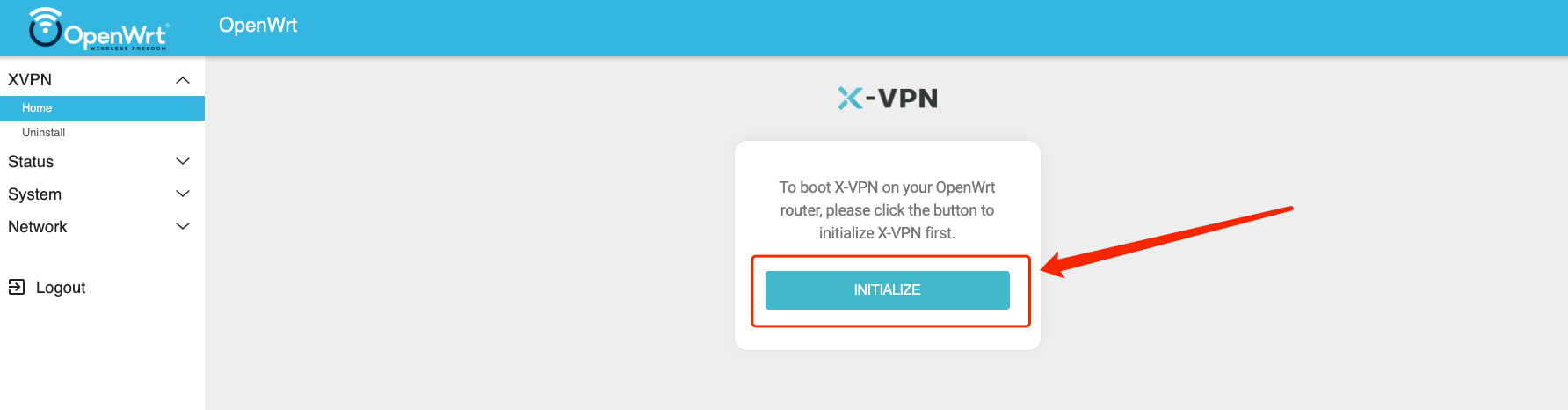
صبر کنید تا مراحل آمادهسازی X-VPN حدود ۱۰ ثانیه طول بکشد. سپس با حساب پریمیوم X-VPN خود وارد شوید.
کاربران رایگان؟ به حالت پریمیوم بروید.برای ورود به صفحه اصلی و ایجاد اتصال VPN، وارد شوید و سپس دکمه اتصال را کلیک کنید! 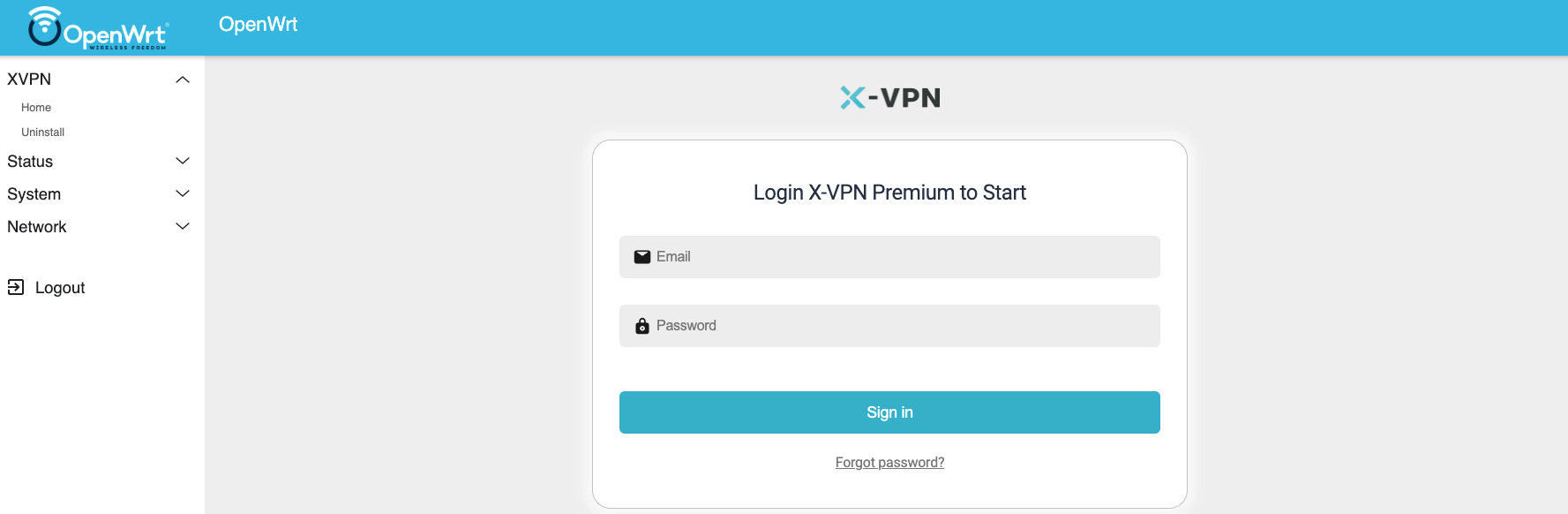
علاوه بر این، میتوانید بر روی "انتخاب مکان" و "تغییر پروتکل" کلیک کنید تا مکانها و پروتکلهای مختلفی را انتخاب کنید. 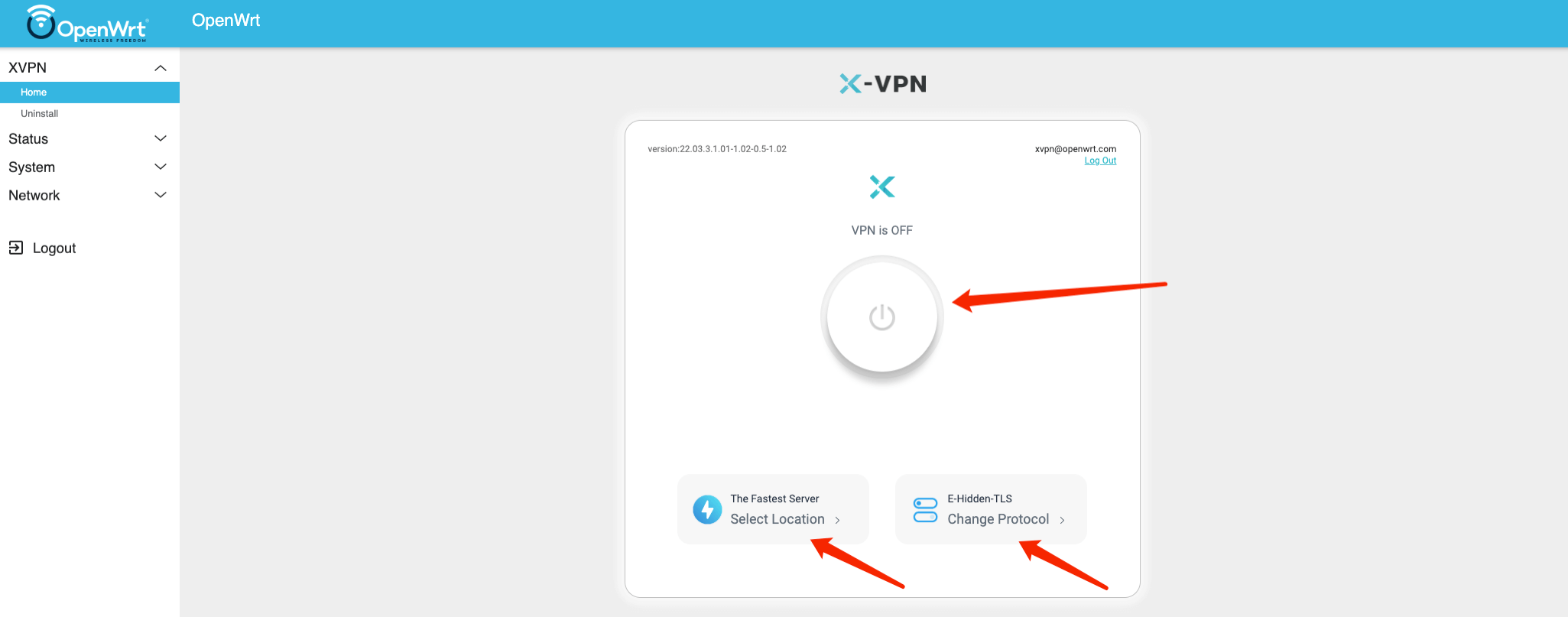
بسیار عالی! مسیریاب شما هم اکنون با X-VPN پیکربندی شده است، اکنون می توانید از حریم خصوصی و امنیت آنلاین بهبود یافته برای تمام دستگاه های متصل شده خود لذت ببرید.
مسأله دیگری که ممکن است مورد توجه شما قرار گیرد:
چگونه Wi-Fi را در روتر تنظیم کنیم؟
به "شبکه" در نوار کناری رفته و سپس بر روی "بیسیم" کلیک کنید. برخی از روترها شبکه بیسیم را پشتیبانی نمیکنند، میتوانید با تولید کننده روتر بررسی کنید.
اگر وضعیت Wi-Fi غیرفعال است، برای فعال کردن شبکه Wi-Fi "فعال کردن" را کلیک کنید. 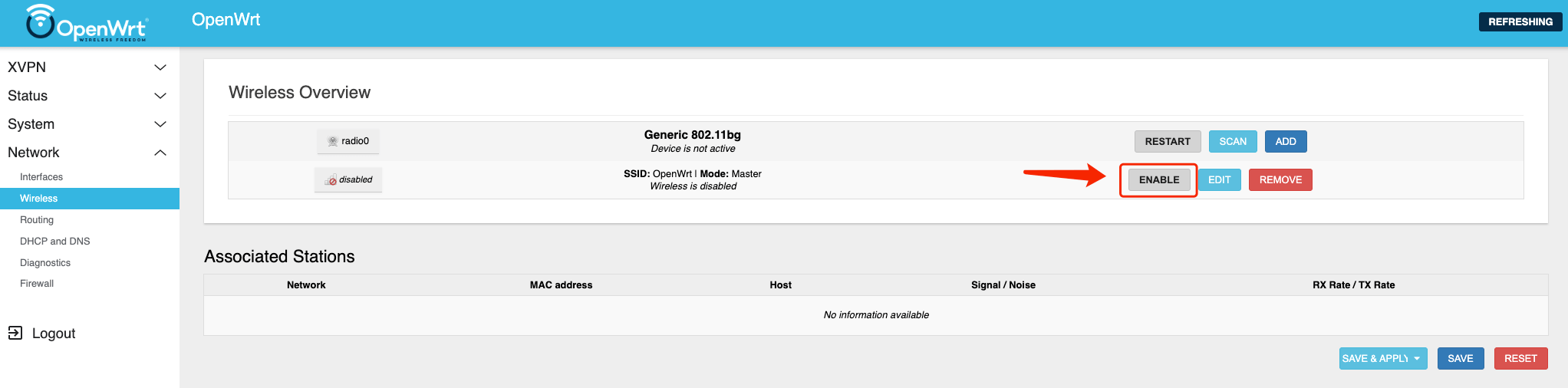 چگونه اطلاعات بیسیم را ویرایش کنیم؟
چگونه اطلاعات بیسیم را ویرایش کنیم؟
کلیک کنید "ویرایش" در بخش نمای کلی بیسیم برای تغییر نام و رمز عبور روتر Wi-Fi خود: پس از تنظیم نام و رمز عبور جدید، لطفاً بر روی "ذخیره و اعمال" کلیک کنید تا تنظیمات جدید شما اعمال شود.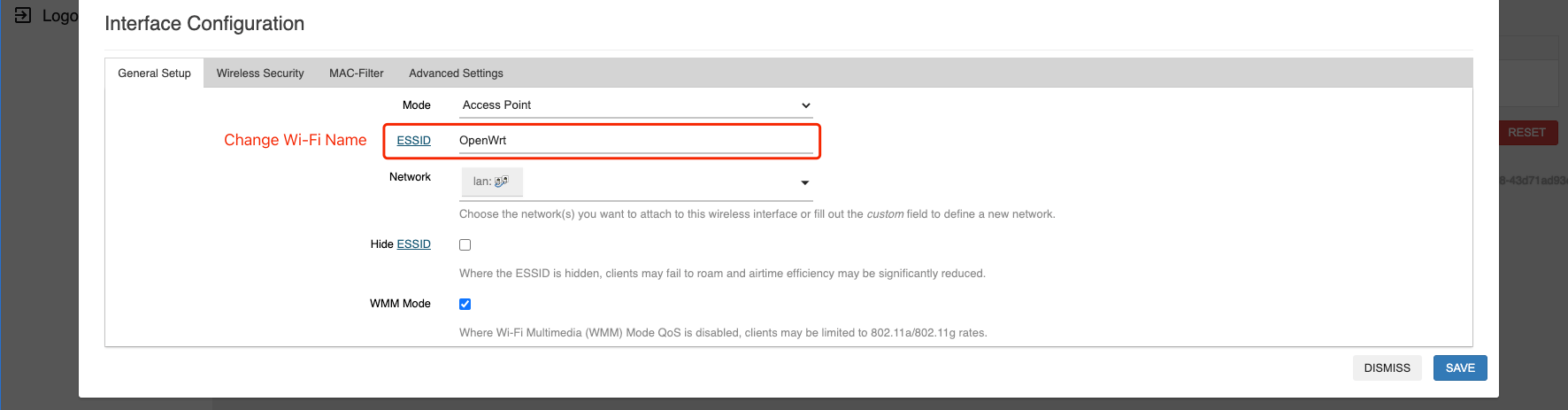
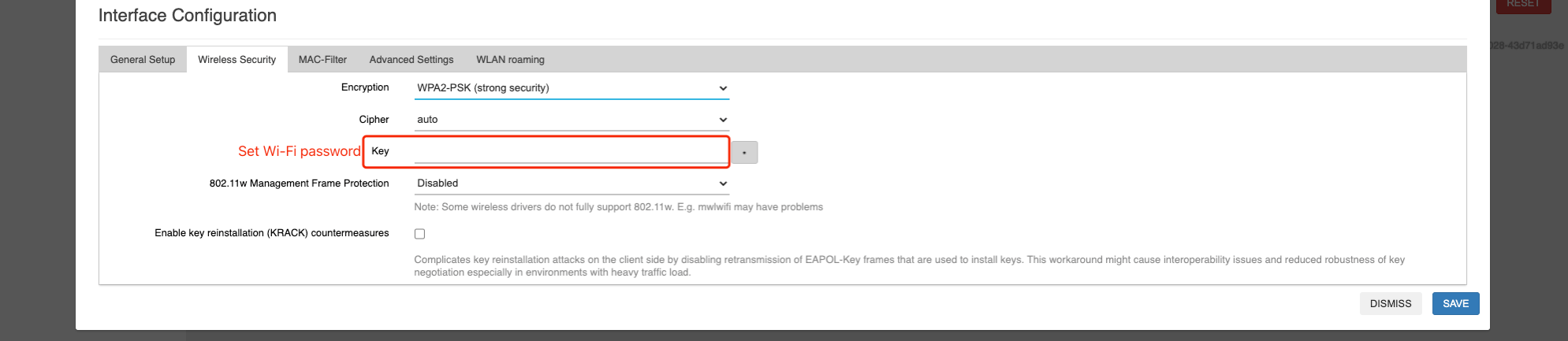
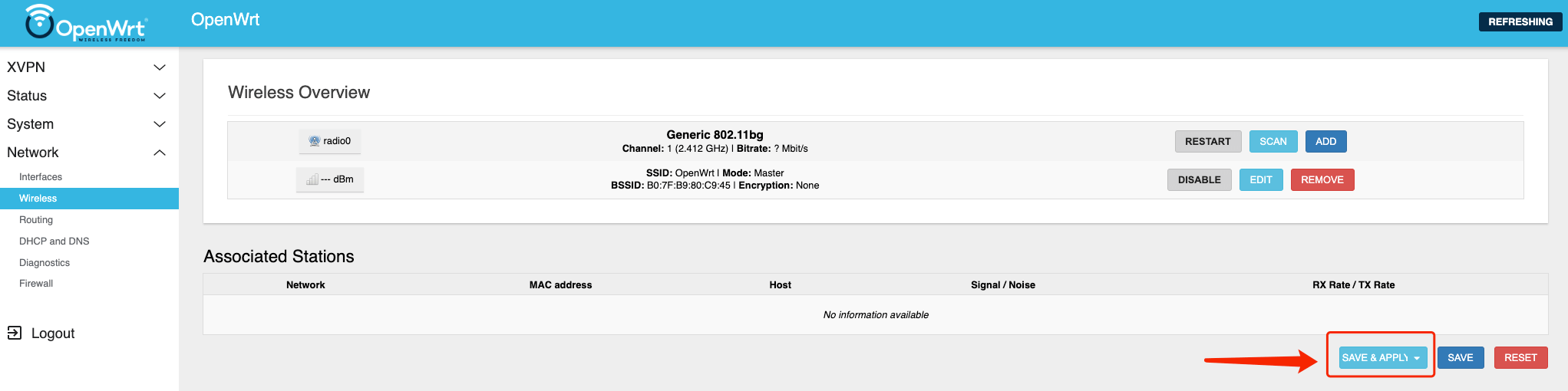
چگونه سیستم روتر را به ASUS بازیابی کنیم؟
به "سیستم" در نوار کناری بروید، "پشتیبان گیری / فلش فریمور" را انتخاب کنید، بر روی "فلش تصویر" کلیک کنید تا فریمور جدید را به روتر خود بروز کنید. می توانید فریمور ASUS را با مراجعه به این لینک دانلود کنید: 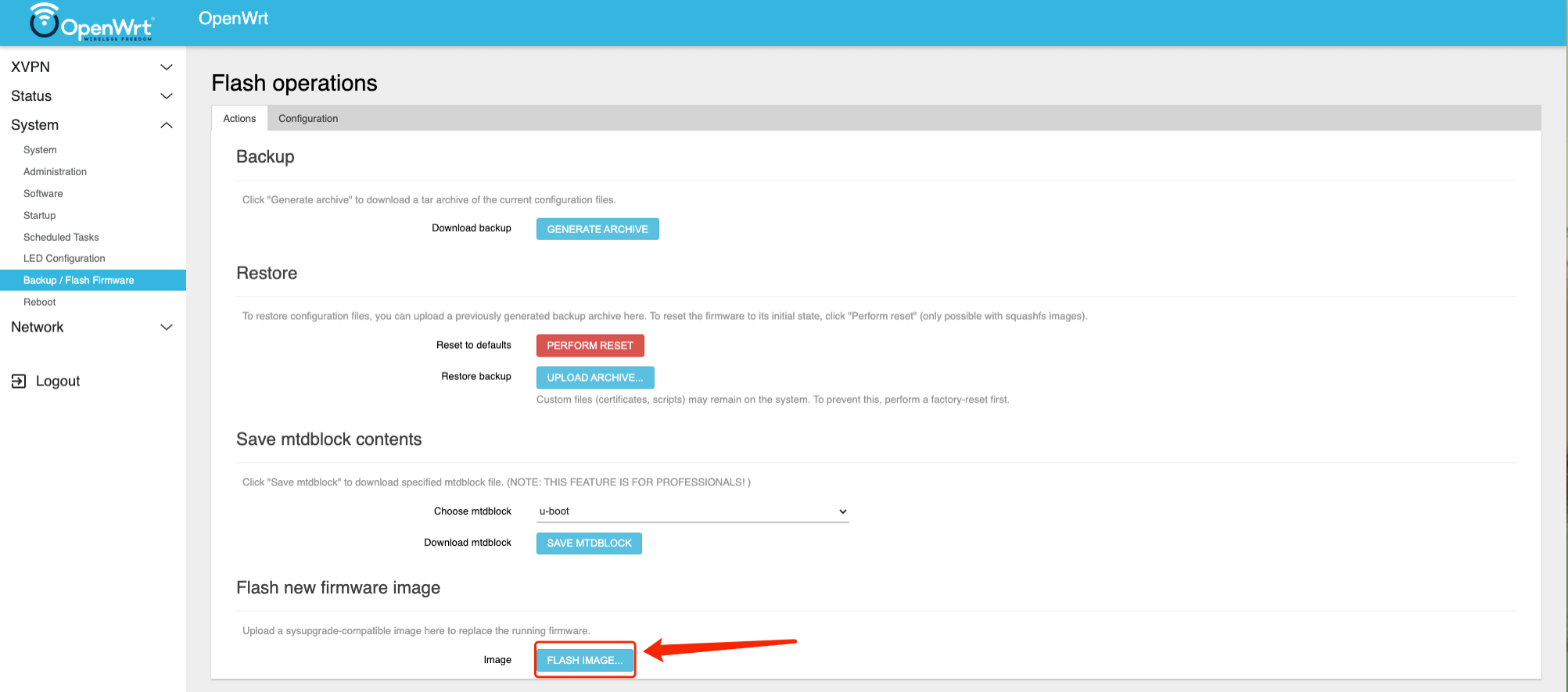 https://www.asus.com
https://www.asus.com
برای RT-AC68U: https://www.asus.com/supportonly/rt-ac68u/helpdesk_download/
برای RT-AC87U: https://www.asus.com/supportonly/rt-ac87u/helpdesk_download/
امیدوارم از این سفر آموزشی لذت ببرید : ) نیاز به کمک بیشتر دارید؟ با ما تماس بگیرید.