How to set up X-VPN on Asus routers - OpenWrt Firmware?
Última edição em 2023-10-18
To encrypt all internet traffic and maintain anonymity while using the internet on all your device, one of the easiest ways is to set up a VPN on your router.
This article will step-by-step guide you to set up a VPN on ASUS Router by updating firmware on your router.
The X-VPN OpenWrt Firmware supports following ASUS router models:
- RT-AC68U
- RT-AC87U
If you have an ASUS router model that is not compatible with X-VPN OpenWrt firmware, don't fret! You can still manually configure X-VPN on your router by using OpenVPN or L2TP protocols.
If you still wish to install X-VPN OpenWrt firmware on your router, please contact us for further assistance.
Now, let's get started setup X-VPN on your ASUS router!
Step 1. Download the X-VPN OpenWrt firmware
To set up X-VPN OpenWrt firmware on your router, you need to download X-VPN OpenWrt firmware first, which is premium only.
Free users? Go premium to enjoy advanced benefits.
Premium users? Sign in your X-VPN premium account on our official website: https://xvpn.io/login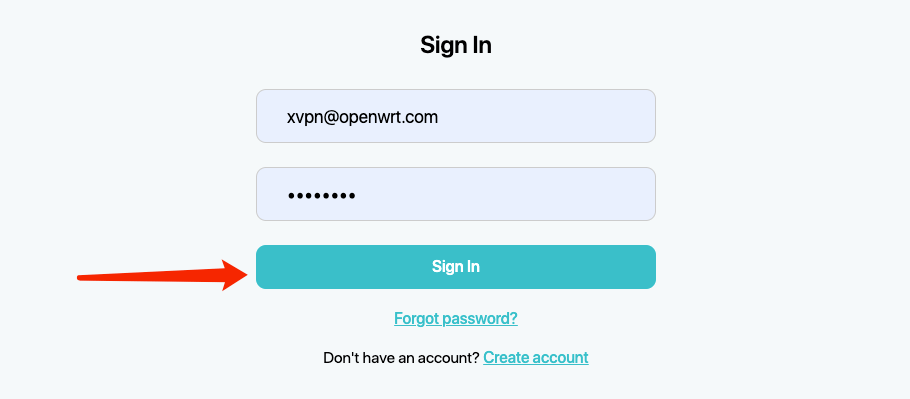 Log in to your premium account and visit My Account page, click "Router Settings" on the sidebar, select "ASUS" under "Flashed Firmware", and then click "Generate your router configuration".
Log in to your premium account and visit My Account page, click "Router Settings" on the sidebar, select "ASUS" under "Flashed Firmware", and then click "Generate your router configuration". 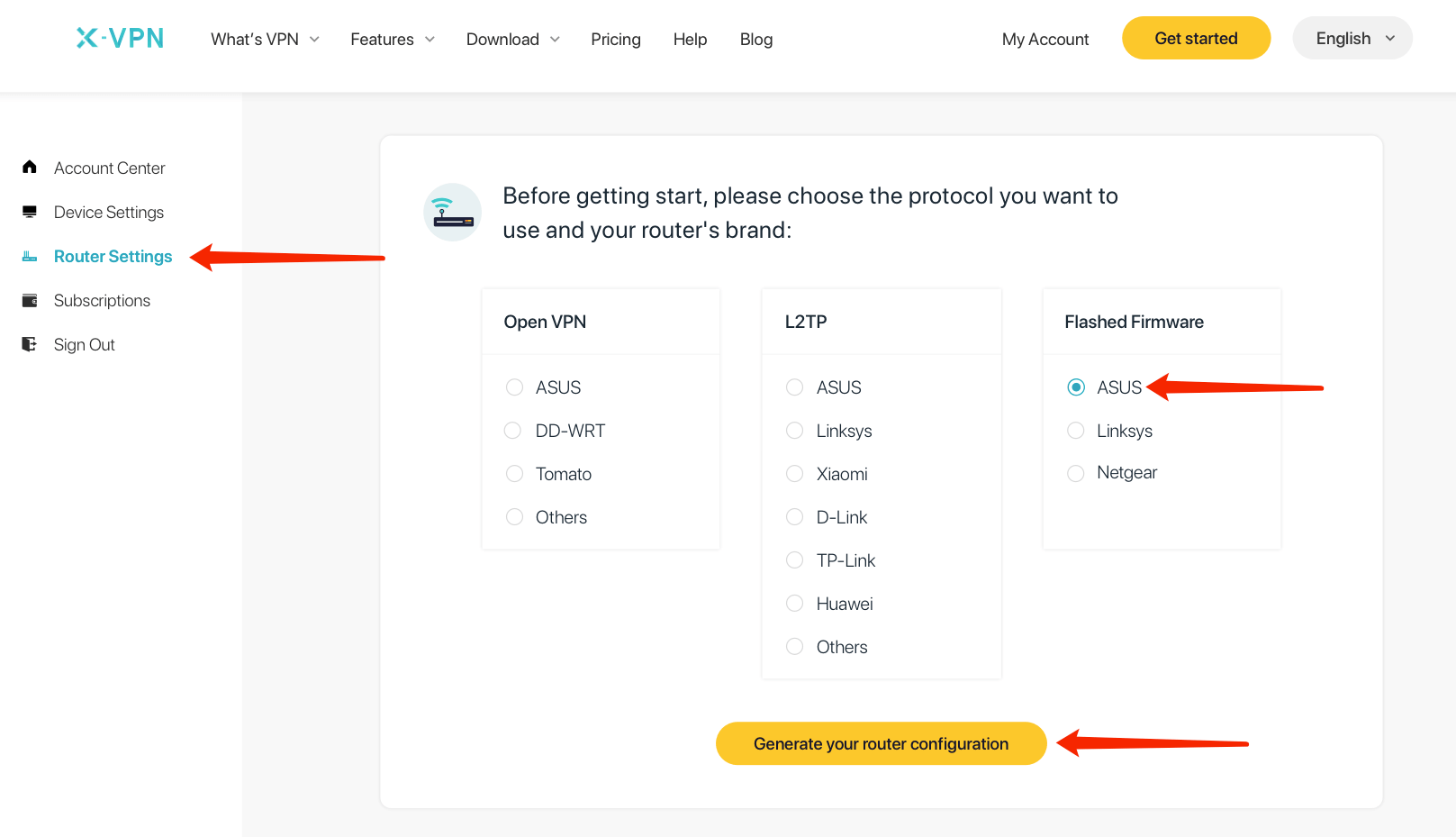 Choose your router's model and click "Download firmware" to download the X-VPN OpenWrt firmware, which will be used in following configuration.
Choose your router's model and click "Download firmware" to download the X-VPN OpenWrt firmware, which will be used in following configuration. 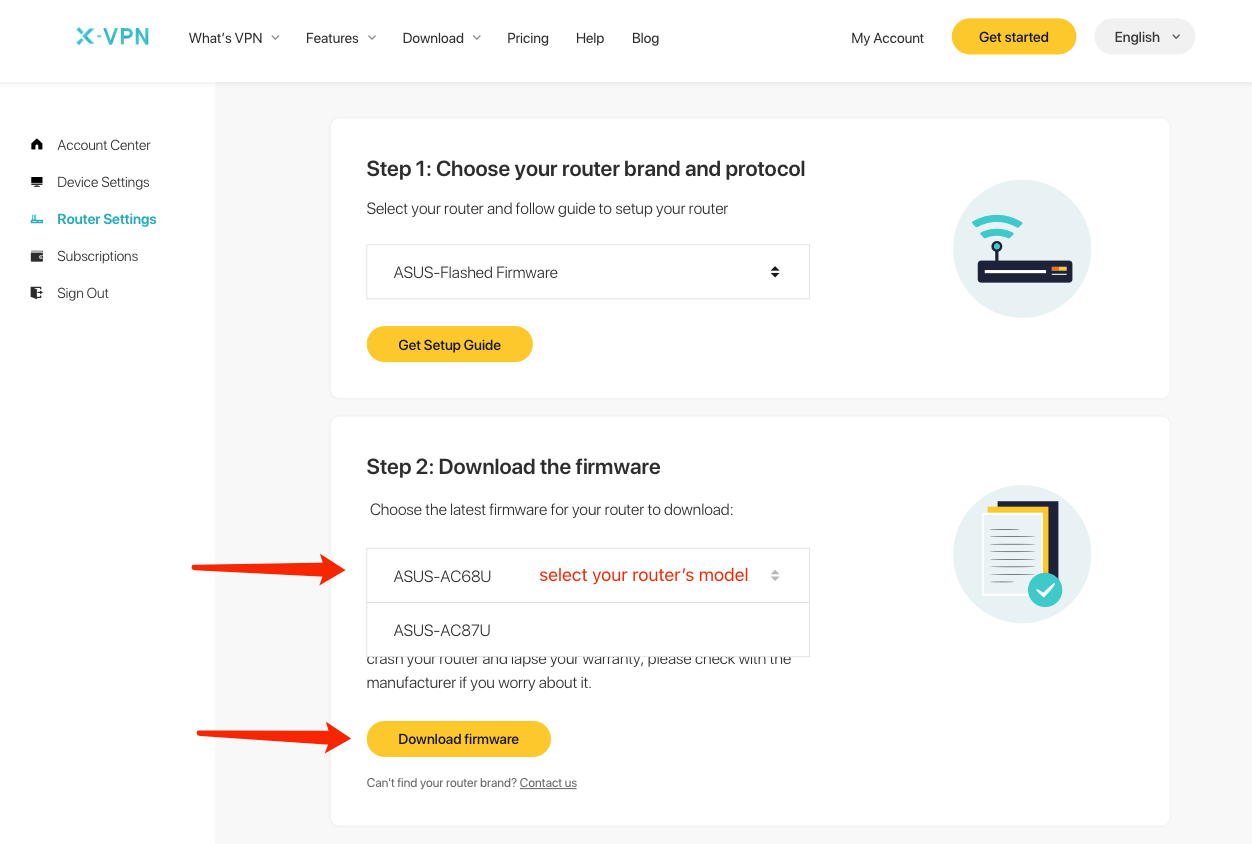 Please make sure you chosen the model of your router.
Please make sure you chosen the model of your router.
Note: Installing firmware that is not compatible with your router may cause permanent damage to your router.
Step 2. Sign in to your router account
Open router control panel on a new tab or page and enter the IP address of your router - http://192.168.1.1 or http://192.168.50.1, by default. Can not find router’s gateway, click here.
Then sign in to your router, the username and password are "admin" by default unless you've changed it. You can find the logins on the label at the bottom of the router as well. 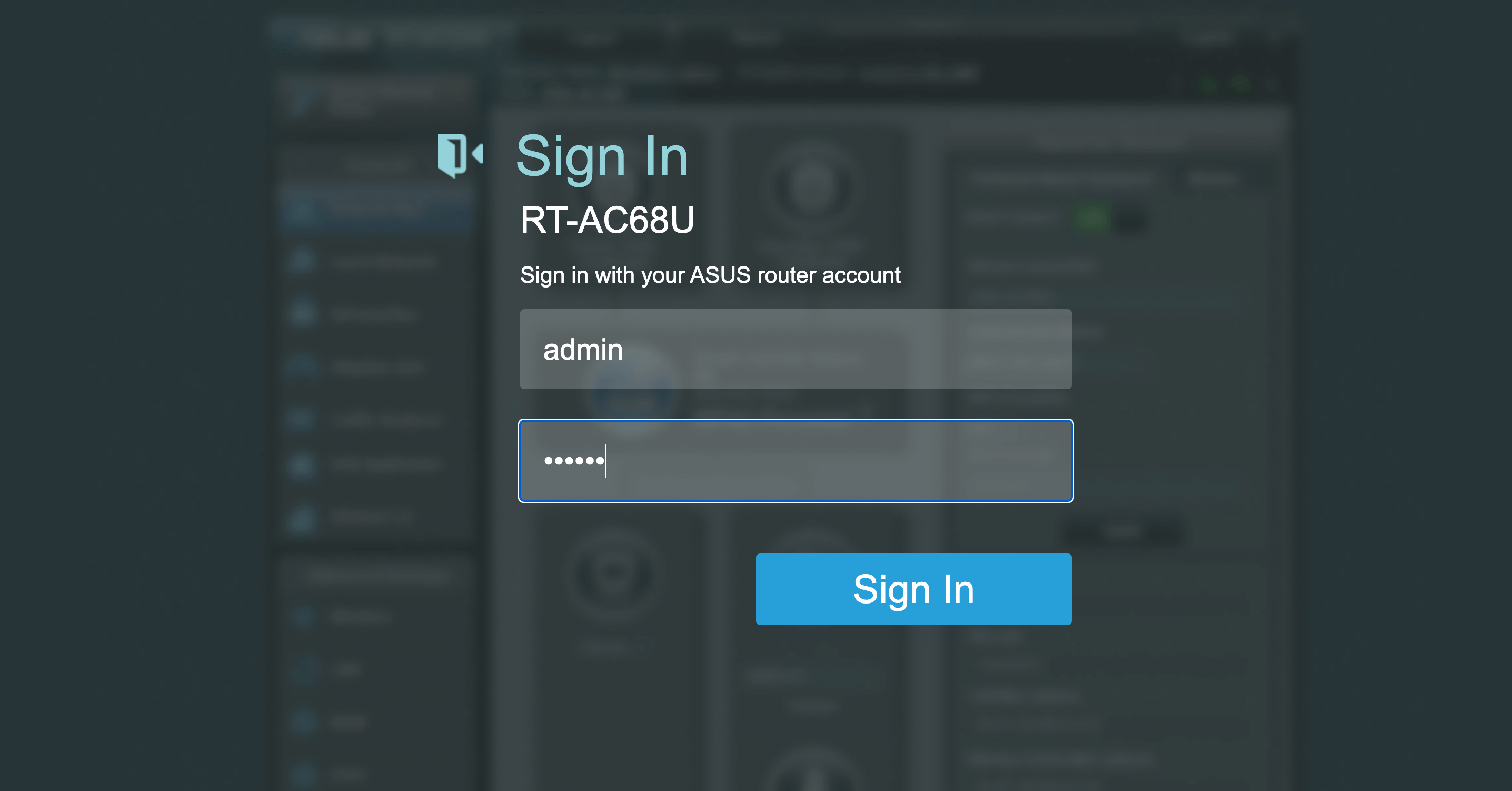
Step 3. Install the X-VPN OpenWrt firmware
Navigate to "Administration" on the sidebar and select "Firmware Upgrade" on the right side.
Click "Upload" and select the X-VPN OpenWrt firmware you download in Step 1. Wait for the firmware to apply settings.
Wait until the firmware upgrade is done, about 1-2 minutes, then reboot your router manually. 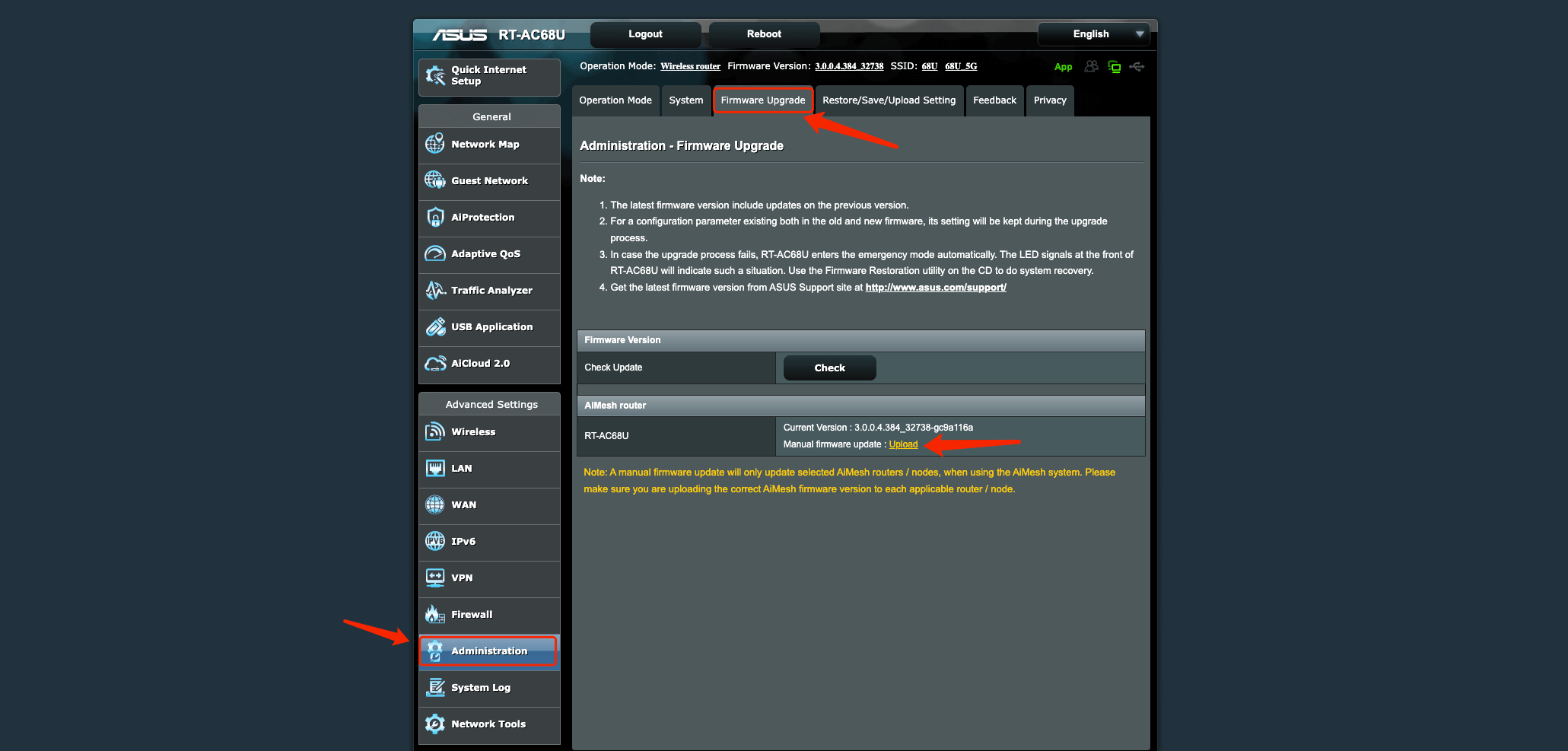
Step 4. Sign in to X-VPN OpenWrt System
Once your router has rebooted, you can open router’s control panel on a new tab or page: enter the IP address of your router - http://192.168.1.1 by default.
If you have set a password, enter your username and password, then click LOGIN.
If not, click "LOGIN" directly to enter the router’s control panel.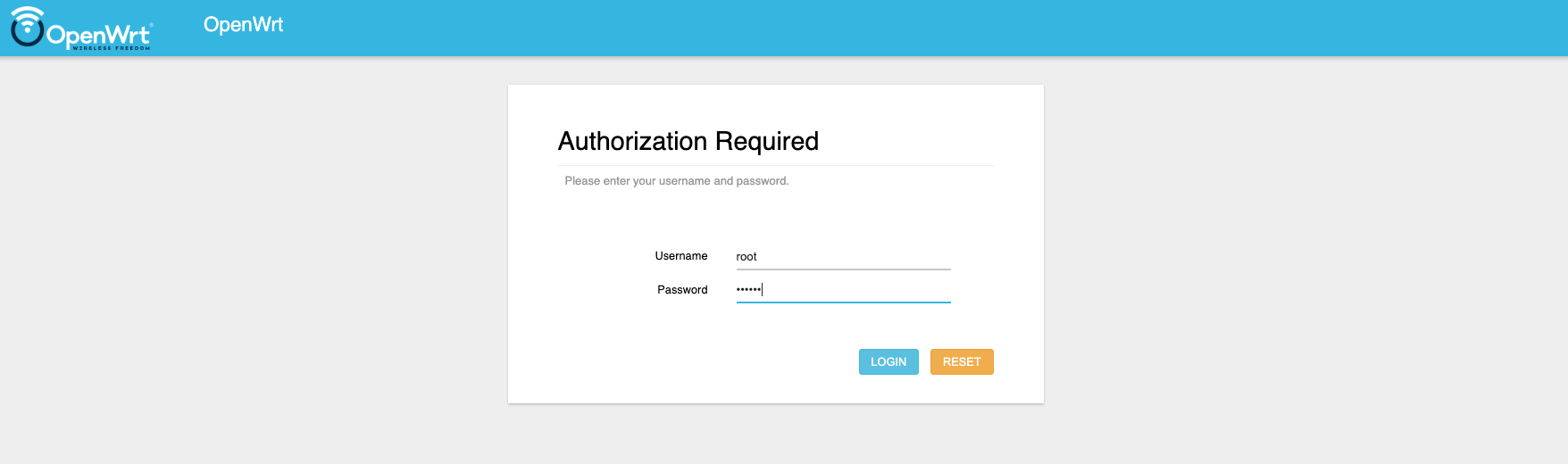
Sync router's time with browser
For normal installation and timely updates of X-VPN, you may sync router's time with browser first.
Navigate to "System > System > General Settings" to Click "SYNC WITH BROSWER".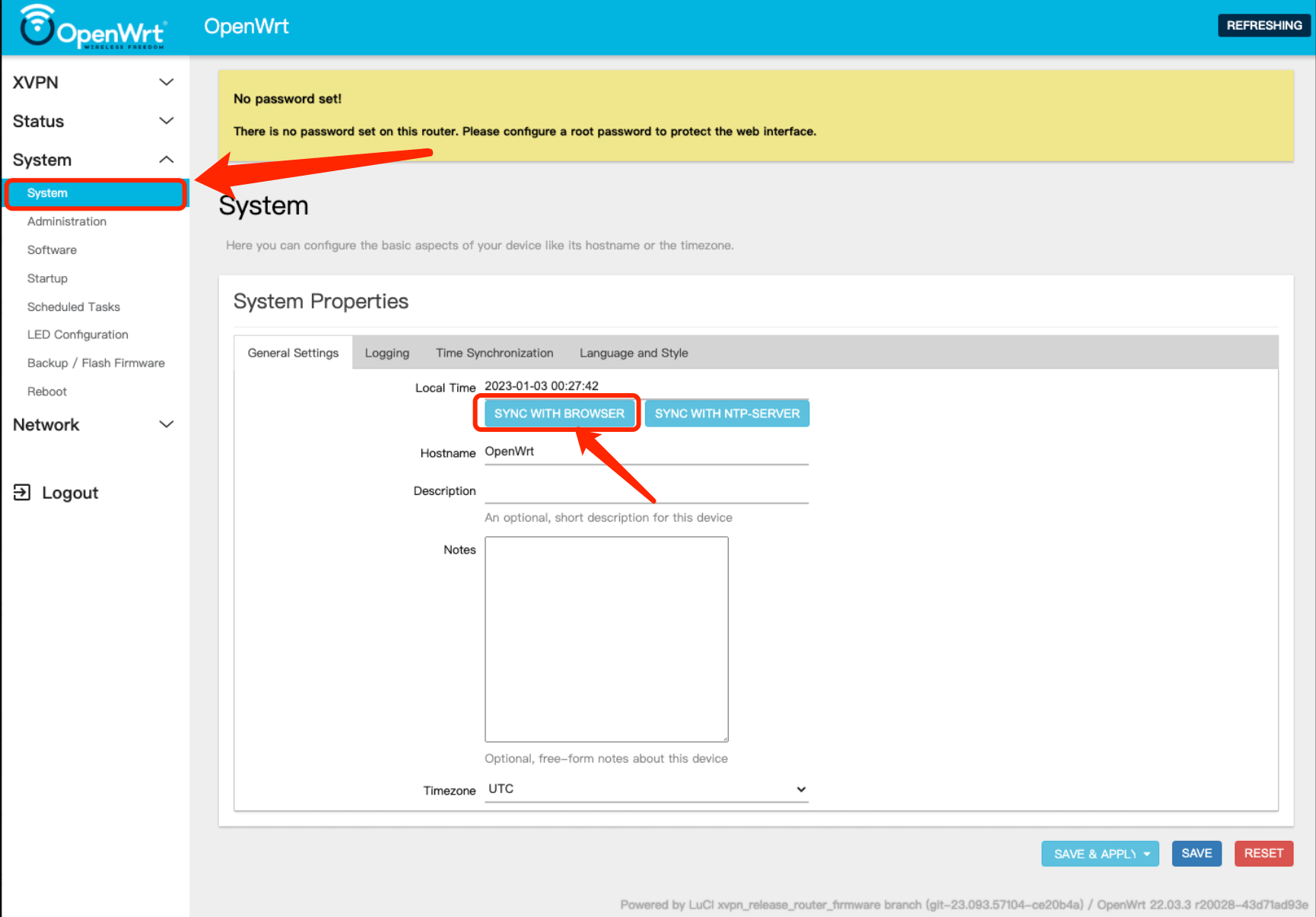
How to set up and change password for the router?
In the router’s control panel, navigate to "System > Administration > Router Password" to set the password for your router.
Once you set new password, click save and refresh the page, the "No password set" prompt will disappear.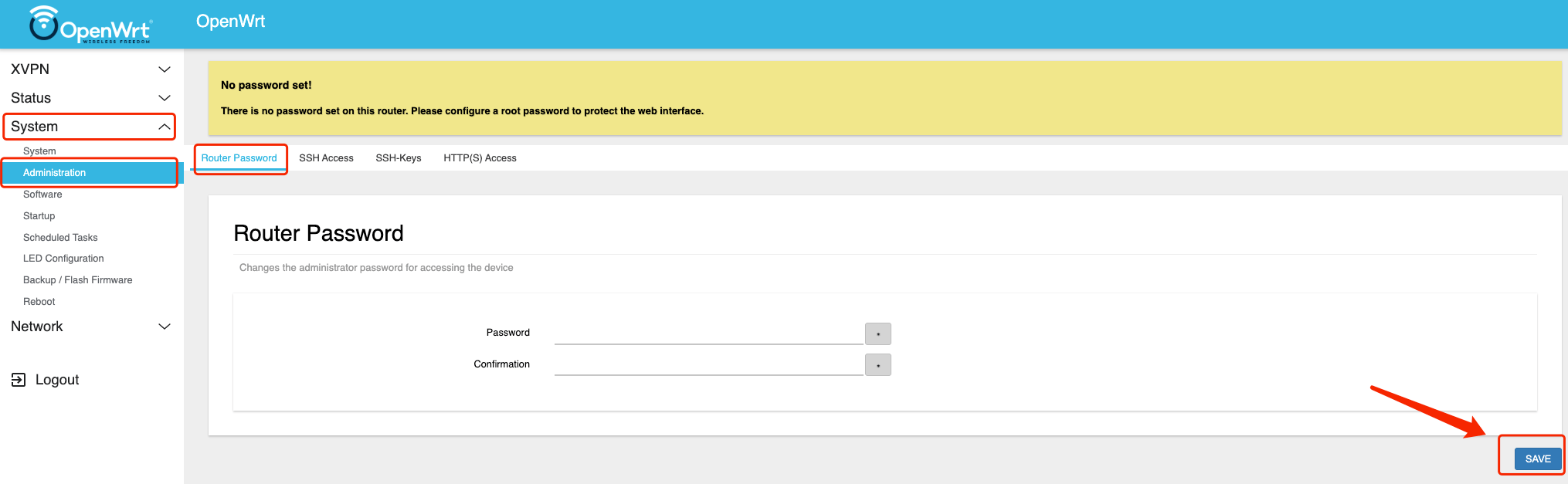
Step 5. Connect to X-VPN
Once you login in to OpenWrt firmware, click "INITIALIZE" to initialize X-VPN first.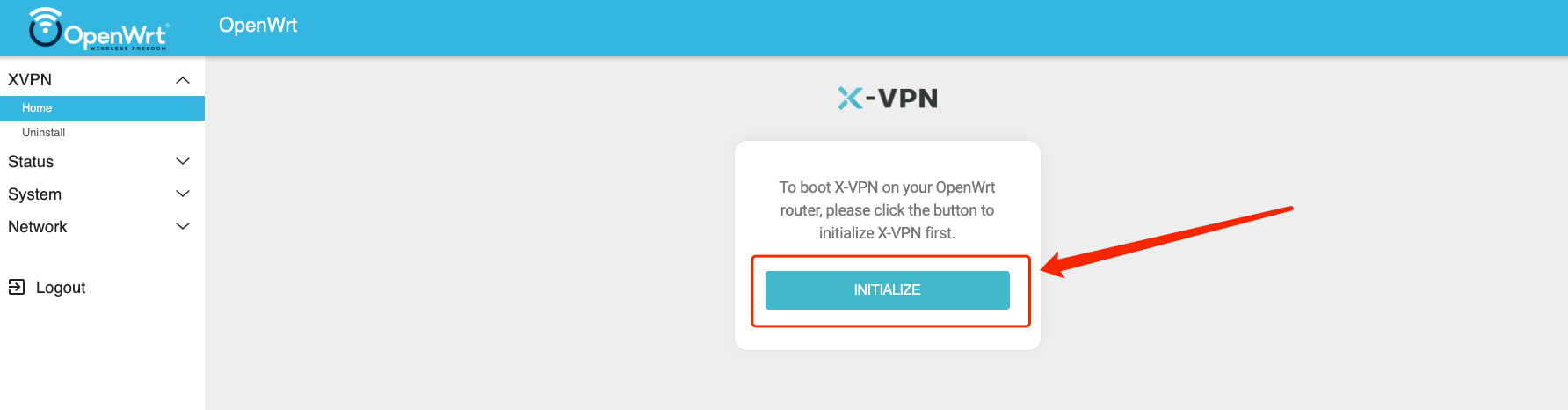
Wait for about 10 seconds for X-VPN initialization. Then, sign in to your X-VPN premium account.
Free users? Go premium.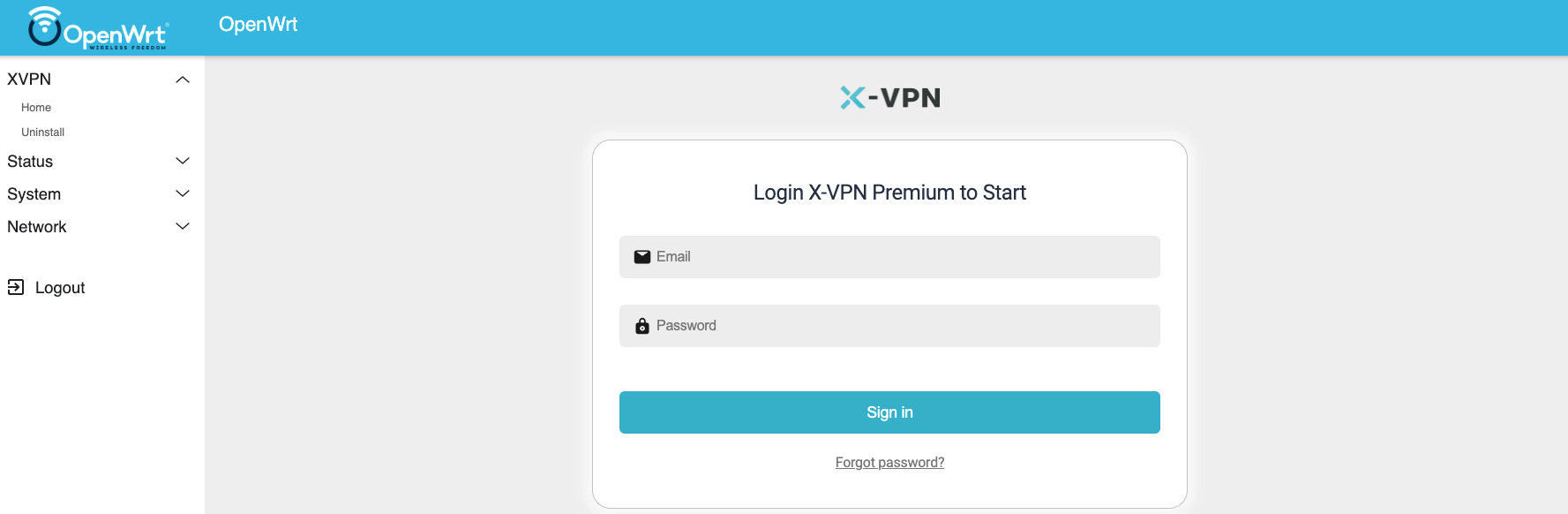 Sign in to enter the home page, then click the connect button to establish a VPN connection!
Sign in to enter the home page, then click the connect button to establish a VPN connection!
Additionally, you can click "Select Location" and "Change Protocol" to choose different locations and protocols.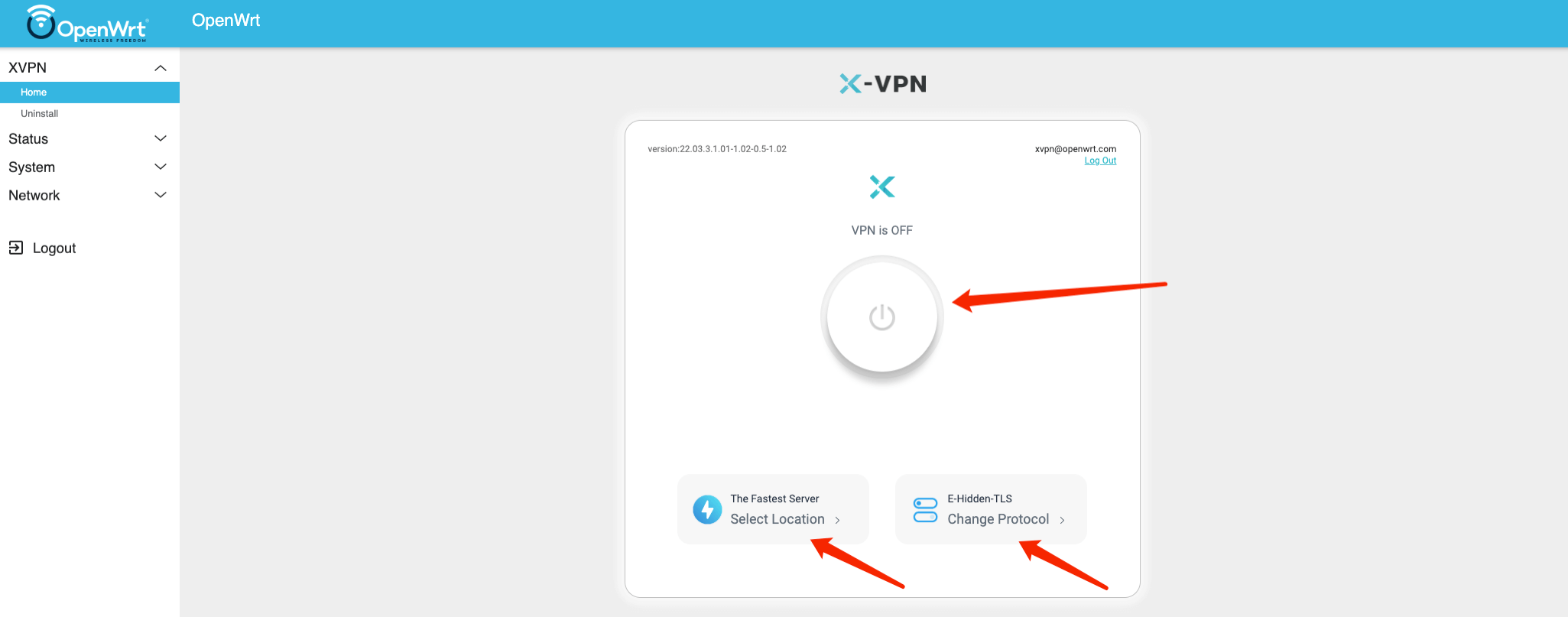
Well done! Your router is now set up with X-VPN, now you can enjoy enhanced online privacy and security for all your connected devices.
Other issue you may concern:
How to set up Wi-Fi on router?
Navigate to "Network" on sidebar, then click "Wireless". Some routers may not support Wireless network, you may check with router manufacturer.
If the Wi-Fi status is disabled, click "Enable" to active Wi-Fi network. 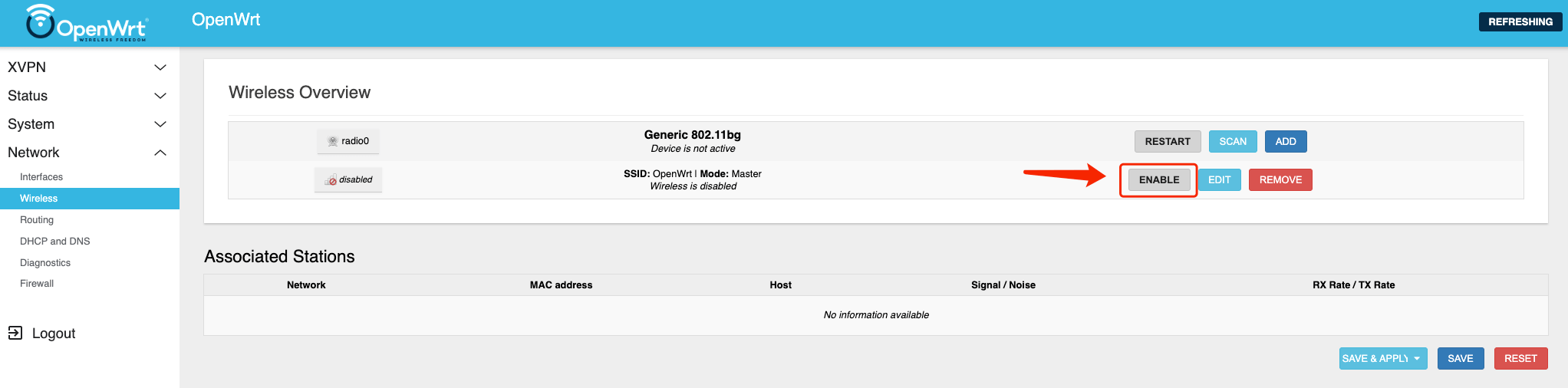 How to edit Wireless information?
How to edit Wireless information?
Click "EDIT" in Wireless Overview to change name and password of your router Wi-Fi: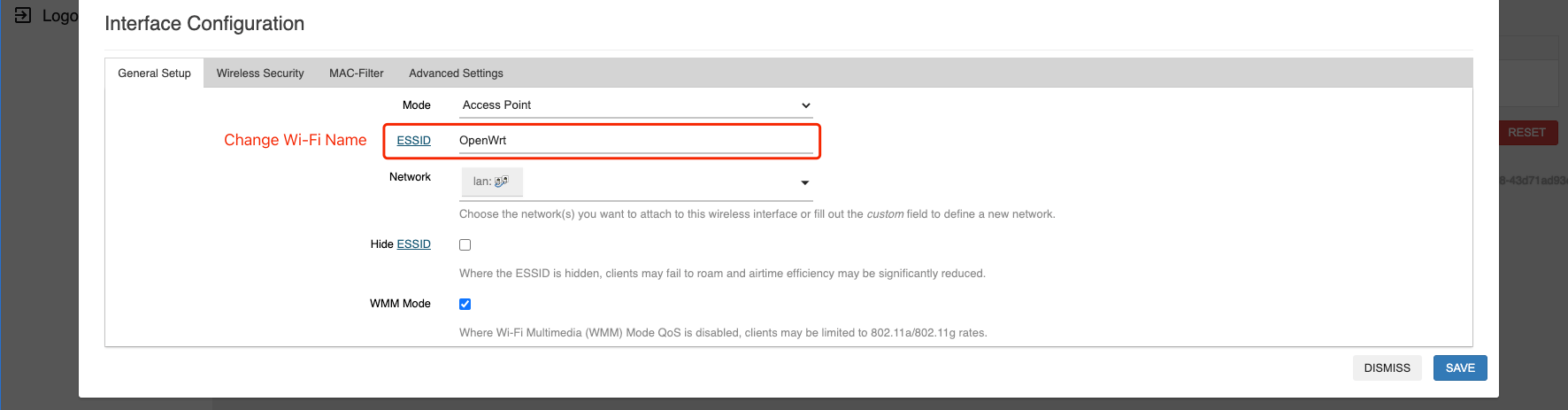
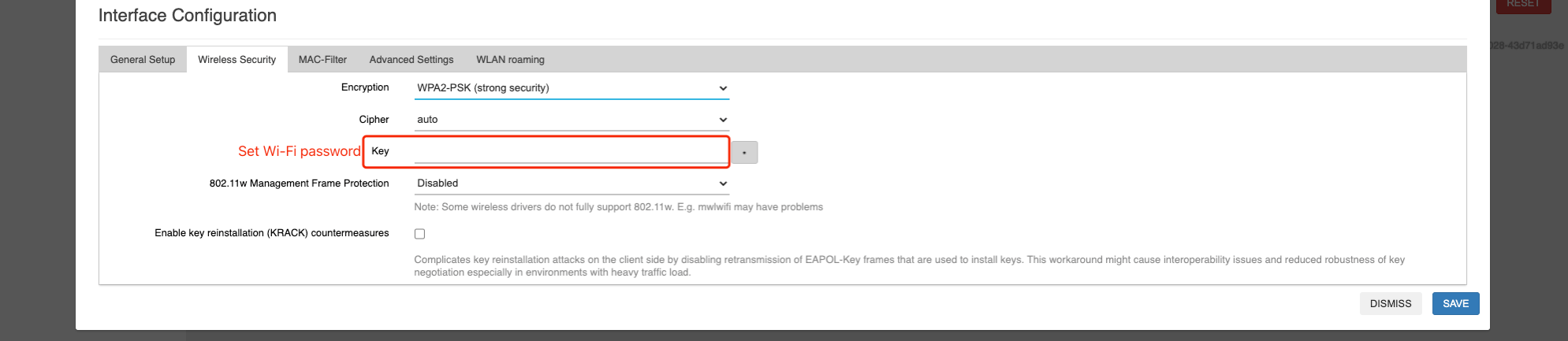 After you set new name and password, please click "SAVE & APPLY" to apply your new settings.
After you set new name and password, please click "SAVE & APPLY" to apply your new settings.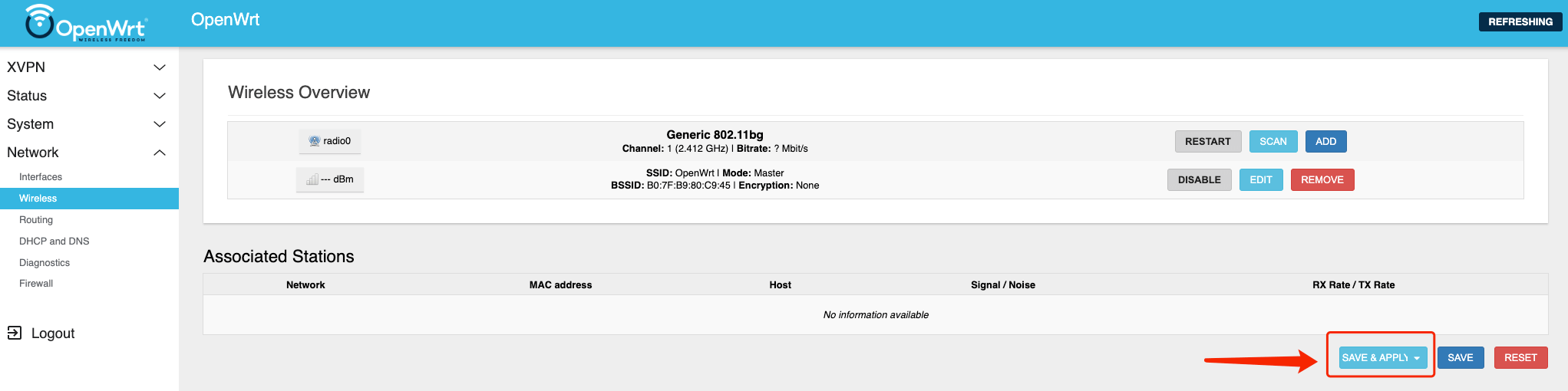
How to recover the router system to ASUS?
Navigate to "System" on sidebar, select "Backup / Flash Firmware", click "FLASH IMAGE" to refresh new firmware to your router. 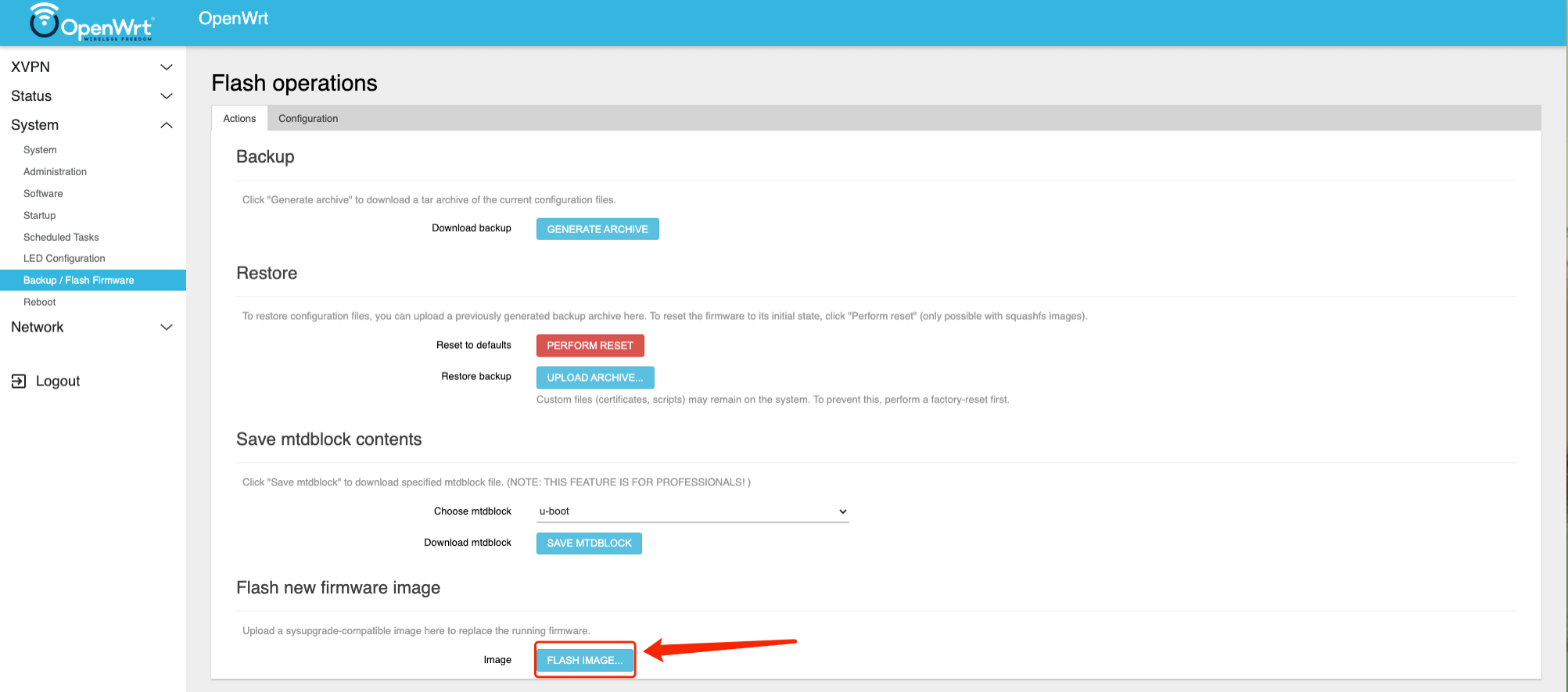 You may download ASUS firmware by visiting: https://www.asus.com
You may download ASUS firmware by visiting: https://www.asus.com
For RT-AC68U: https://www.asus.com/supportonly/rt-ac68u/helpdesk_download/
For RT-AC87U: https://www.asus.com/supportonly/rt-ac87u/helpdesk_download/
Hope you enjoy this tutorial journey : ) Need more help? Contact Us.
Este artigo foi útil?
Obrigado pelo seu feedback!
Por que este artigo não foi útil?