Mobil cihazınız aracılığıyla PC VPN'ine hızlı bir şekilde nasıl giriş yapılır?
Birden fazla cihazda X-VPN kullanmak için lütfen önce tüm platformları destekleyen bir aboneliğiniz olduğunu doğrulayın.
Sadece mobil abonelik mi? TıklayınhereAboneliğinizi nasıl yükselteceğinizi öğrenmek için.
Henüz abone olmadınız mı? TıklayınhereX-VPN Premium şimdi alın. Risk almadan denemek için özgürsünüz, 30 günlük para iade garantimiz var.
Eğer zaten tüm platformlar için bir aboneliğiniz varsa, birkaç basit adımla hızlıca giriş yapabilirsiniz.
Adım 1: Bilgisayarda X-VPN'i açın, sol üst köşede Giriş Yap/Kaydol düğmesine tıklayın ve ardından giriş sayfasına gireceksiniz.
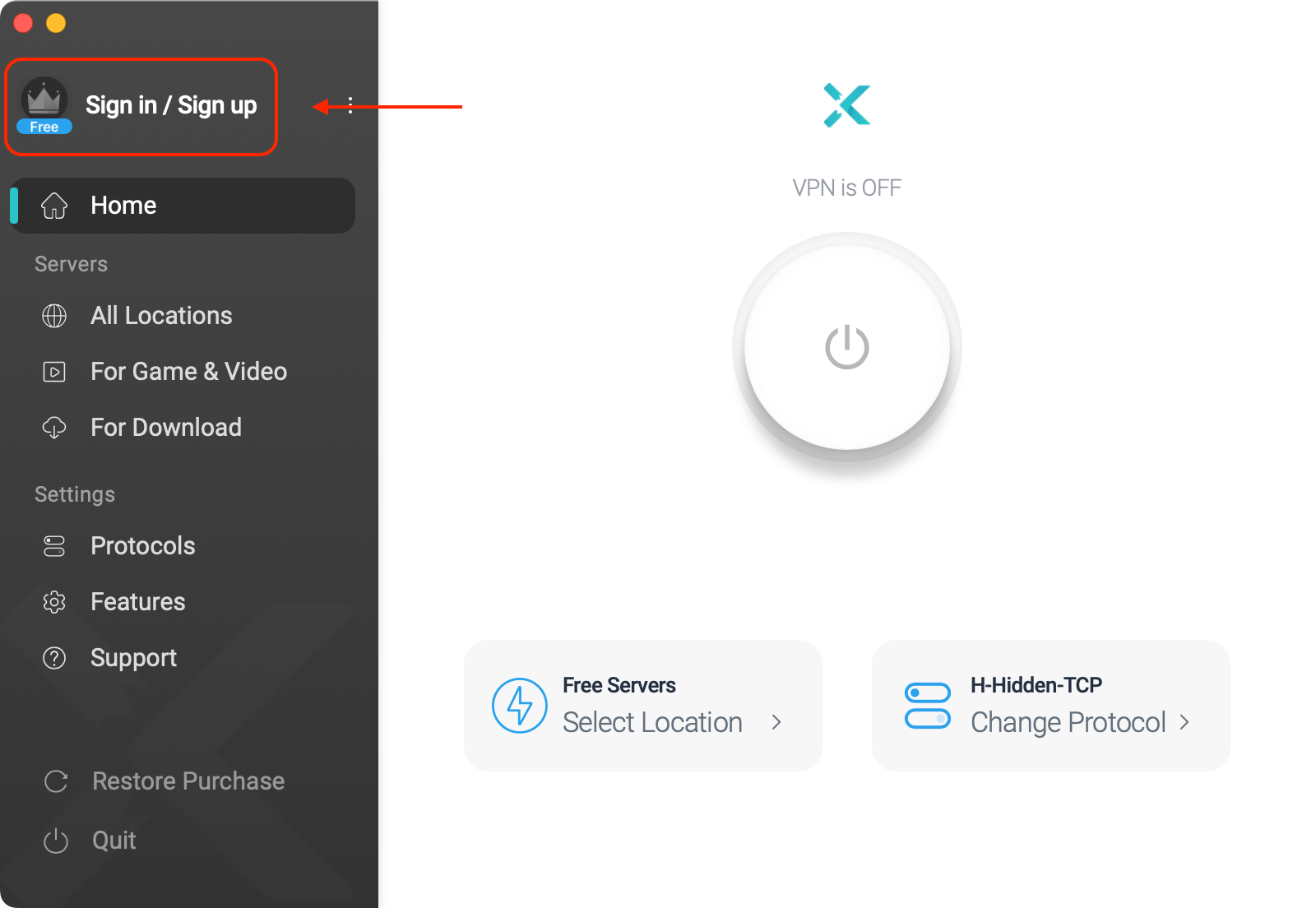
Adım 2: Cep Telefonu ile Giriş Yap ve altı haneli bir şifre alacaksınız.
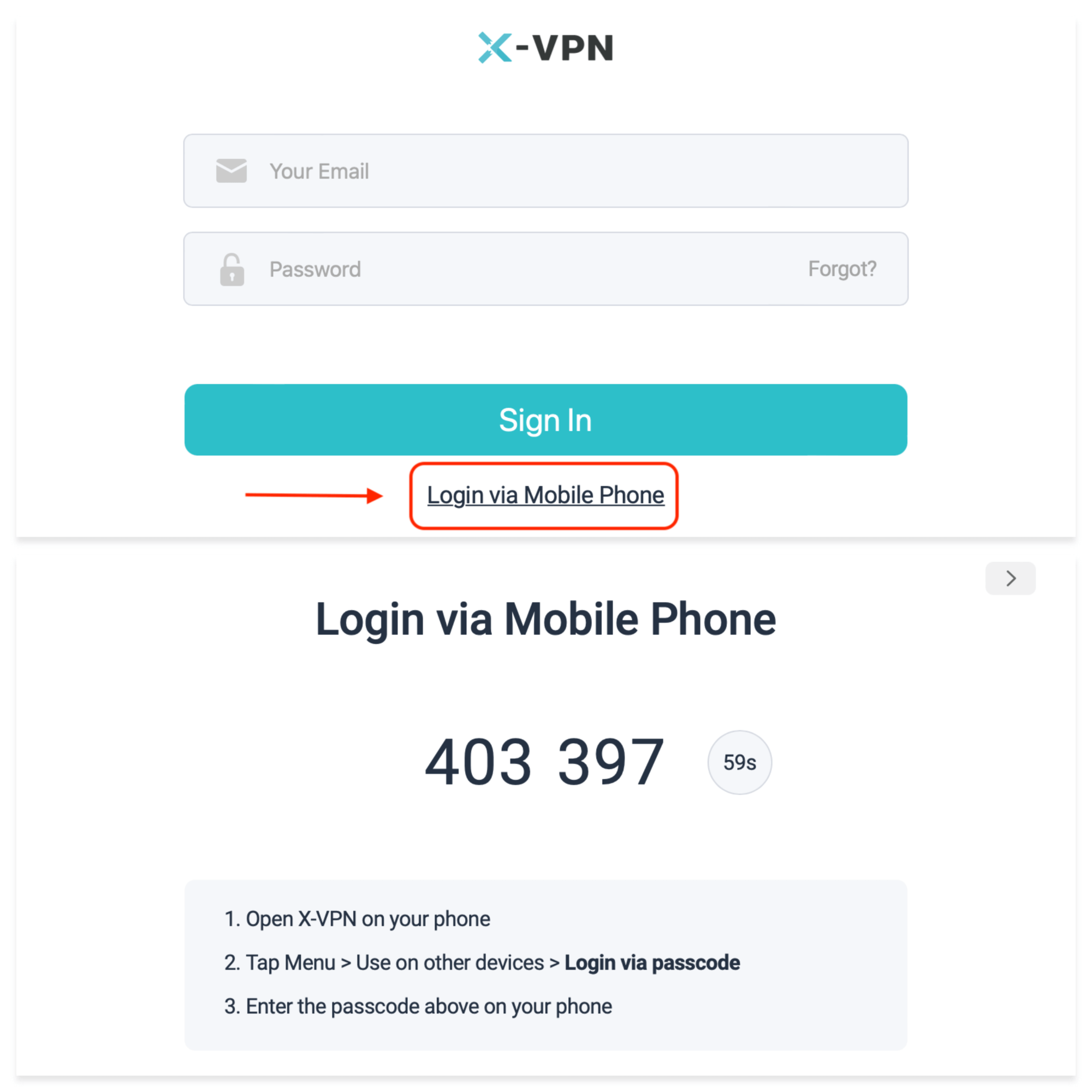
Adım 3: Telefonunuzda X-VPN'i açın, sol kenar çubuğuna tıklayın, Diğer Cihazlarda Kullan seçeneğine tıklayın, ardından Şifre ile Giriş Yap seçeneğine tıklayın, şifre giriş kutusunu alacaksınız.
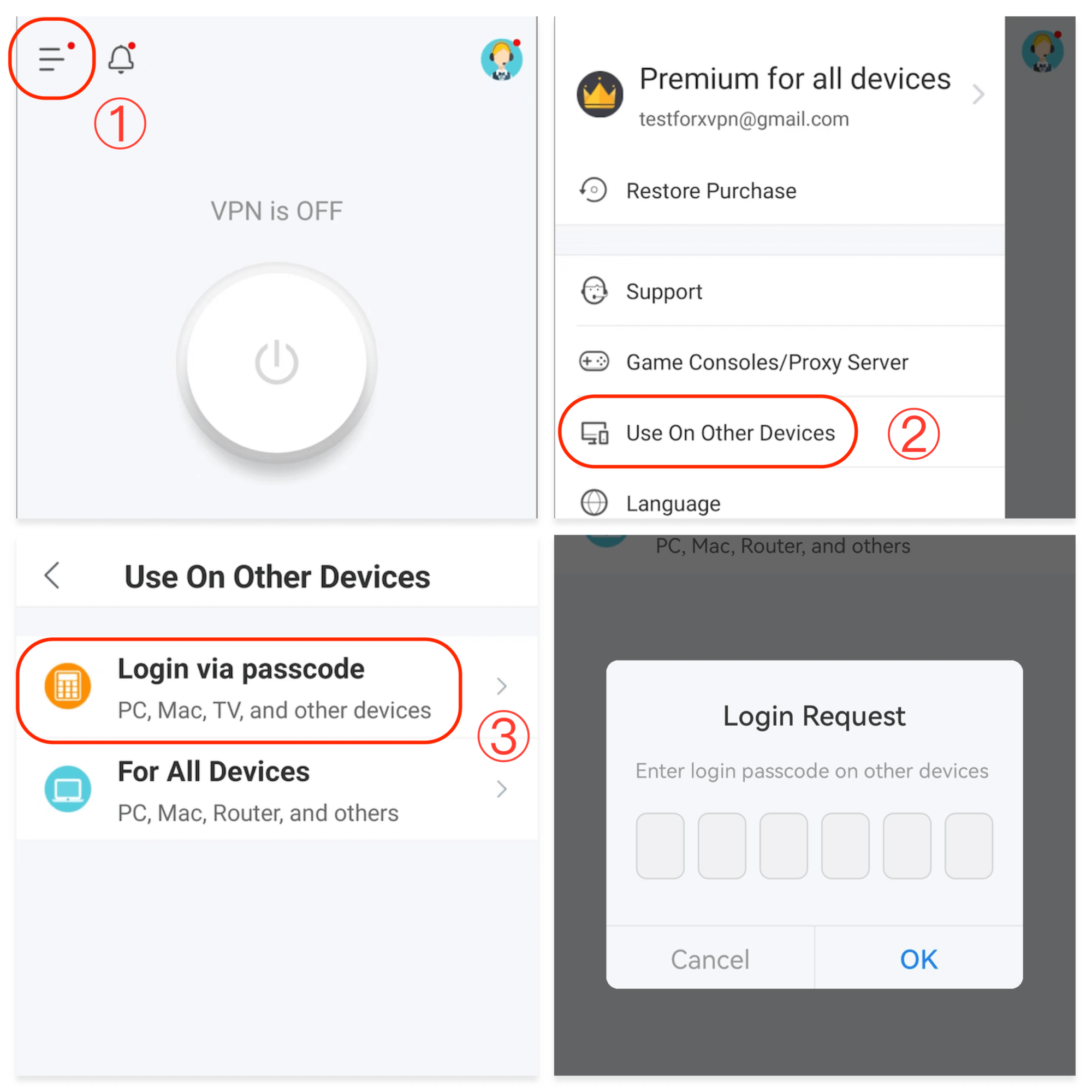
Adım 4: Bilgisayardan aldığınız şifreyi giriş kutusuna girin, ardından Tamam düğmesine tıklayın, Giriş Başarılı açılır penceresini gördüğünüzde, giriş başarılı oldu! Sadece keyfini çıkarın!
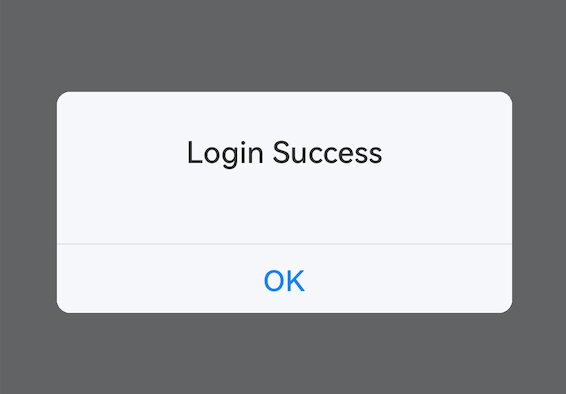
Tabii ki, aynı zamanda en yaygın yöntemi de kullanabilirsiniz: Bilgisayarınızda X-VPN'e giriş yapmak için hesabınızı ve şifrenizi girin. Giriş yaparken lütfen doğru hesabı girdiğinizden emin olun.
Daha fazla yardıma mı ihtiyacınız var? LütfenBize Ulaşın.
Netgear yönlendiricilerinde X-VPN nasıl kurulur - OpenWrt Firmware?
Tüm internet trafiğini şifrelemek ve interneti tüm cihazlarınızda anonim olarak kullanmak için en kolay yollardan biri, bir VPN kurmaktır.
Bu makale, Netgear Router'da VPN kurulumunu adım adım rehberlik edecek şekilde, yönlendiricinizin firmware'ini güncelleyerek yapmanızı sağlayacaktır.
X-VPN OpenWrt Firmware, aşağıdaki Netgear router modellerini destekler:
- Netgear R6300V2
Eğer X-VPN OpenWrt yazılımı ile uyumlu olmayan bir Netgear yönlendirici modeliniz varsa, endişelenmeyin! Yine de yönlendiricinizde X-VPN'i manuel olarak yapılandırabilirsiniz OpenVPN veya L2TP protokolleri kullanarak, Hesabım > Yönlendirici Ayarları.
Eğer hala yönlendiricinize X-VPN OpenWrt yazılımını yüklemek istiyorsanız, lütfen daha fazla yardım için bize ulaşın.
Şimdi, Netgear yönlendiricinizde X-VPN'i kurmaya başlayalım!
Adım 1. X-VPN OpenWrt yazılımını indirin
Yönlendiricinizde X-VPN OpenWrt yazılımını kurmak için öncelikle yalnızca premium olan X-VPN OpenWrt yazılımını indirmeniz gerekmektedir.
Ücretsiz kullanıcılar mı? Premium'a geç ve gelişmiş avantajlardan faydalanın.
Premium kullanıcılar? X-VPN premium hesabınızı resmi websitemizde oturum açın: https://xvpn.io/login
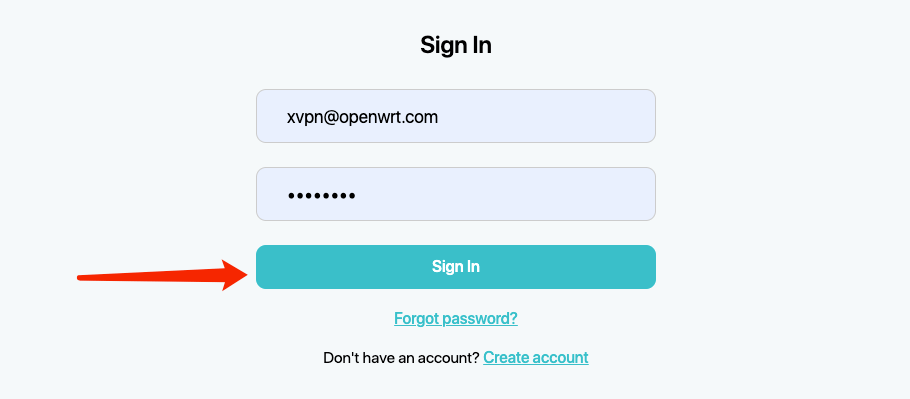
Premium hesabınıza giriş yapın ve Hesabım sayfasını ziyaret edin, kenar çubuğunda "Yönlendirici Ayarları" 'na tıklayın, "Flaşlanmış Yazılım" altında "Netgear" 'ı seçin ve ardından "Yönlendirici yapılandırmanızı oluşturun"'a tıklayın.
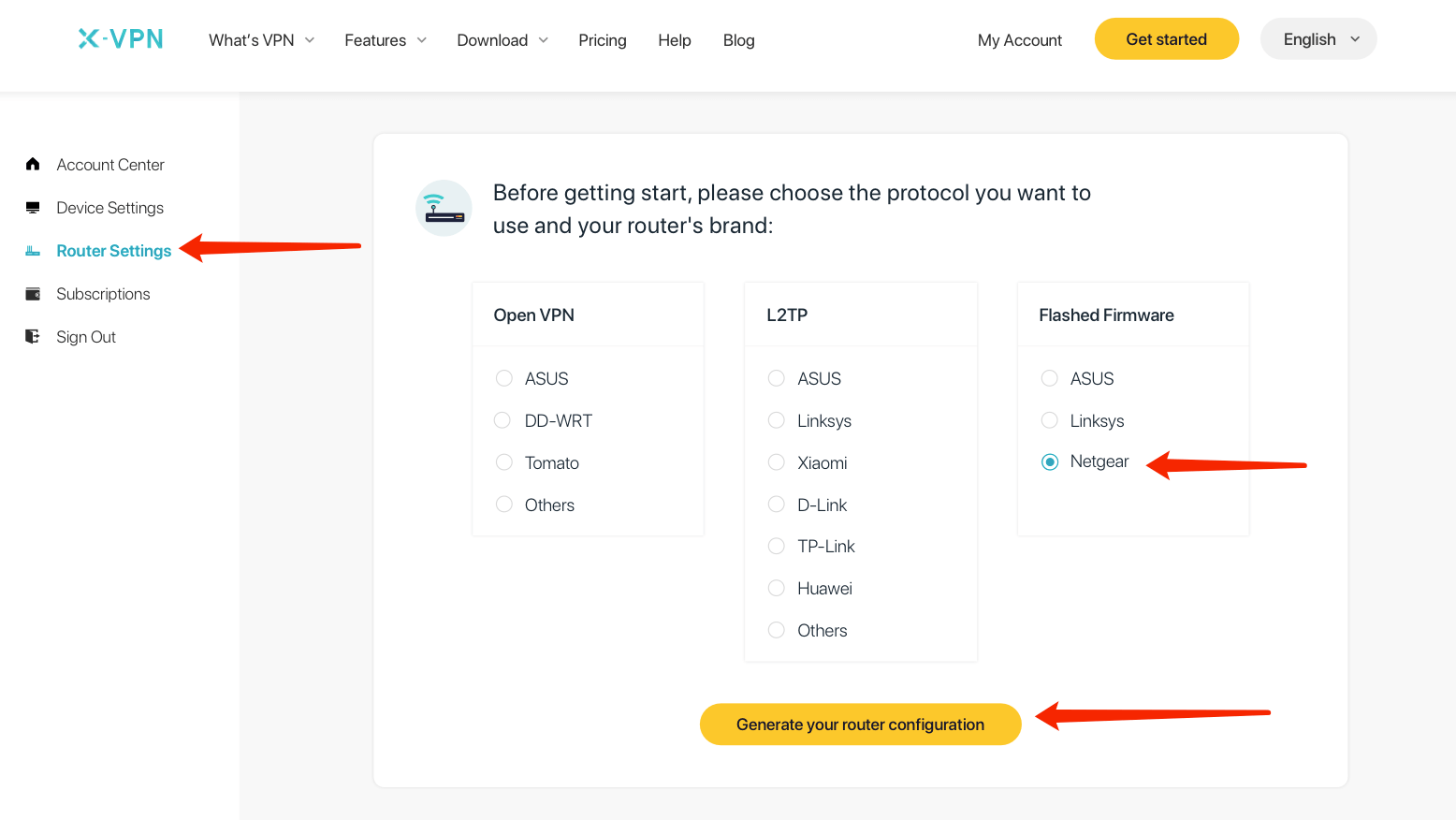
Router modelını seç ve X-VPN OpenWrt firmware'ini indirmek için "Firmwareı İndir" düğmesine tıkla, bu firmware aşağıdaki yapılandırmada kullanılacaktır.
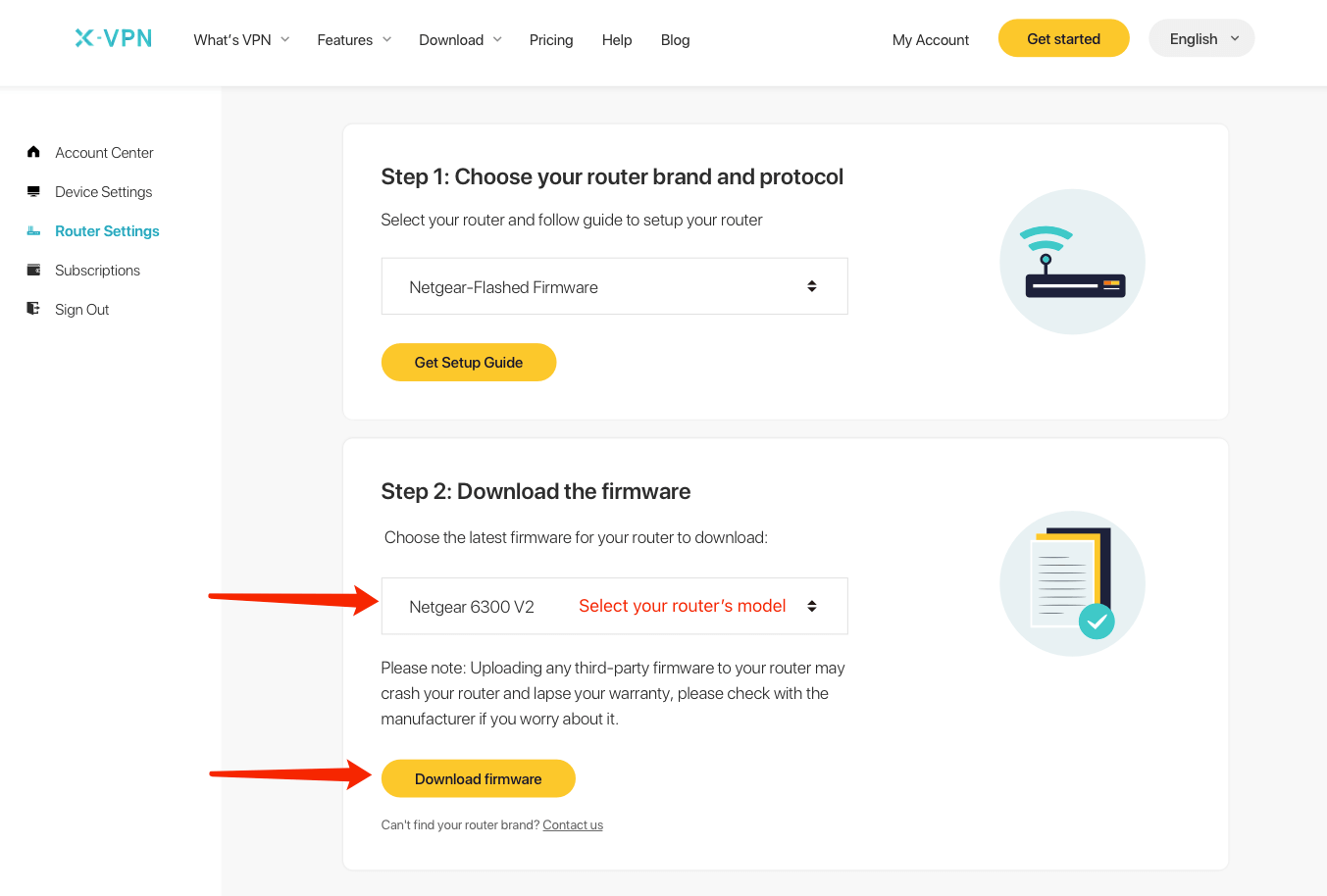
Lütfen yönlendiricinizin modelini seçtiğinizden emin olun.
Not: Routerinizle uyumlu olmayan bir firmware yüklemek, routerinize kalıcı hasar verebilir.
Adım 2. Modem hesabınıza giriş yapın
Yeni bir sekme veya sayfada yönlendirici kontrol panelini açın ve varsayılan olarak yönlendiricinizin IP adresini - http://192.168.1.1, girin. Yönlendiricinin ağ geçidini bulamıyorsanız, buraya tıklayın: buraya tıklayın.
Ardından yönlendiricinize giriş yapın, kullanıcı adı ve şifre varsayılan olarak "admin"dir, eğer değiştirmediyseniz. Giriş bilgilerini ayrıca yönlendiricinin altındaki etikette de bulabilirsiniz.
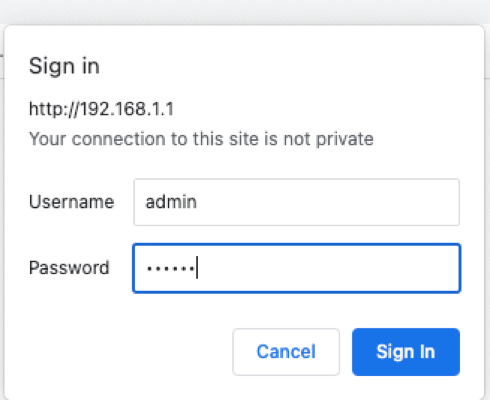
Adım 3. X-VPN OpenWrt yazılımını yükleyin
Bir kez yönlendiricinin kontrol paneline girdiğinizde, "ADVANCED" sekmesine tıklayın, ardından kenar çubuğunda "Yönetim"e gidin ve "Yönlendirici Güncelleme"ye tıklayın.
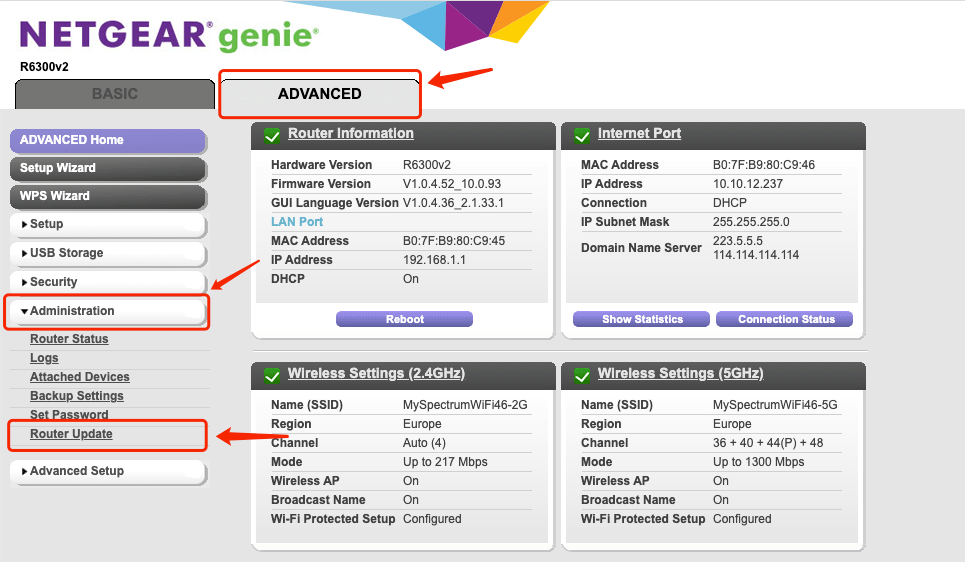
Tıklayın "Göz at", ardından Adım 1'de indirdiğiniz firmware'i seçin. Lütfen router modeliniz için olanı indirdiğinizden emin olun. Sonra "Yükle" düğmesine tıklayın.
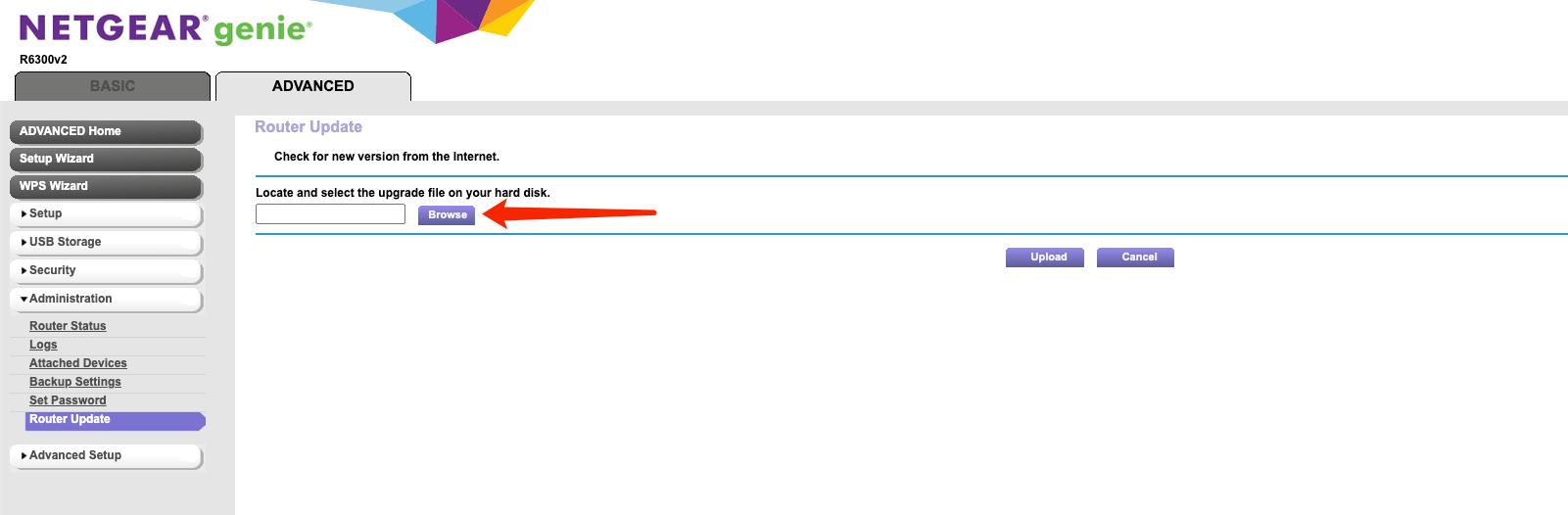
Firmware'in yükseltilmesi için 1-2 dakika bekleyin, ardından yönlendiriciniz otomatik olarak yeniden başlatılacaktır.
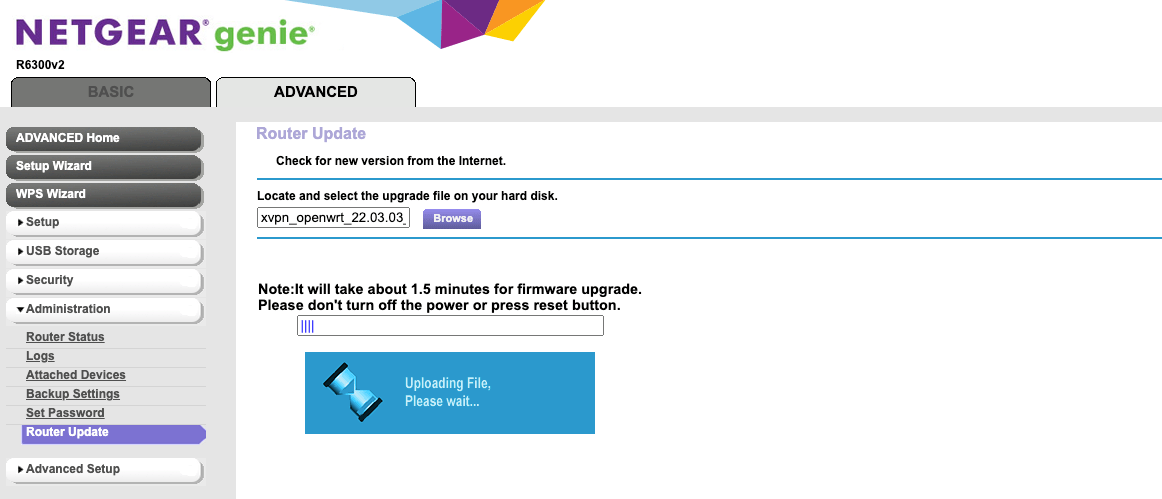
Adım 4. X-VPN OpenWrt Sistemine giriş yapın
Yönlendiriciniz yeniden başlatıldıktan sonra, yönlendiricinin kontrol panelini yeni bir sekmede veya sayfada açabilirsiniz: varsayılan olarak yönlendiricinizin IP adresini girin - http://192.168.1.1
Eğer bir şifre belirlediyseniz, kullanıcı adınızı ve şifrenizi girin, sonra GİRİŞ'e tıklayın.
Eğer değilse, yönlendiricinin kontrol paneline girmek için "GİRİŞ" düğmesine tıklayın.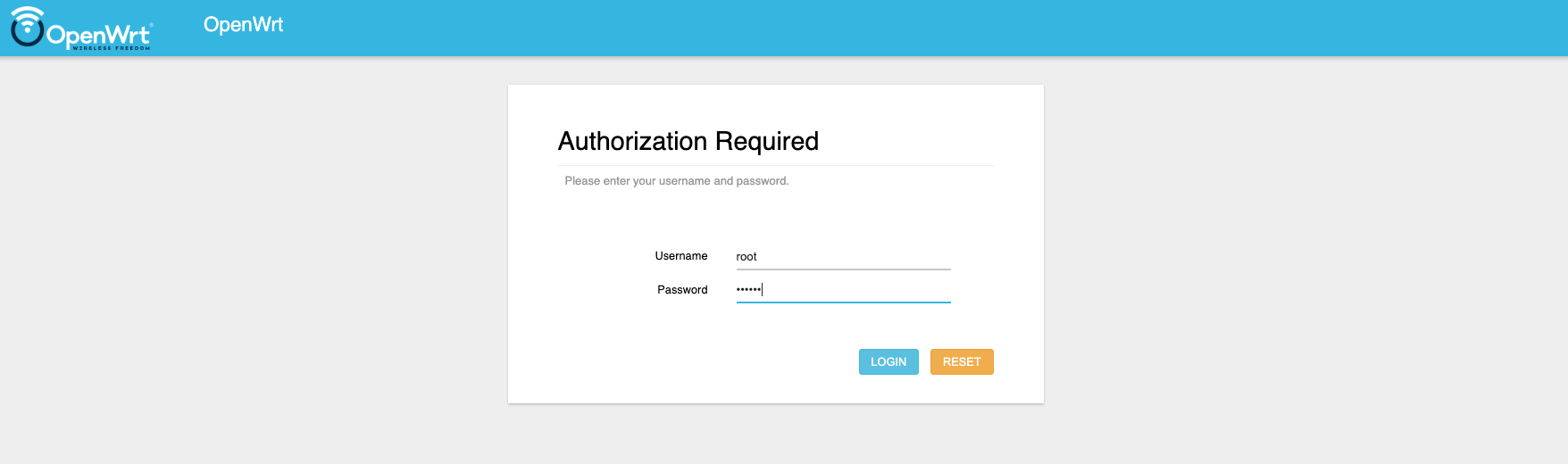
Yönlendiricinin saati tarayıcı ile senkronize et?
Normal kurulum ve zamanında güncellemeler için X-VPN'i kurmadan önce yönlendiricinin zamanını önce tarayıcıyla senkronize edebilirsiniz.
"Sistem > Sistem > Genel Ayarlar" bölümüne gidin ve "TARAYICIYLA SENKRONİZE ET" seçeneğine tıklayın. 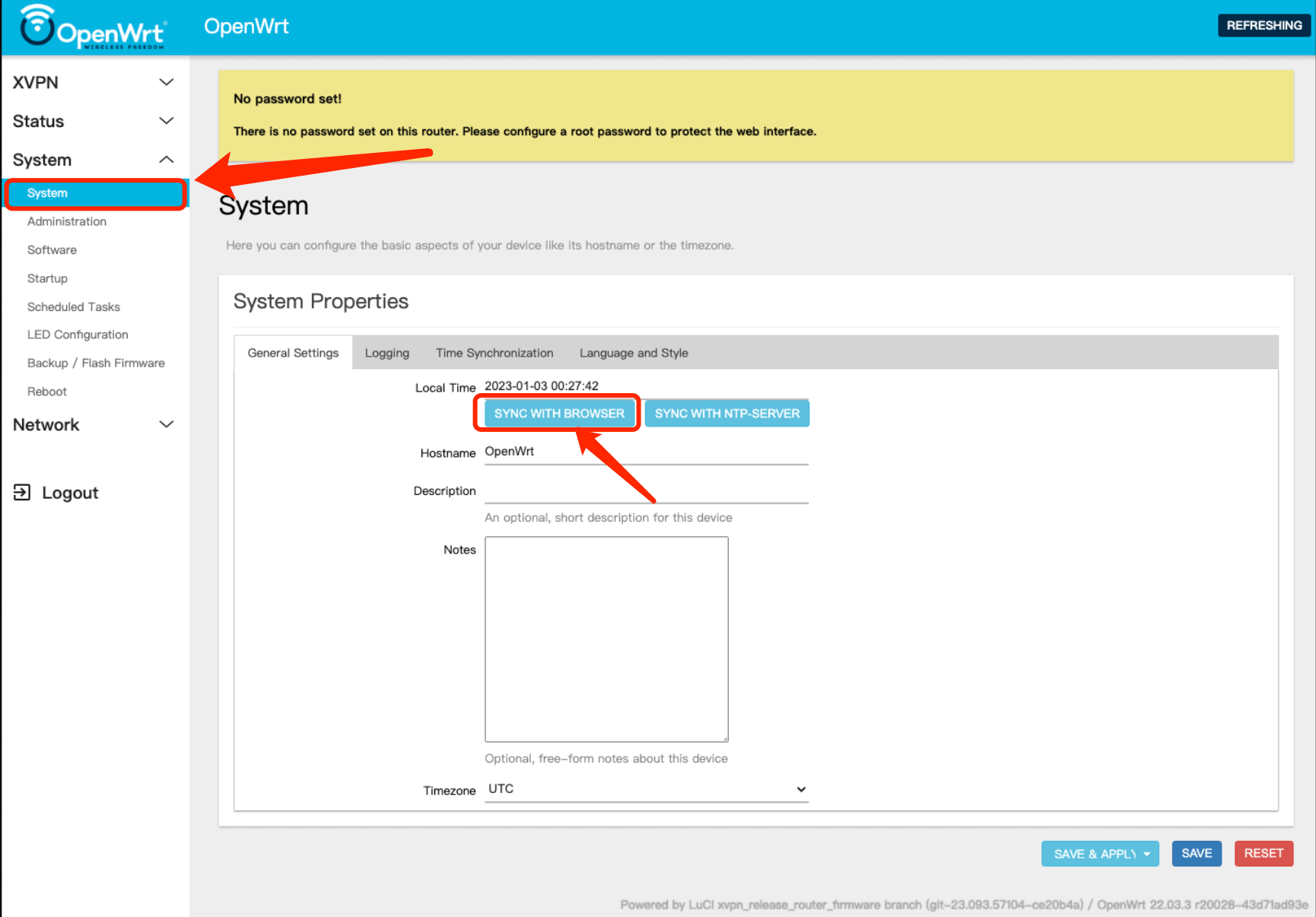
Yönlendirici için şifre nasıl ayarlanır ve değiştirilir?
Yönlendiricinin kontrol panelinde, Şifrenizi ayarlamak için "Sistem > Yönetim > Yönlendirici Şifresi" bölümüne gidin.
Yeni şifreyi ayarladıktan sonra kaydet'e tıklayın ve sayfayı yenileyin, "Şifre belirlenmedi" uyarısı kaybolacaktır.
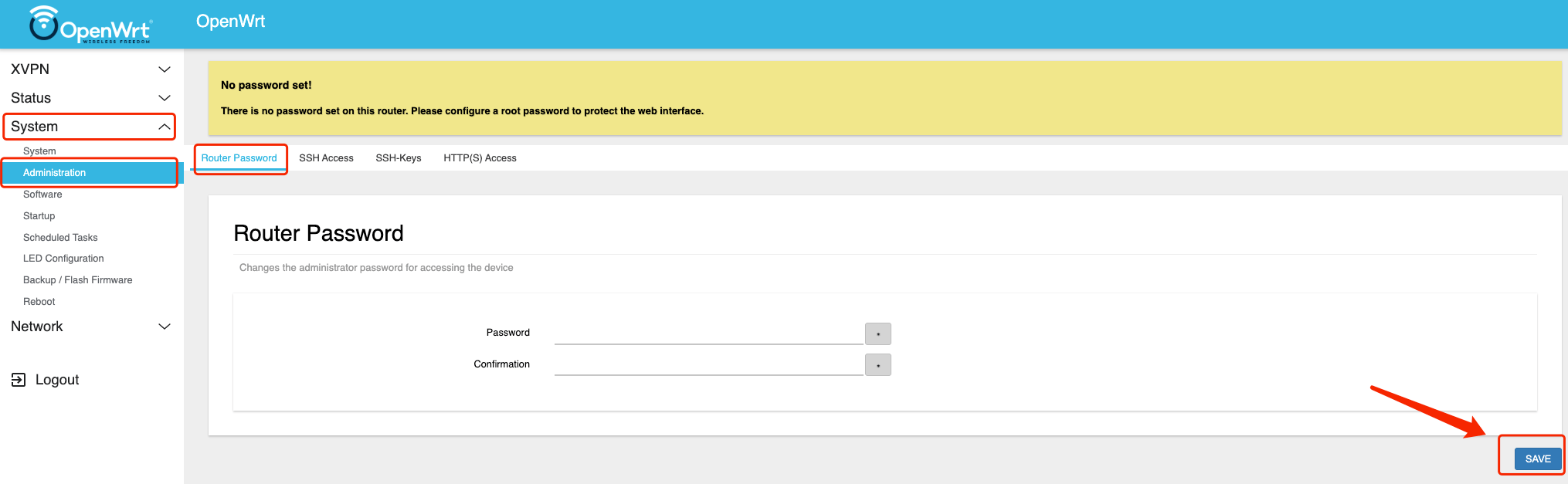
Adım 5. X-VPN'e bağlanın
OpenWrt yazılımına giriş yaptıktan sonra, X-VPN'i ilk olarak başlatmak için "BAŞLAT" düğmesine tıklayın. 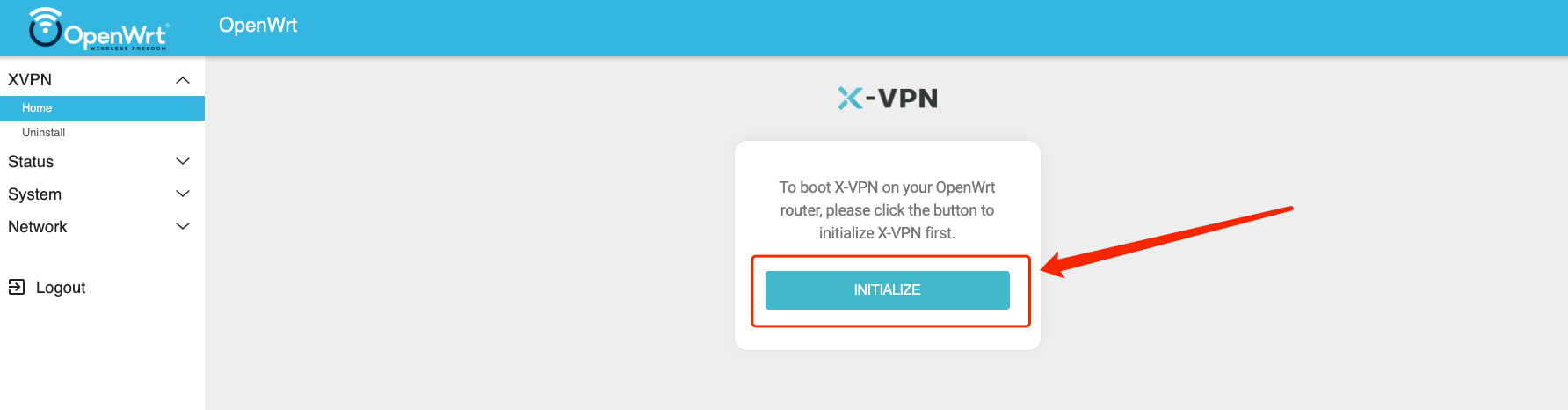
X-VPN başlatılması için yaklaşık 10 saniye bekleyin. Daha sonra X-VPN premium hesabınıza giriş yapın.
Ücretsiz kullanıcılar? Premium'a geç. Ana sayfaya girmek için oturum açın, ardından VPN bağlantısı kurmak için bağlan düğmesine tıklayın! 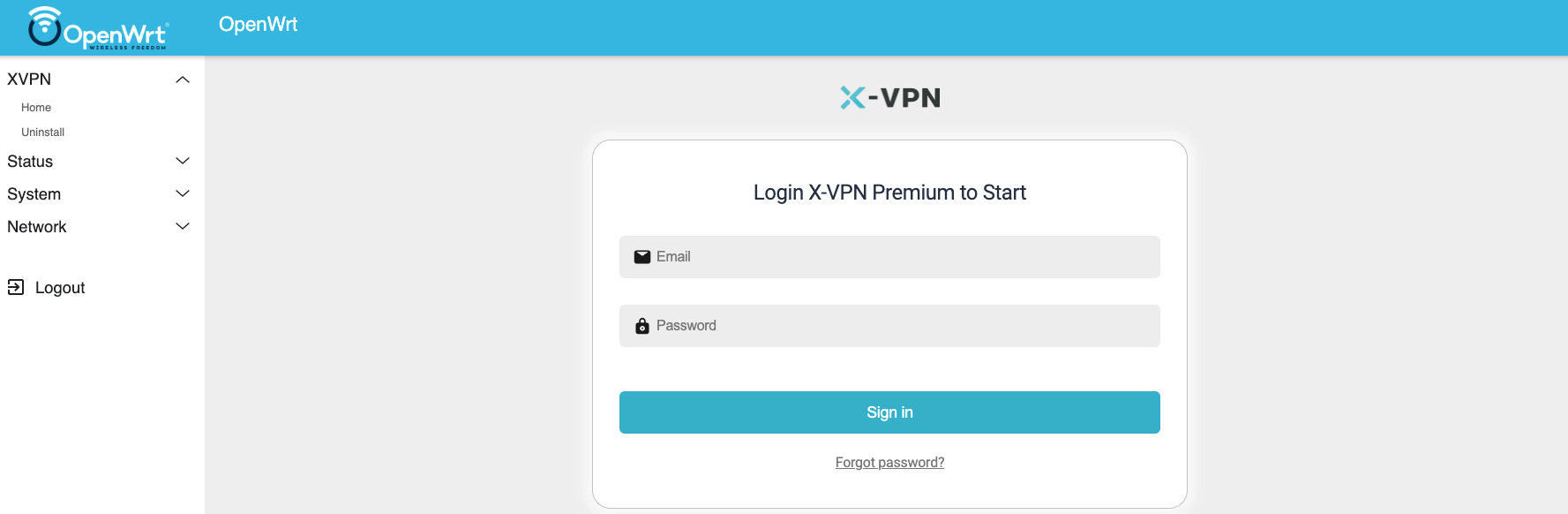
Ayrıca, farklı konumlar ve protokoller seçmek için "Konum Seç" ve "Protokol Değiştir"i tıklayabilirsiniz.
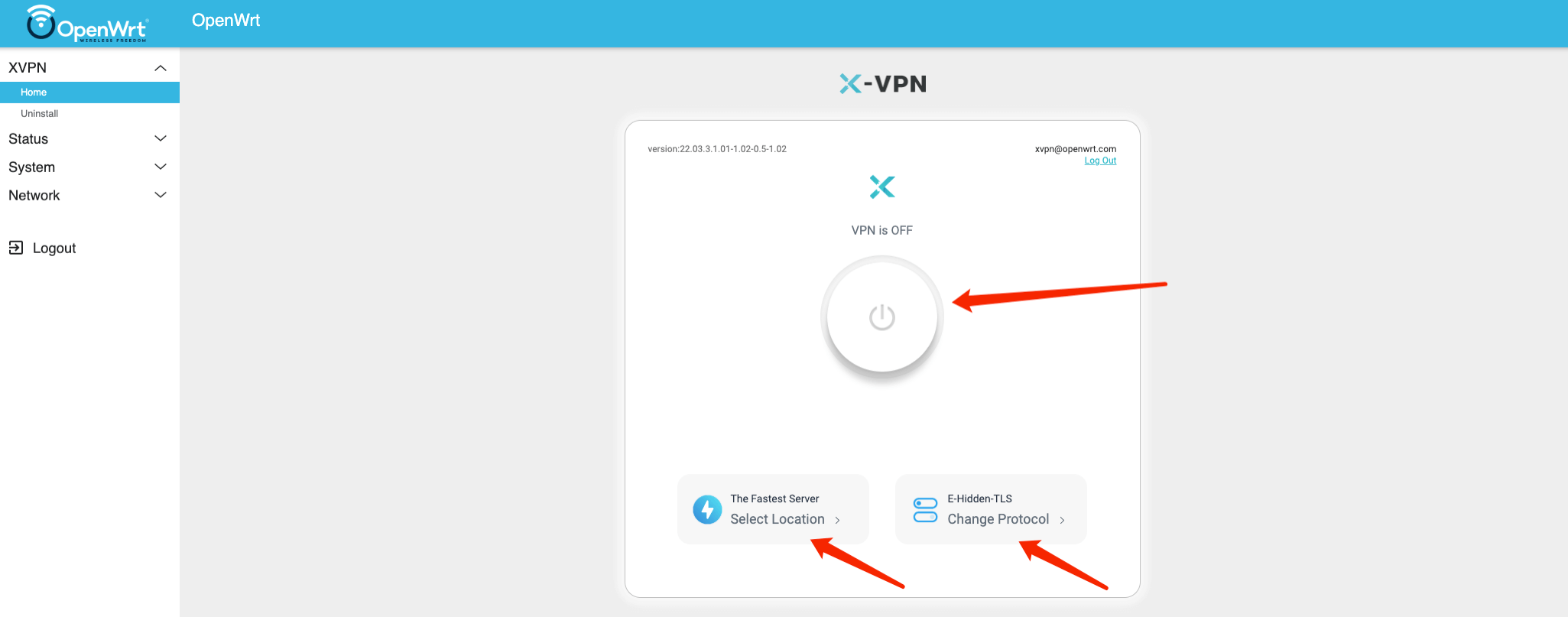
Tebrikler! Yönlendiriciniz şimdi X-VPN ile kuruldu, artık tüm bağlı cihazlarınız için gelişmiş çevrimiçi gizlilik ve güvenliğin keyfini çıkarabilirsiniz.
Diğer endişelenebileceğiniz konu:
Wi-Fi nasıl kurulur?
Kenara gidin "Ağ" kenar çubuğunda, sonra "Kablosuz" tıklayın.
Eğer Wi-Fi durumu devre dışı bırakılmışsa, Wi-Fi ağını etkinleştirmek için "Etkinleştir" düğmesine tıklayın. 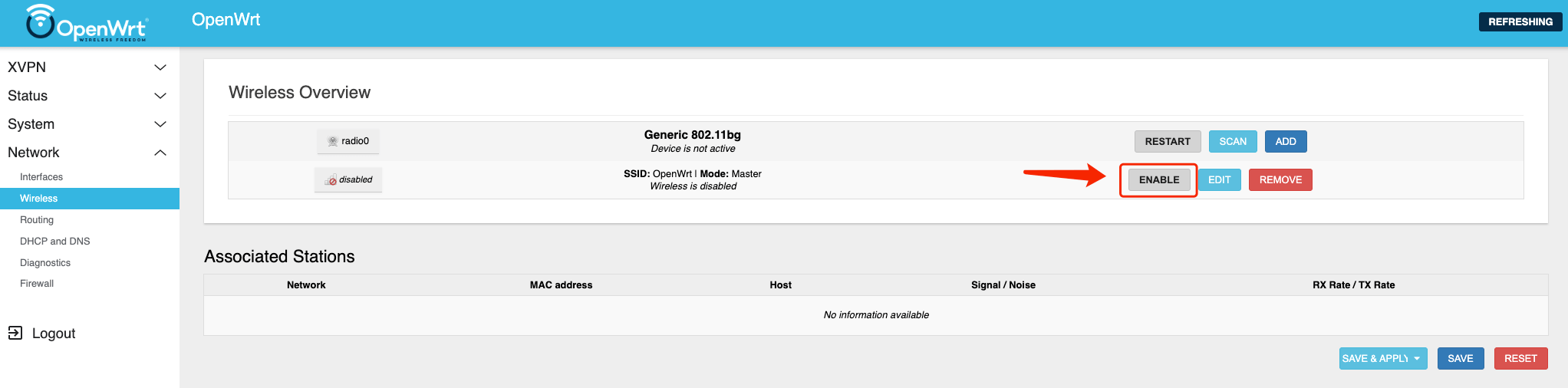
Kablosuz bilgileri nasıl düzenlenir?
Kablosuz Genel Bakış'ta adını ve şifresini değiştirmek için "DÜZENLE" düğmesine tıklayın:
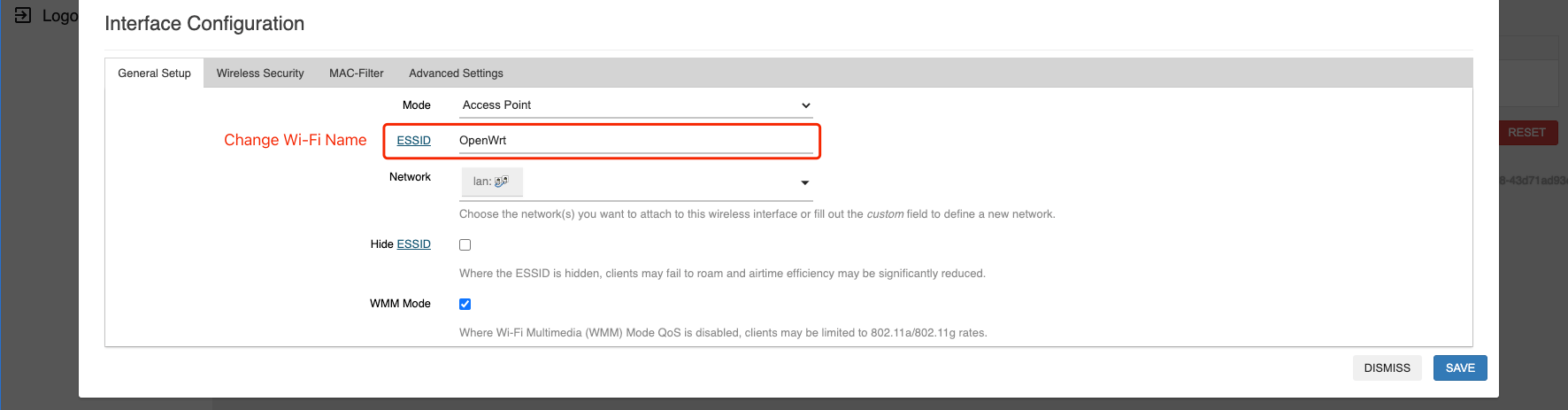
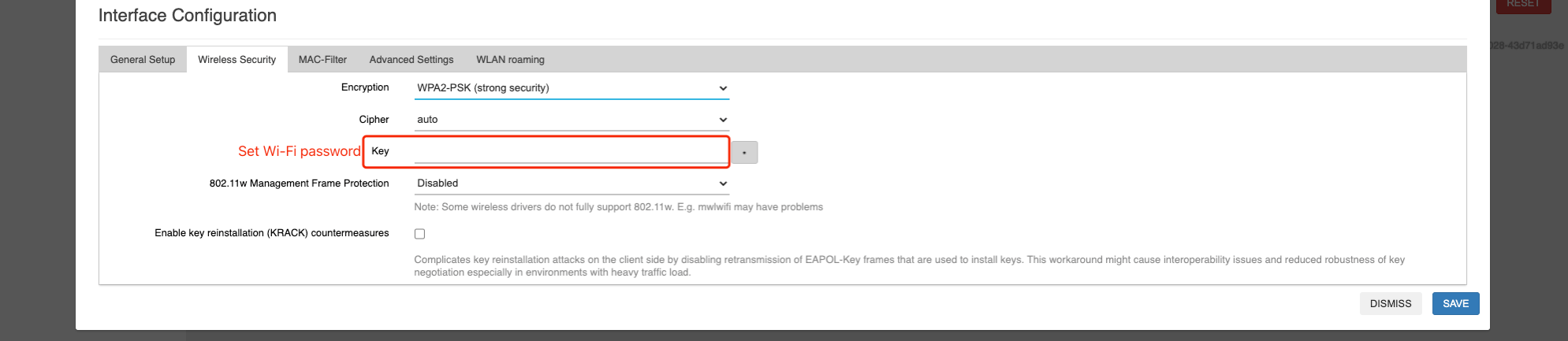
Yeni ad ve şifreyi ayarladıktan sonra, yeni ayarlarınızı uygulamak için "KAYDET VE UYGULA" düğmesine tıklayın.
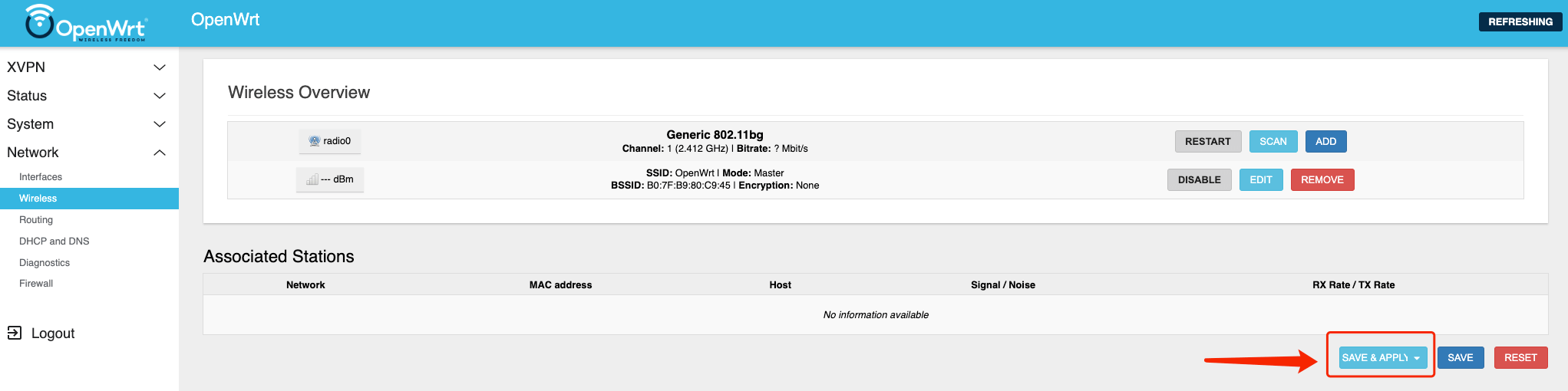
Router sistemi Netgear'e nasıl geri yüklenir?
Kenara gidin "Sistem" kenar çubuğunda, "Yedekleme / Firmware Güncelleme" seçeneğini seçin, yönlendiriciye yeni firmware yüklemek için "FIRMWARE YÜKLE" düğmesine tıklayın. 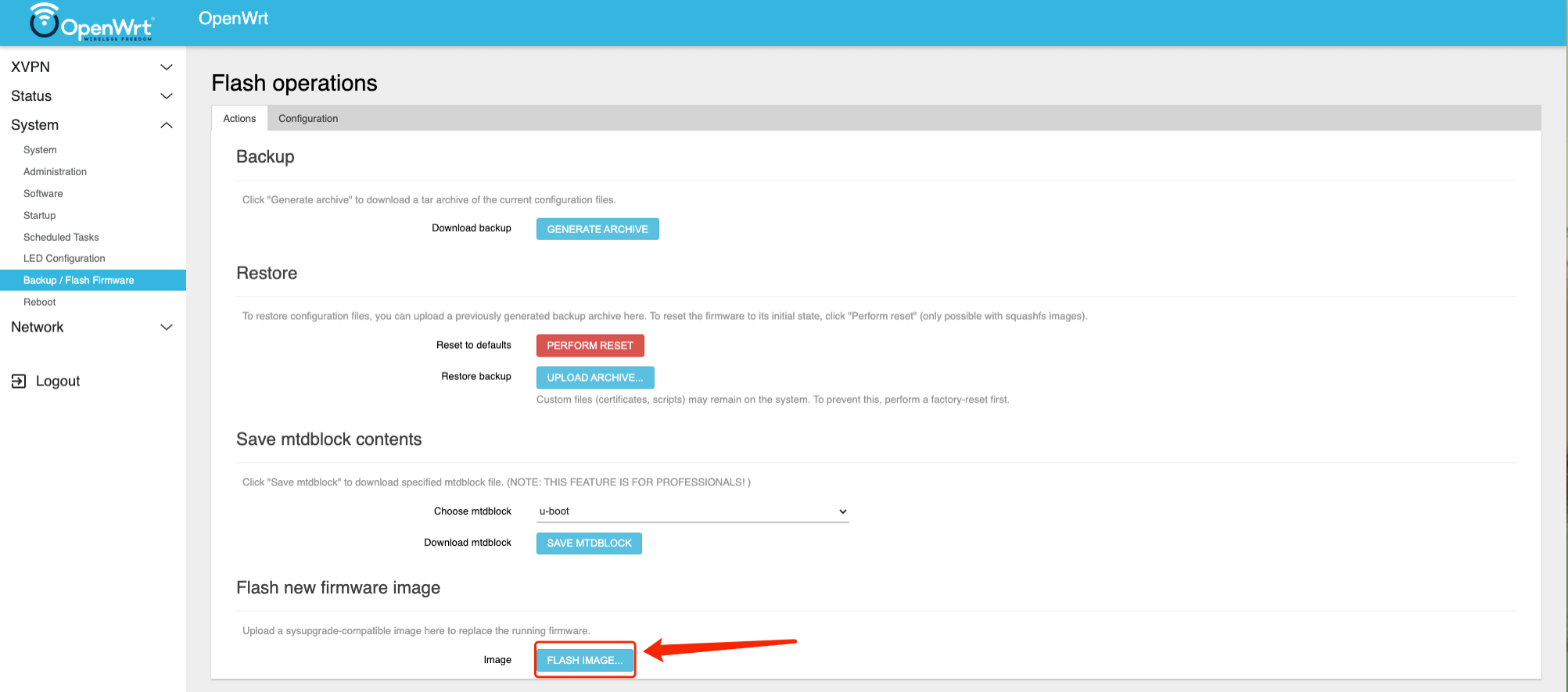
Netgear firmware'ini indirebilirsiniz, ziyaret ederek: https://www.netgear.com
Netgear R6300 V2 için: https://www.netgear.com/support/product/r6300v2
Umuyoruz ki bu rehberlik yolculuğundan keyif alırsınız : ) Daha fazla yardıma ihtiyacınız mı? Bize Ulaşın.
Bağlantı isteğinde "Tamam" düğmesine basamıyorum(Android sürümü)
"Eğer 'Tamam' düğmesine basamıyorsanız, lütfen sadece tüm çalışan uygulamaları kapatın ve cihazınızı yeniden başlatın, ardından 'Tamam' düğmesine tekrar basmayı deneyin."
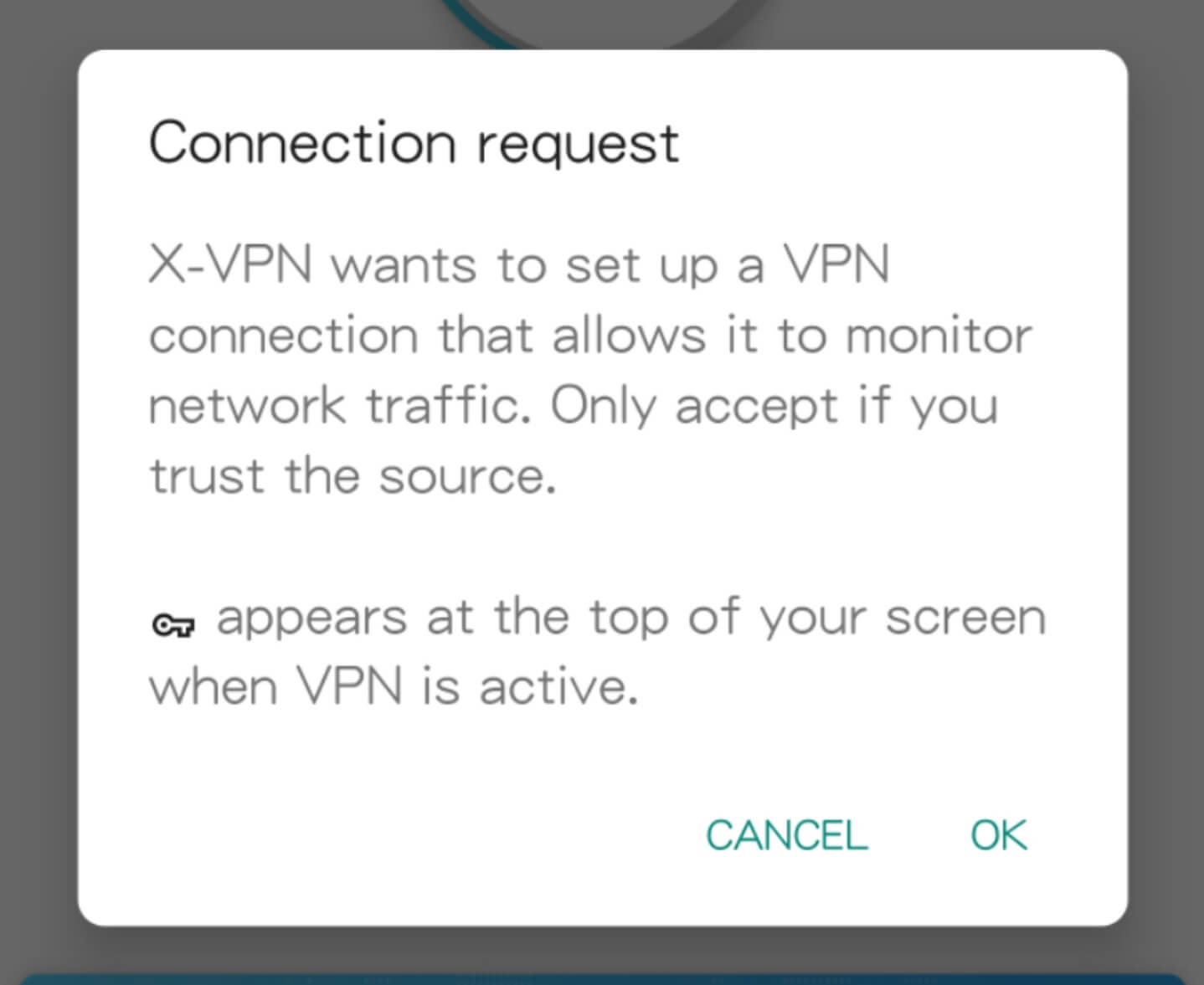
Üçüncü taraf bir uygulamanın ekranınızı etkileyerek "Gece Modu", "Yatay Görünüm" veya "Lux Parlaklık" özelliği ile "Tamam" düğmesine basamamanıza neden olabileceği bir olasılık var mıydı?
Farklı tarayıcılarda WebRTC'yi nasıl devre dışı bırakabilirim?
WebRTC sızıntısı nedir?
WebRTC teknolojisi belirli riskler taşır. Bir VPN çevrimiçi eylemlerinizi gizleyebilir ve IP'nizi değiştirebilirken, tarayıcınızda doğrudan çalışan WebRTC, gerçek IP'nizi ortaya çıkarabilir. Bu maruziyet, Chrome, Firefox, Edge, Opera gibi tarayıcılarda meydana gelebilecek bir güvenlik açığı olan WebRTC sızıntısı olarak adlandırılır. Bu açık, diğerlerinin konumunuzu belirlemesine, VPN kapsamını atlamasına ve dijital güvenliğinizi tehlikeye atmasına neden olabilir. Bu nedenle, kullanıcılar için bu tür sızıntıları engellemek veya WebRTC'yi tamamen devre dışı bırakmayı düşünmek önemlidir.
WebRTC sızıntıları nasıl meydana geldiğini ve bir WebRTC sızıntı testi nasıl yapılacağını makalemizde öğrenebilirsiniz.
Farklı tarayıcılarda WebRTC'yi nasıl devre dışı bırakabilirim?
Eğer bir WebRTC testi bir güvenlik açığı ortaya çıkarırsa, çözüm için iki seçeneğiniz vardır: WebRTC'yi devre dışı bırakmak veya WebRTC koruması olan bir VPN kullanmak. WebRTC'yi kapatmanın çevrimiçi oyun ve canlı yayın gibi diğer ağ özelliklerini etkileyebileceğini unutmamak önemlidir. Dayanıklı ve güvenli bir tarama deneyimi sağlamak için, PC'nizde X-VPN gibi WebRTC korumalı bir VPN kullanmanız önerilir. VPN, WebRTC'den istenmeyen IP adresi sızıntılarını etkili bir şekilde ortadan kaldırarak anonim IP'ler altında yetkili bağlantılara izin verir.
Ancak tarayıcınızda ilgili istekleri engelleyerek WebRTC sızıntılarını nasıl durduracağınızı kontrol etmenizi kolaylaştırmak için adım adım kılavuzlarla bu süreci basitleştirdik. Bu kılavuzlar, potansiyel WebRTC sızıntılarını kolayca yönlendirmenize ve ele almanıza yardımcı olur.
Safari'de WebRTC nasıl devre dışı bırakılır?
Safari'de WebRTC'nin devre dışı bırakılması mümkündür, ancak seçenek biraz daha zor bulunabilir. Bununla birlikte, bu talimatları takip ederseniz, kolayca bulabilirsiniz.
1. "Safari" üzerine tıklayın ve açılır menüden "Tercihler"i seçin.
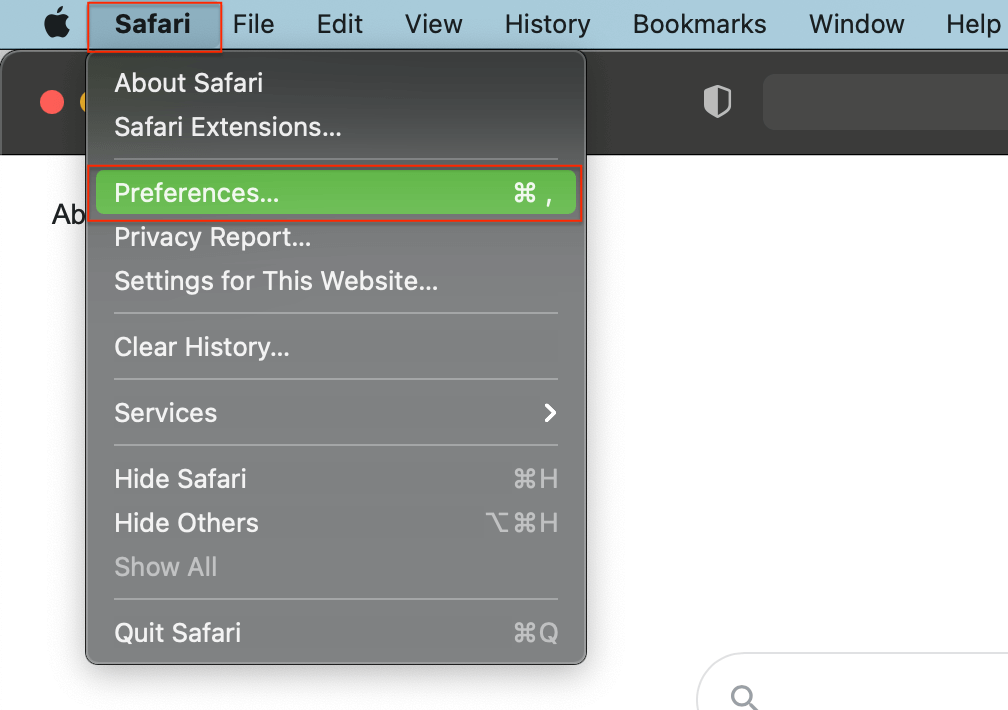
2. "Advanced" üzerine tıklayın ve "Menü çubuğunda Geliştirici menüsünü göster" seçeneğini işaretleyin.
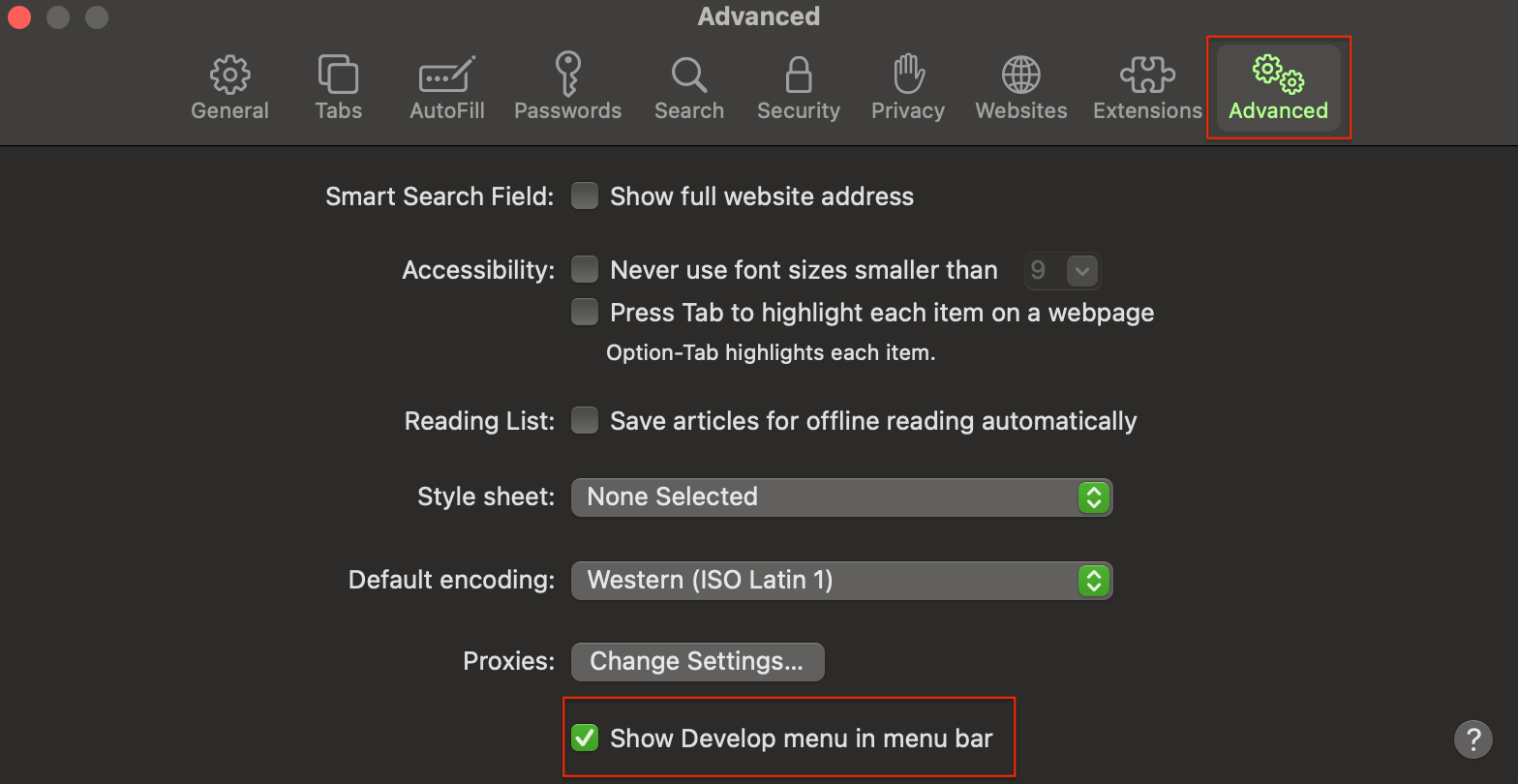
3. Menü çubuğundaki yeni "Geliştir" sekmesine tıklayın ve açılır menüden "WebRTC" yi seçin. "ICE Aday Kısıtlamalarını Devre Dışı Bırak" ı bulun ve üzerine tıklayın.
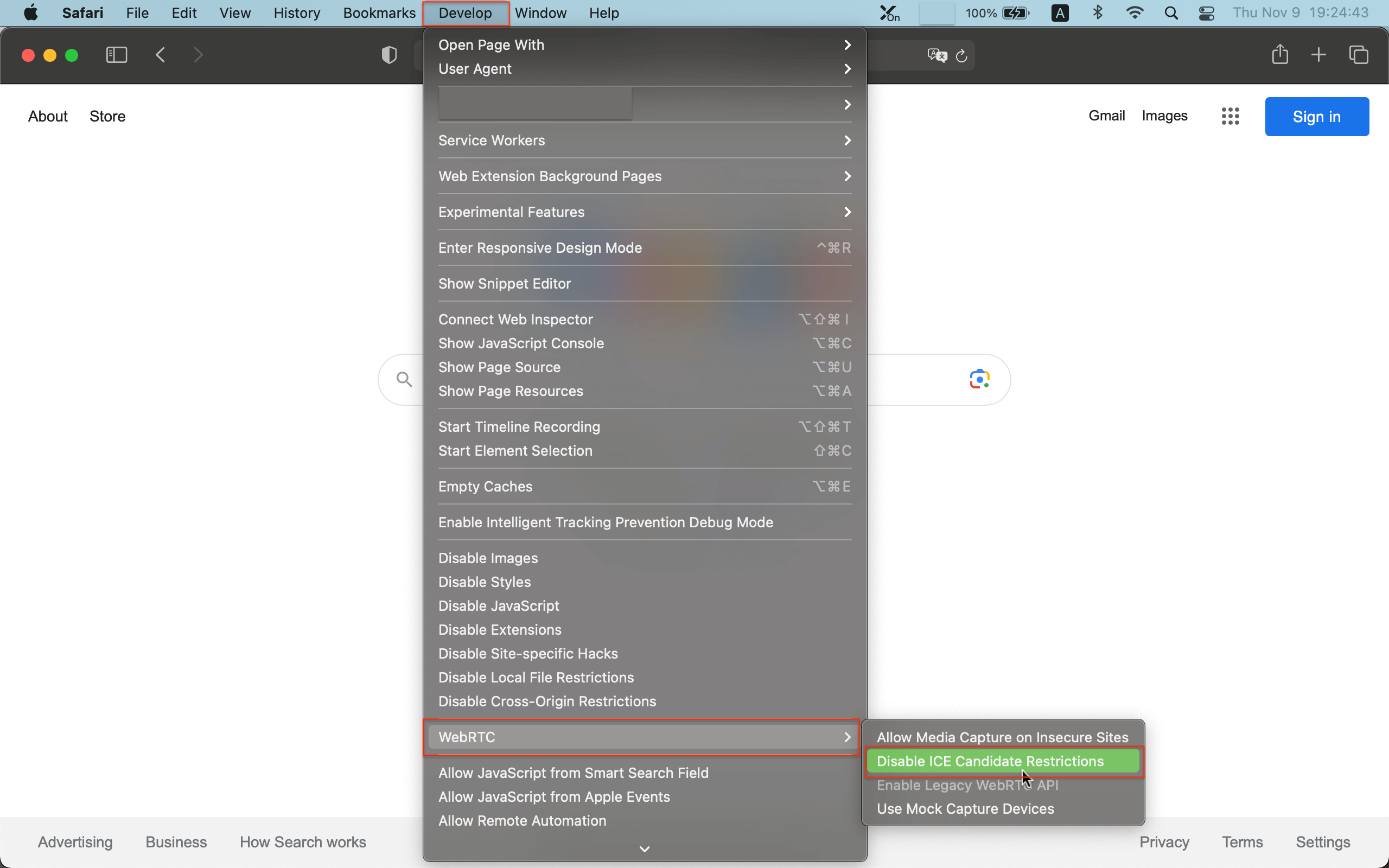
Chrome'da WebRTC nasıl devre dışı bırakılır?
Chrome'da WebRTC'nin devre dışı bırakılması için bunu yapmak için bir uzantı kullanmanızı şiddetle tavsiye ederiz. Bu, uzantısız yöntemin ayar dosyalarını manuel olarak düzenlemeyi gerektirdiğinden, yanlış yapıldığında Chrome'un işlevsiz hale gelmesine neden olabilir.
WebRTC Sızıntısını Önleme, WebRTC sızıntılarını engellemek için önde gelen Chrome eklentisidir. Geliştiricilerin belirttiği gibi, bu uzantı sadece WebRTC'nin güvenlik ve gizlilik ayarlarını değiştirir - WebRTC'yi kapatmaz.
Firefox'da WebRTC nasıl devre dışı bırakılır?
Firefox'un WebRTC'yi devre dışı bırakmak için yerleşik bir yöntemi vardır. Nerede arayacağınızı bilmiyorsanız bulması zor olabilir, bu yüzden bu adımları izleyin.
1. Tarayıcınızın çubuğuna "about:config" yazın ve Enter tuşuna basın. Firefox'ta WebRTC sızıntılarını engelleyin.
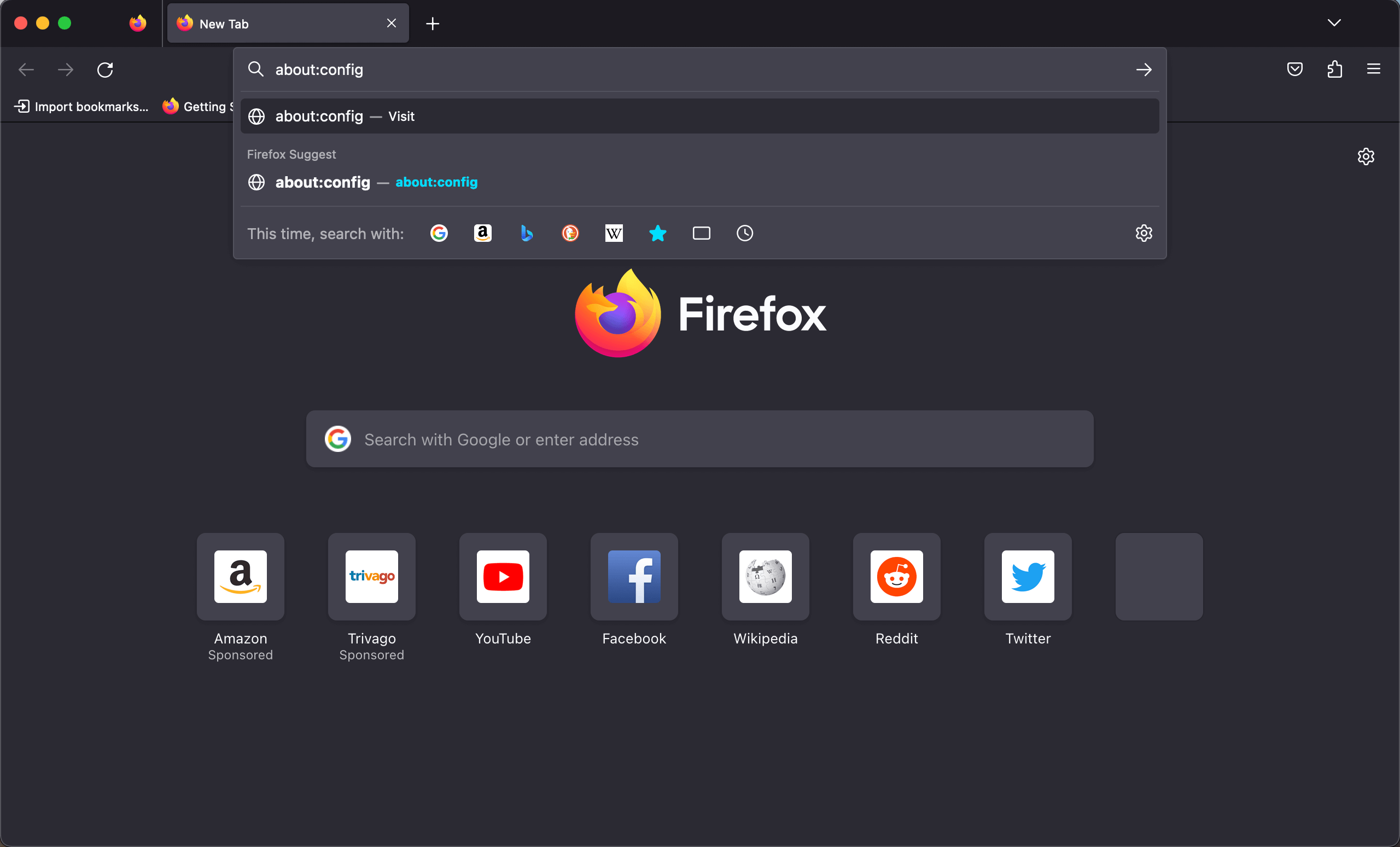
2. Uyarı ile karşılaşacaksınız. "Riski Kabul Et ve Devam Et"e tıklayın.
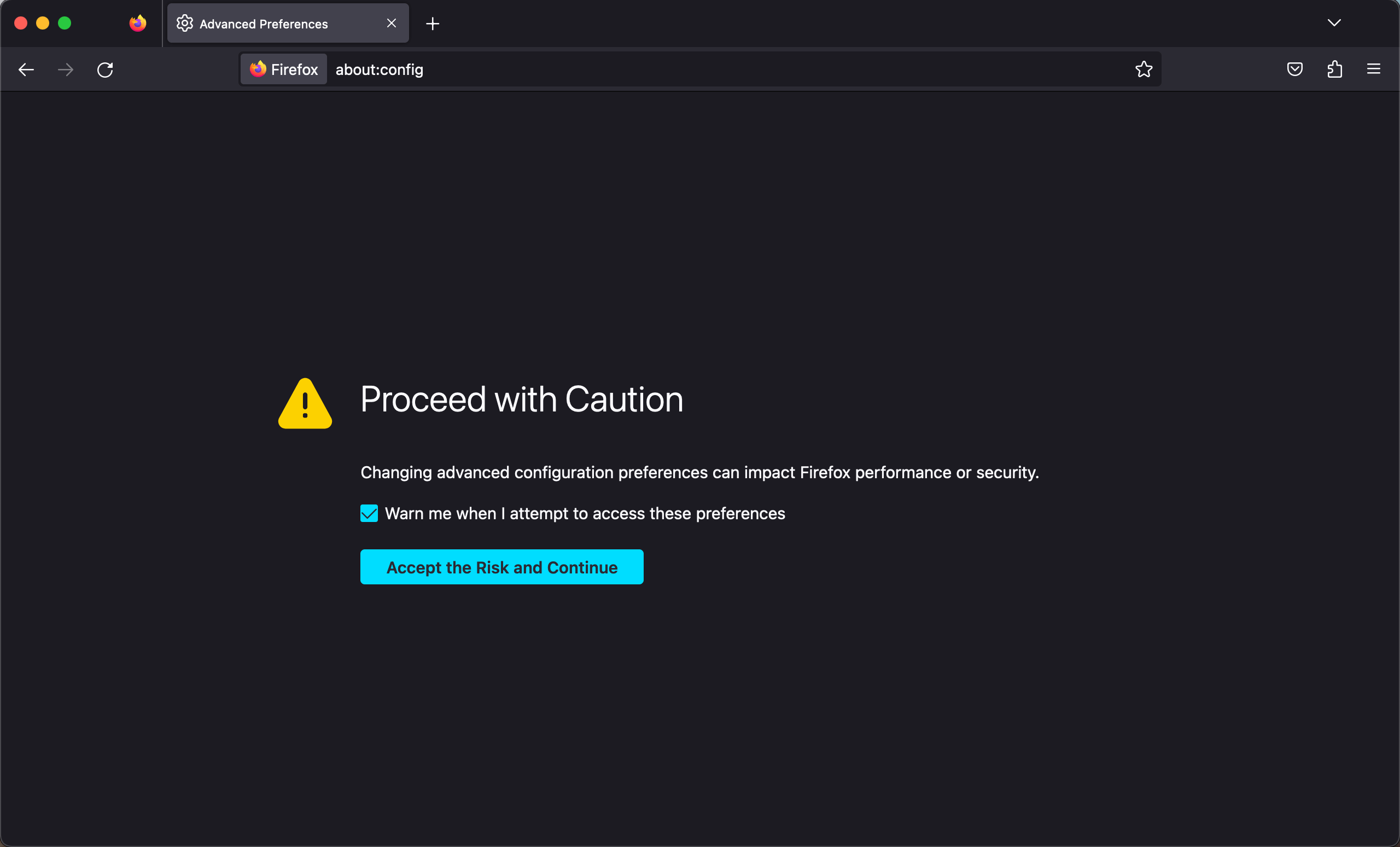
3. "Tümünü Göster" üzerine tıklayın.
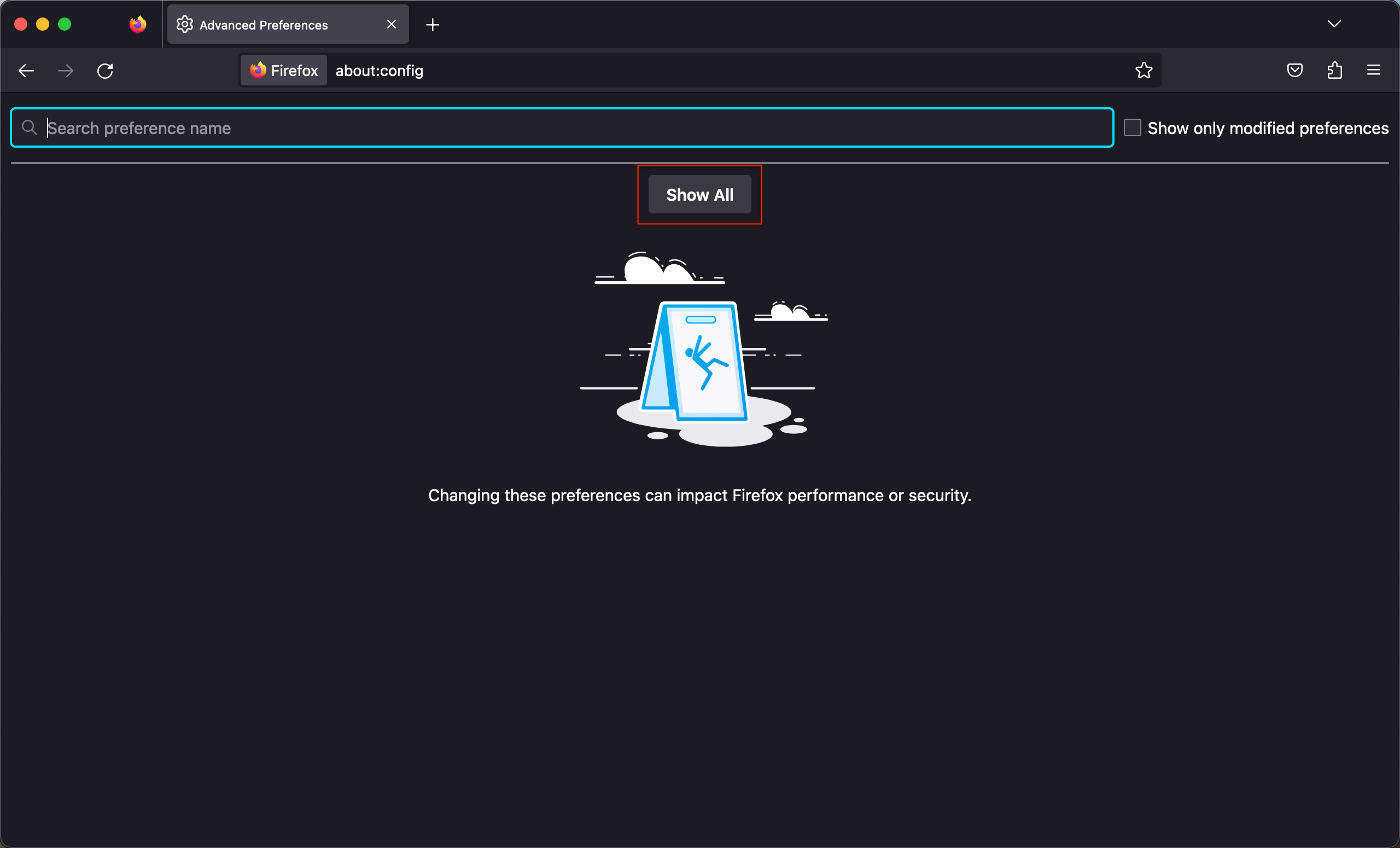
4. Uzun bir ayar listesiyle karşılaşacaksınız, çoğuna muhtemelen dokunmamalısınız. İhtiyacınız olanı bulmak için sayfanın üstündeki arama çubuğuna "media.peerconnection.enabled." yazın.
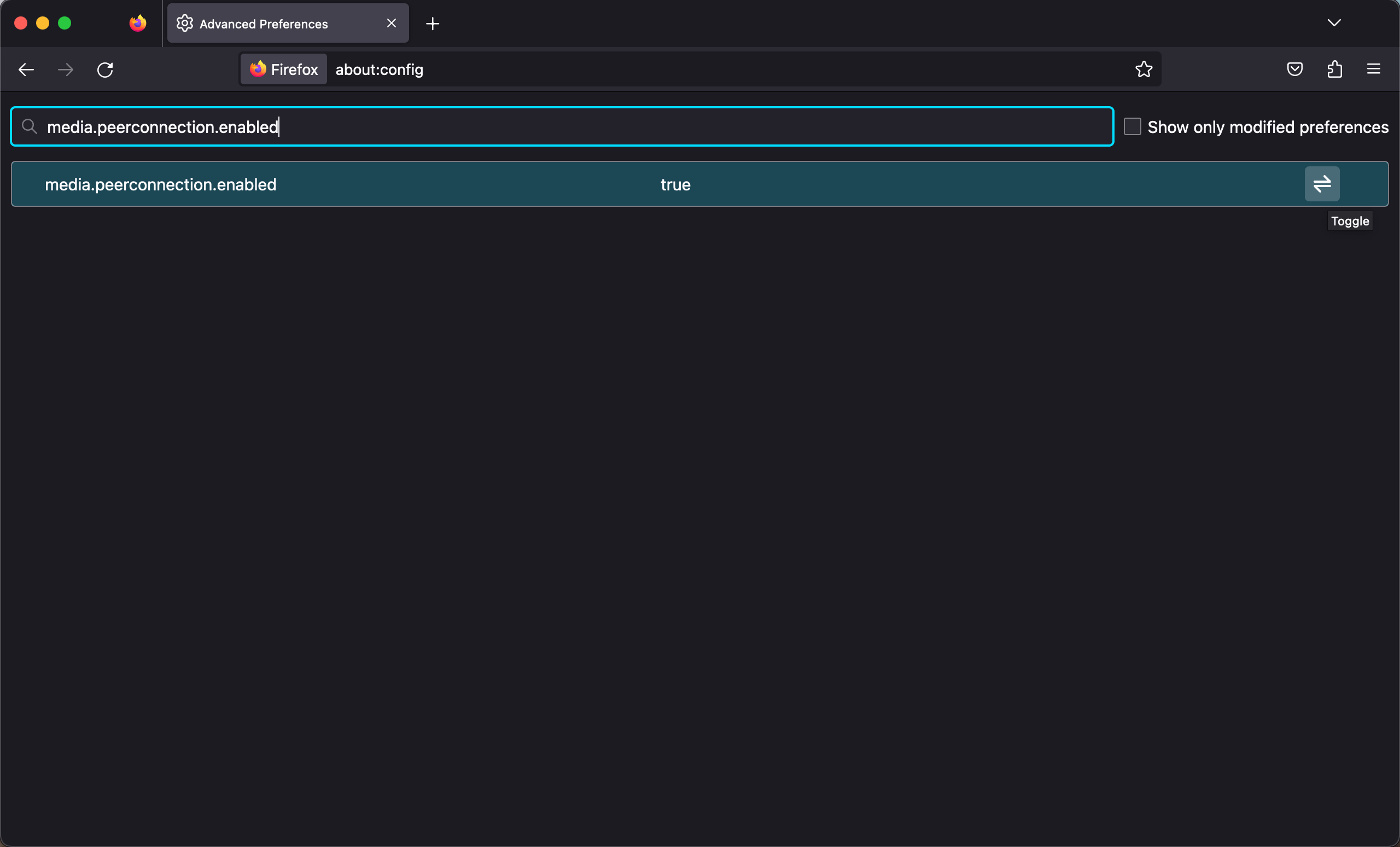
5. Şimdi yapmanız gereken tek şey, sağdaki Toggle düğmesine basmaktır. Tercihin ortasındaki değer artık "False" olarak görüntülenmelidir.
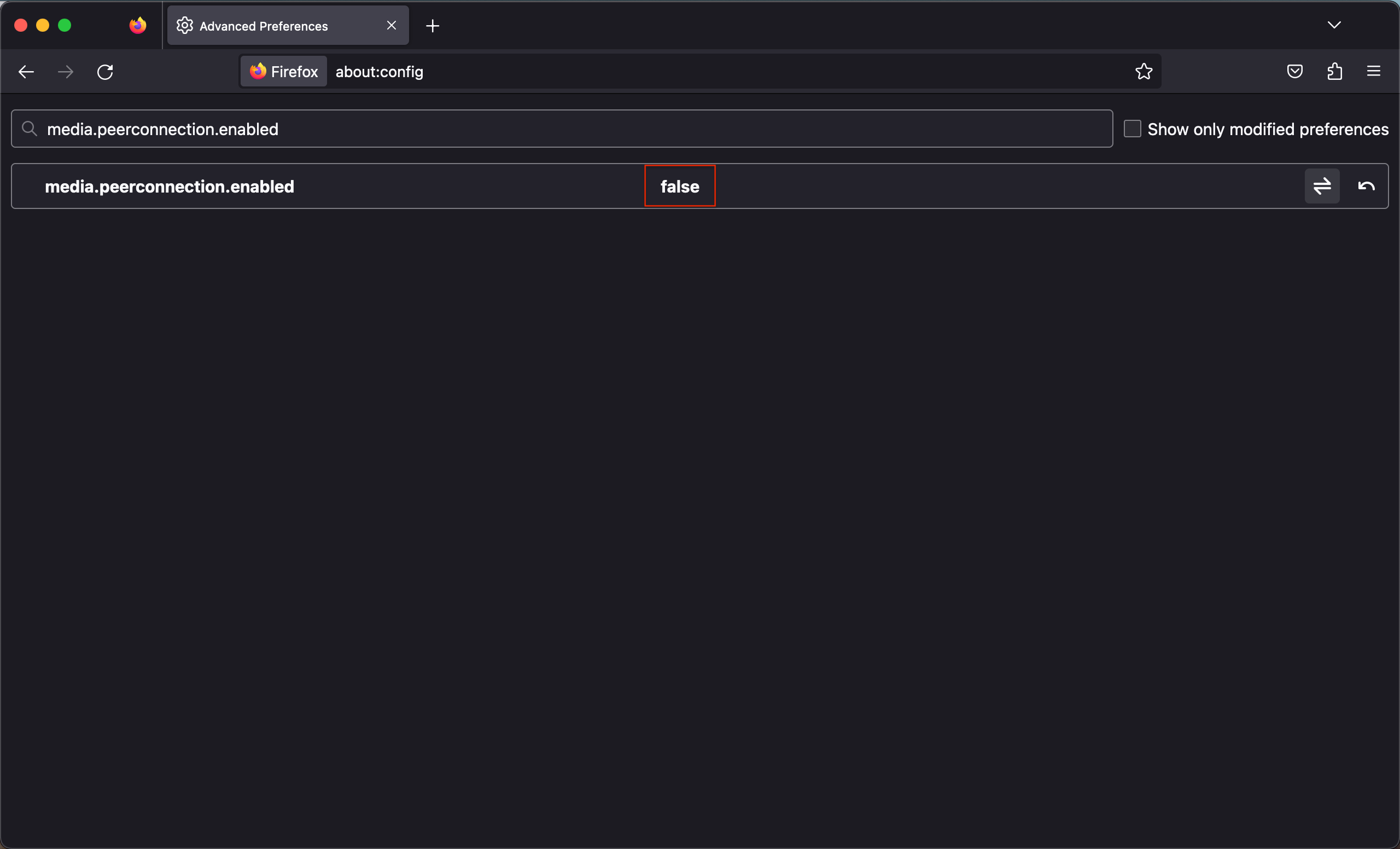
Edge'de WebRTC nasıl devre dışı bırakılır?
Microsoft Edge'de WebRTC'yi devre dışı bırakmak, diğer tarayıcılardan devre dışı bırakmaktan daha kolaydır. Sadece iki adım gerektirir.
1. Edge'i açın ve adres çubuğuna şunu yazın: "about:flags." Size bir dizi ayar sunulacaktır.

2. En alta kaydırın ve "WebRTC tarafından açığa çıkarılan yerel IP'leri anonimleştir"i bulun. Seçeneğin açık olduğundan emin olun. Tarayıcınızı yeniden başlatın.
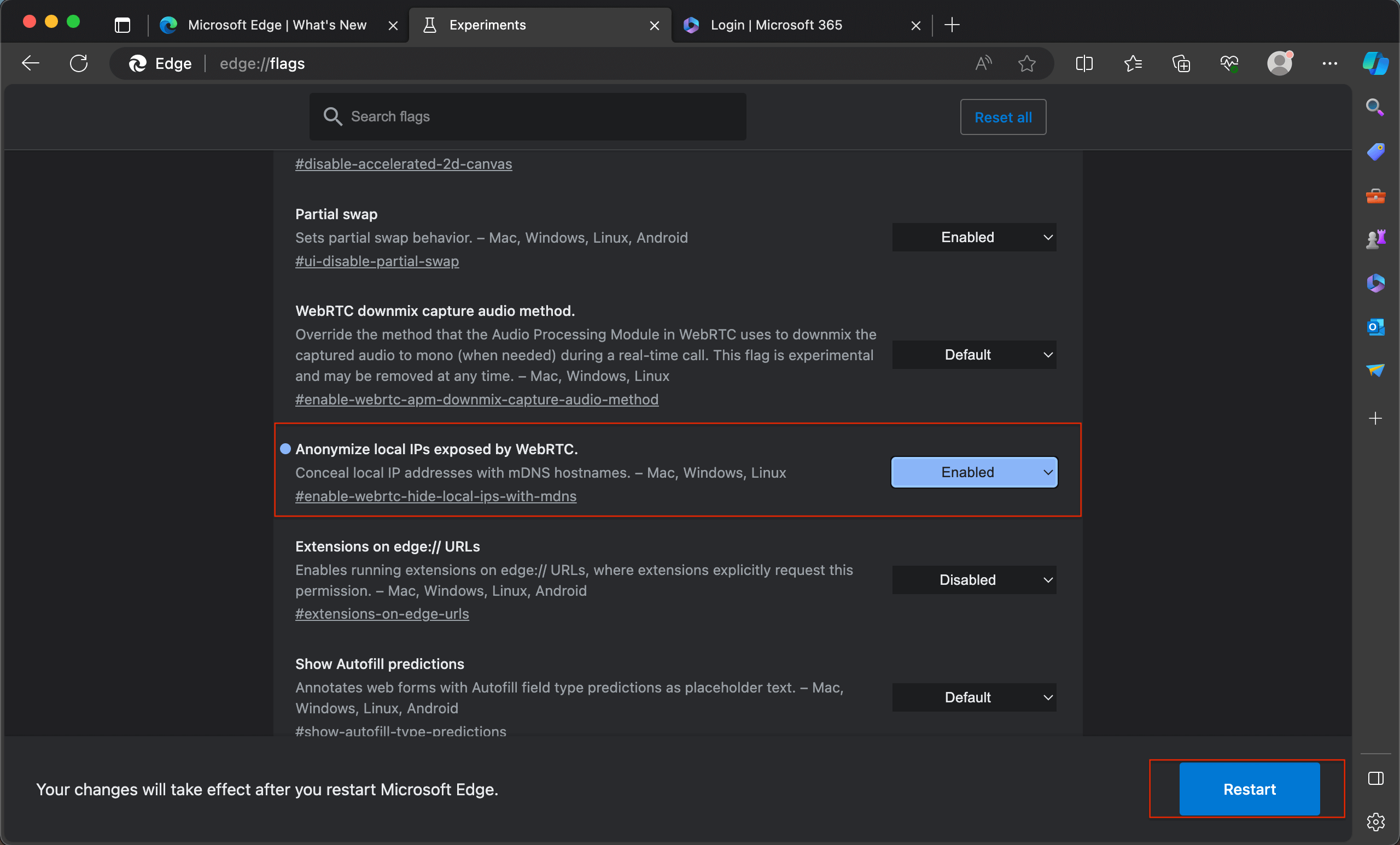
Tamam. Hepsini yaptın.
Opera'da WebRTC nasıl devre dışı bırakılır?
- Opera'yı açın ve pencerenin sol tarafında bulunan "Ayarlar" kısmına dalın. "Gizlilik ve güvenlik"e tıklayın.
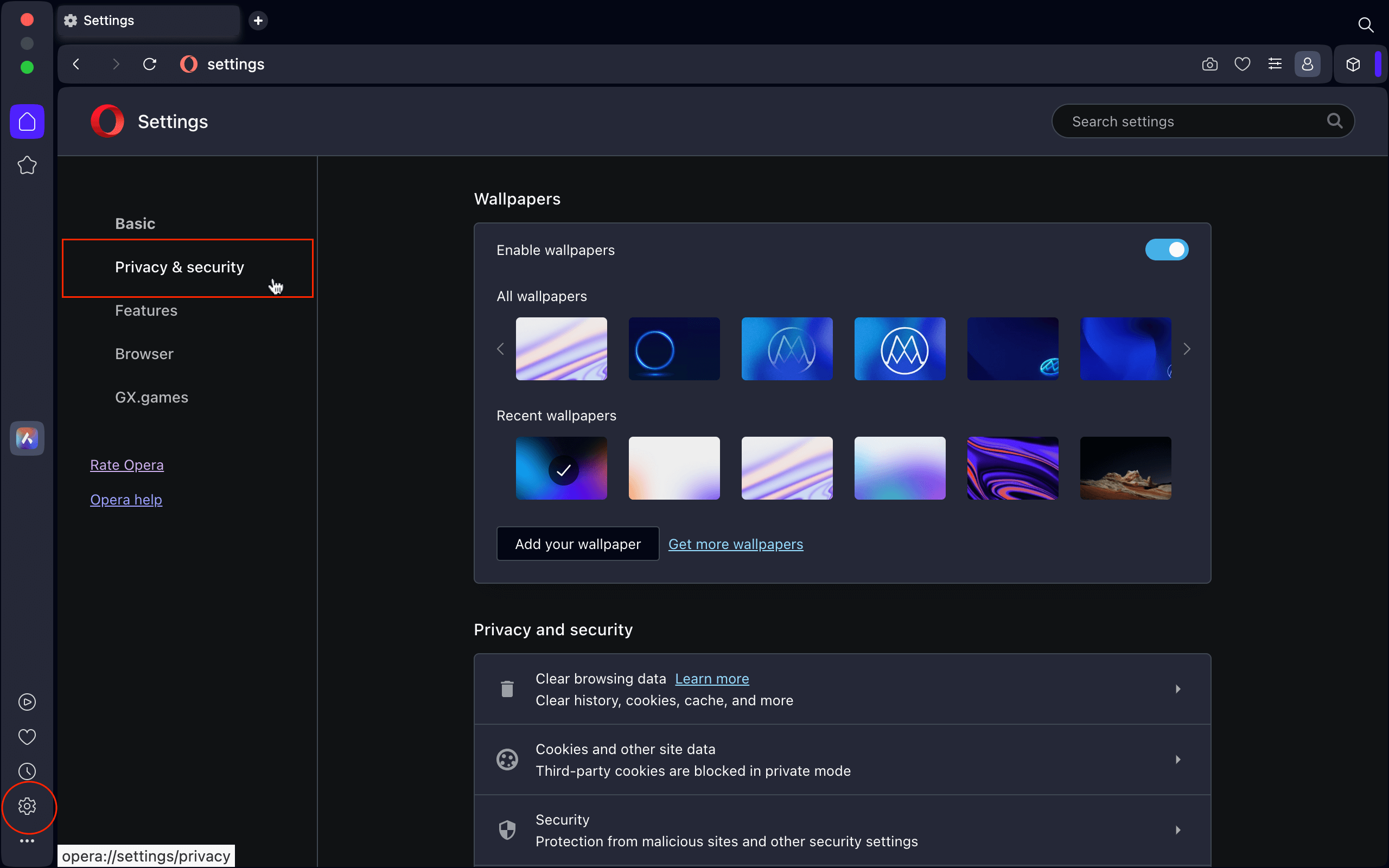
2. Daha fazla sonucu görmek için aşağı kaydırın ve Gelişmiş'e tıklayın. "WebRTC" bölümünü bulun. "Proxy dışı UDP'yi devre dışı bırak" seçeneğine tıklayın ve tarayıcınızı yeniden başlatın.
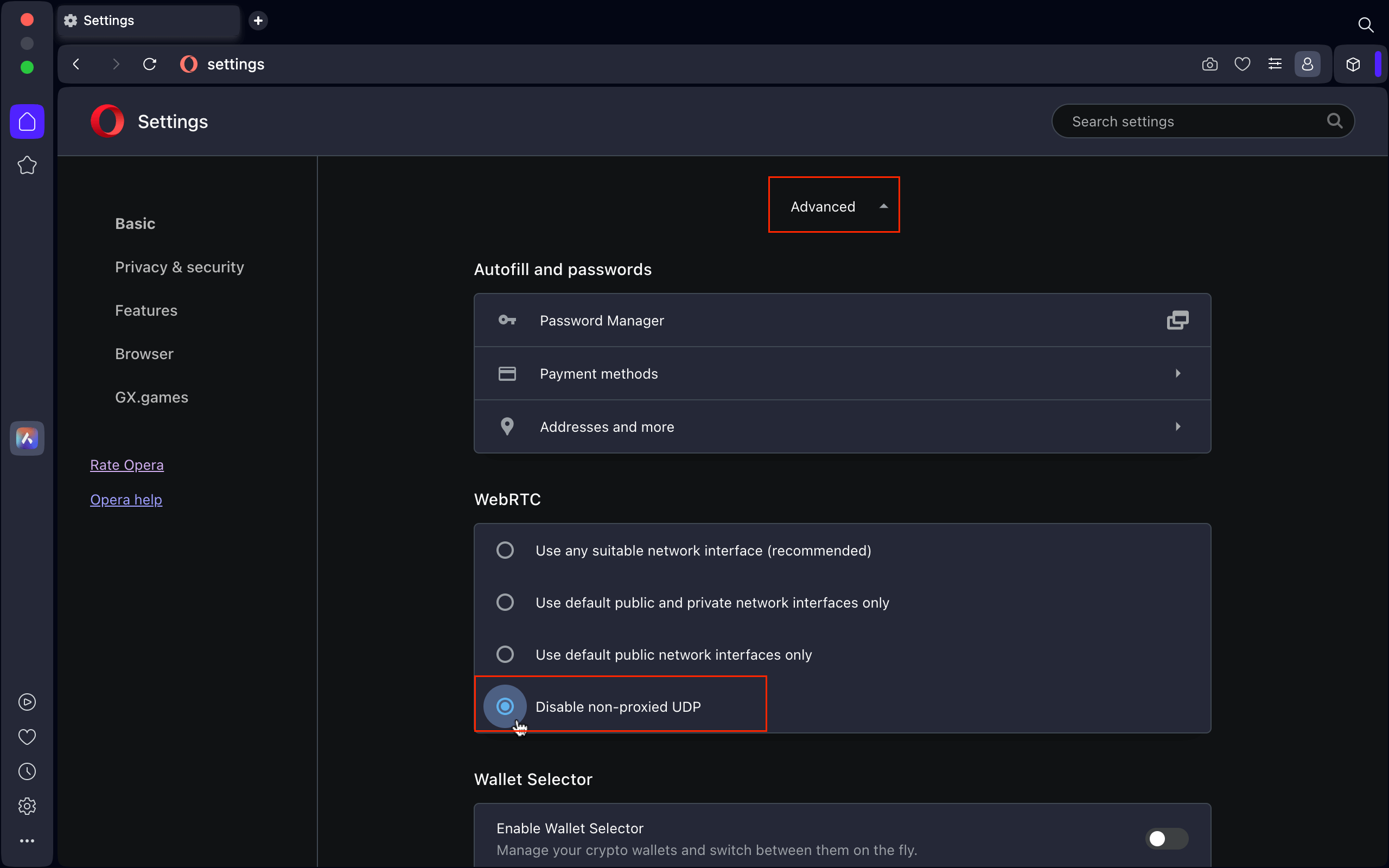
Şimdi çeşitli tarayıcılarda WebRTC'nin devre dışı bırakılması konusunda bilgi sahibi oldunuz, X-VPN kullanarak daha da basit bir yöntem olduğunu unutmayın. X-VPN ile bu ayarın manuel olarak etkinleştirilmesine gerek yoktur. Bir X-VPN sunucusuna bağlandığınız anda WebRTC koruması anında etkinleştirilir, böylece gerçek IP adresiniz tamamen gizlenir. Bu, çevrimiçi gizliliğinizin, noktadan-noktaya bağlantılar da dahil olmak üzere tüm etkinliklerde korunduğundan emin olur.
Private Browser nedir ve onunla gizliliği nasıl koruyabiliriz?
X-VPN, web'de gezinirken güvende kalmanıza yardımcı olmak için tasarlanmış çeşitli özellikler sunan kapsamlı bir VPN aracıdır. X-VPN'in en önemli özelliklerinden biri, gizliliğinizi koruyan ve gezinme alışkanlıklarınızı güvende tutan entegre bir web tarayıcısı olan Özel Tarayıcıdır. Bu makalede, Özel Tarayıcı hakkında daha yakından bakacağız ve çevrimiçi olarak güvende kalmanıza nasıl yardımcı olabileceğini göreceğiz.
Özel Tarayıcı (Sadece Android için) nedir?
Özel Tarayıcı, yerleşik VPN yetenekleri ile gelen güvenli bir web tarayıcısıdır. Bu, tüm çevrimiçi etkinliklerinizin şifrelenmiş ve güvenli olduğu anlamına gelir, kişisel verilerinizin güvende olduğundan ve çevrimiçi etkinliklerinizin izlenemeyeceğinden emin olun. Ancak, X-VPN uygulamasını manuel olarak silmeden kapatırsanız, otomatik olarak gezinme geçmişinizi siler.
Nasıl Gizlilik Korunur Private Browser ile?
Özel Tarayıcıyı X-VPN ile kullanmak kolaydır. Basitçe X-VPN uygulamasını açın ve Özel Tarayıcı sekmesine gidin. Oradan, VPN korumasının ek faydasıyla diğer tarayıcılarla olduğu gibi web'de gezinebilirsiniz.
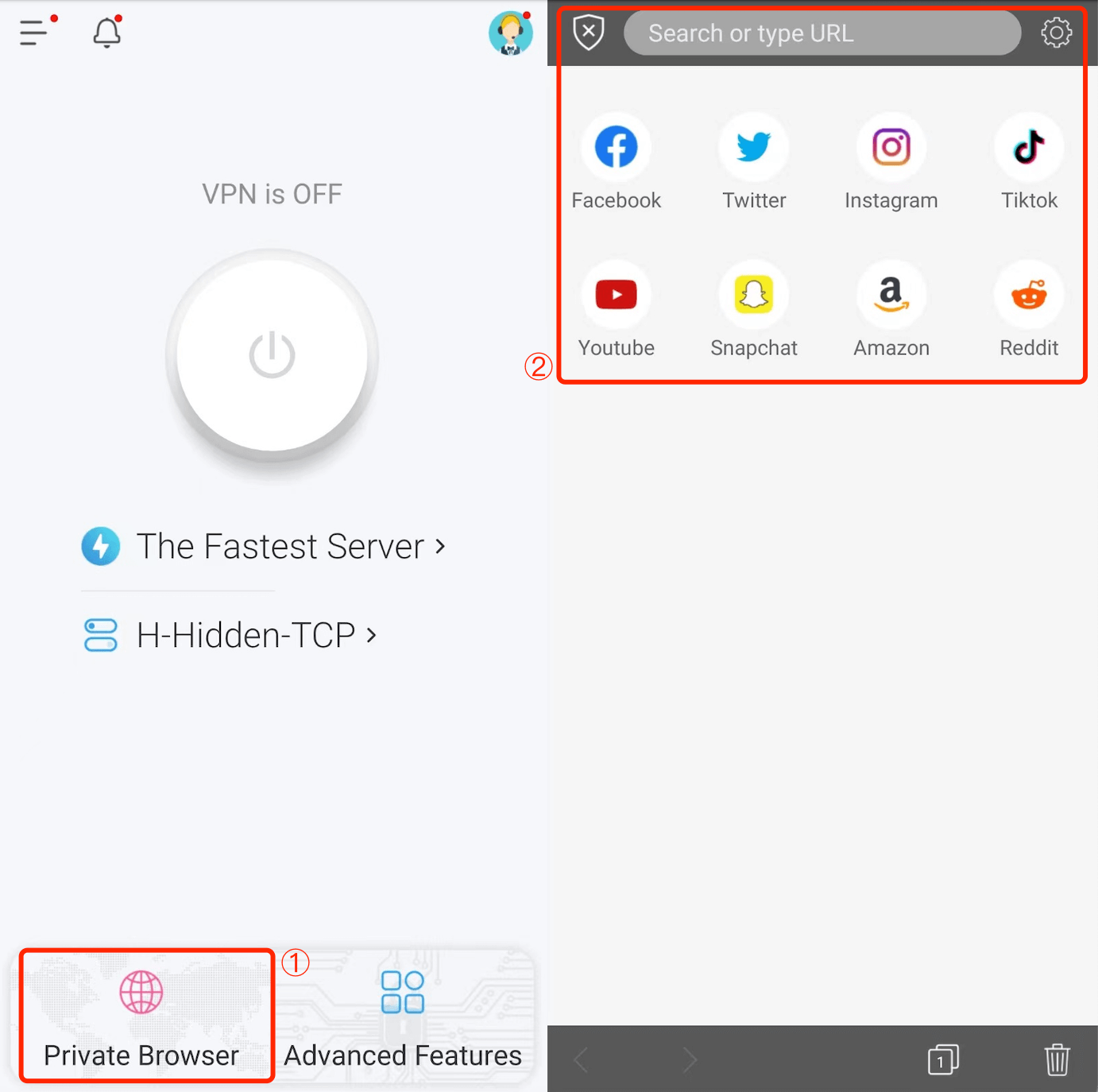
Daha fazla yardıma mı ihtiyacınız var? Lütfen çevrimiçi olarak bizimle iletişime geçin veya support@xvpn.io adresine yazın.