كيفية إعداد X-VPN على جهاز التوجيه ASUS - L2TP؟
أحدث تعديل في 2023-06-20
في هذا البرنامج التعليمي، سنقدم تعليمات خطوة بخطوة حول كيفية إعداد اتصال VPN L2TP على جهاز التوجيه الخاص بك. دعونا نبدأ الآن!
الخطوة 1: قم بتسجيل الدخول إلى حساب X-VPN على الموقع: https://xvpn.io/login
ملاحظة: تكوين متقدم للموجه متاح فقط للحسابات البريميوم، يرجى التأكد من أن حسابك هو بريميوم.
المستخدمين المجانيين؟ انتقل إلى النسخة المميزة للاستمتاع بالفوائد المتقدمة.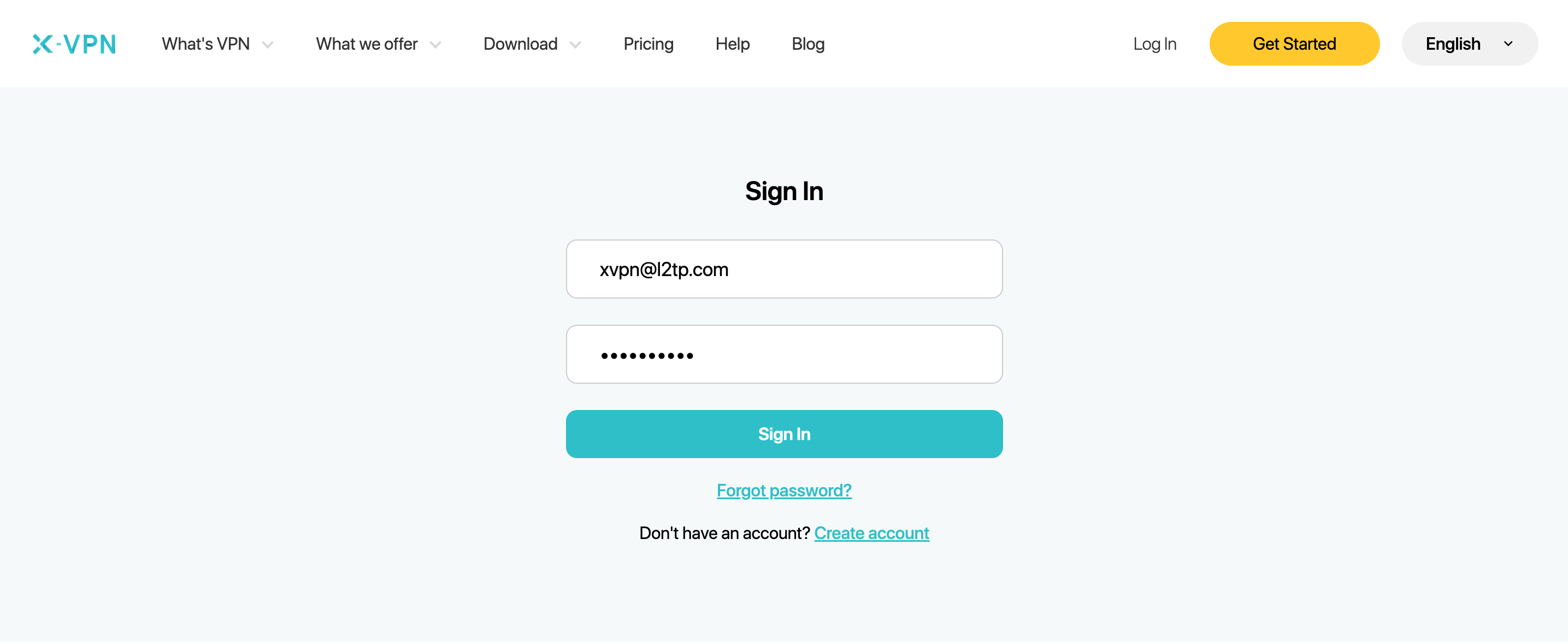
الخطوة 2: احصل على بيانات اعتماد L2TP الخاصة بك
انتقل إلى حسابي > إعدادات الجهاز التوجيهي > اختر "ASUS" تحت L2TP، ثم احصل على بيانات الاعتماد (اسم المستخدم، كلمة المرور ومفتاح PSK لـ IPsec) وعنوان IP للموقع.
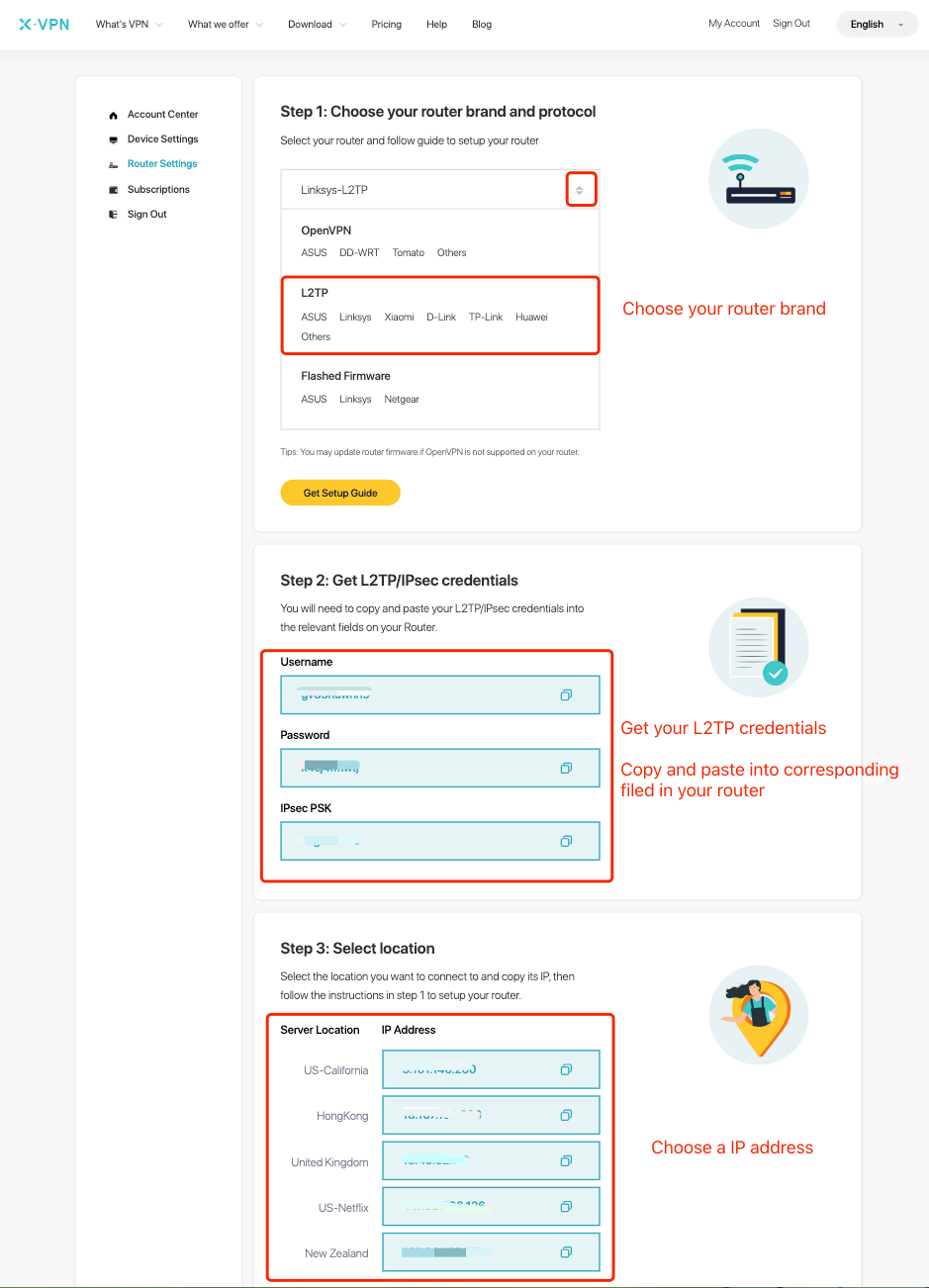
إذا كنت تقوم بإعداد الموجه للمرة الأولى، سترى الصفحة التالية عندما تنقر فوق إعدادات الموجه: اختر "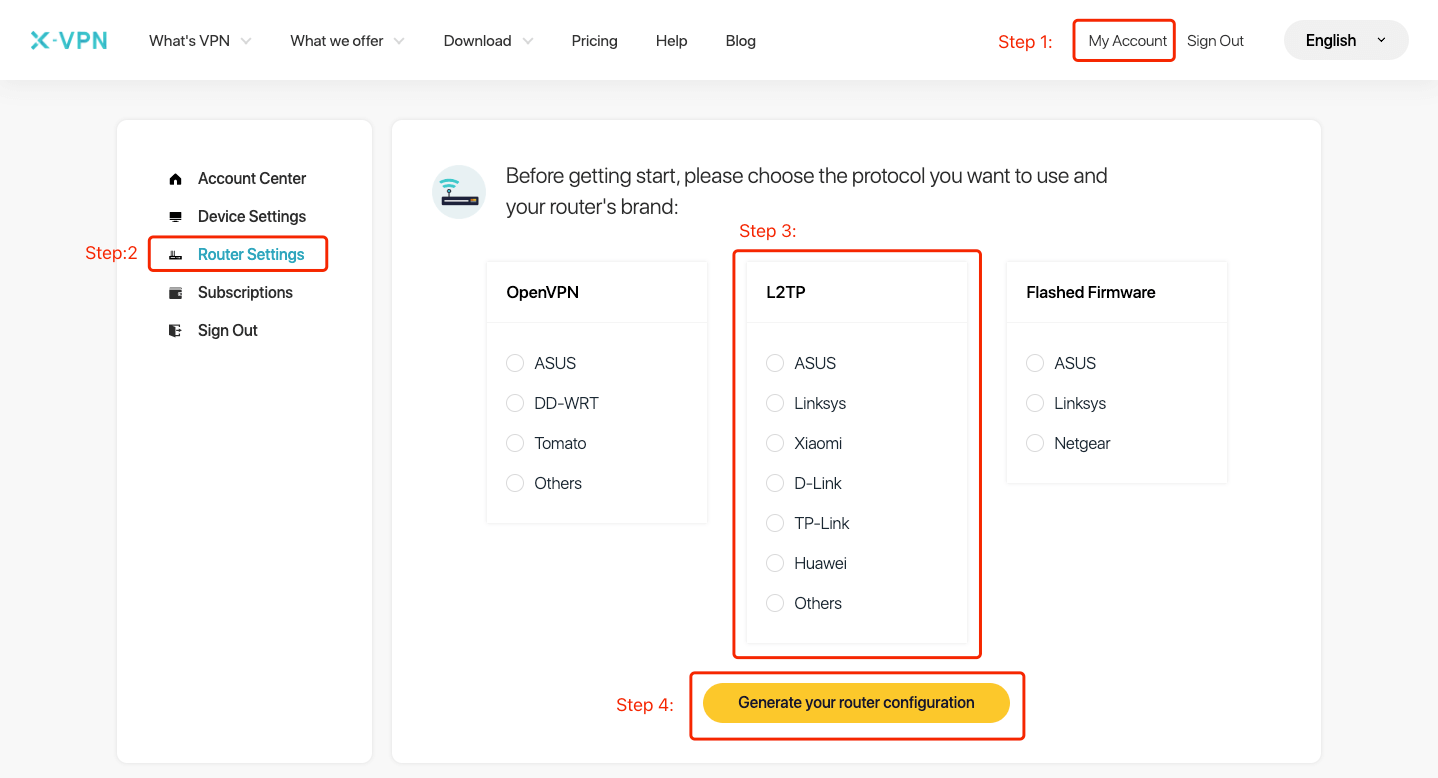 ASUS" تحت L2TP > اضغط على "Generate your router configuration"، ثم ستدخل صفحة إعدادات الموجه المذكورة أعلاه.
ASUS" تحت L2TP > اضغط على "Generate your router configuration"، ثم ستدخل صفحة إعدادات الموجه المذكورة أعلاه.
الخطوة 3: قم بتسجيل الدخول إلى حساب الراوتر الخاص بك
افتح لوحة تحكم جهاز التوجيه ASUS الخاص بك في علامة تبويب/صفحة جديدة: أدخل عنوان IP لجهاز التوجيه الخاص بك - http://192.168.50.1/، افتراضيًا، أو قم بزيارة router.asus.com. كما يمكنك العثور على بوابة توجيه جهاز التوجيه الافتراضية هنا.
اسم المستخدم وكلمة المرور هما "admin" افتراضيًا ما لم تقم بتغييرهما. يمكنك العثور على بعض البيانات الخاصة بتسجيل الدخول على الملصق في أسفل الجهاز التوجيهي أيضًا.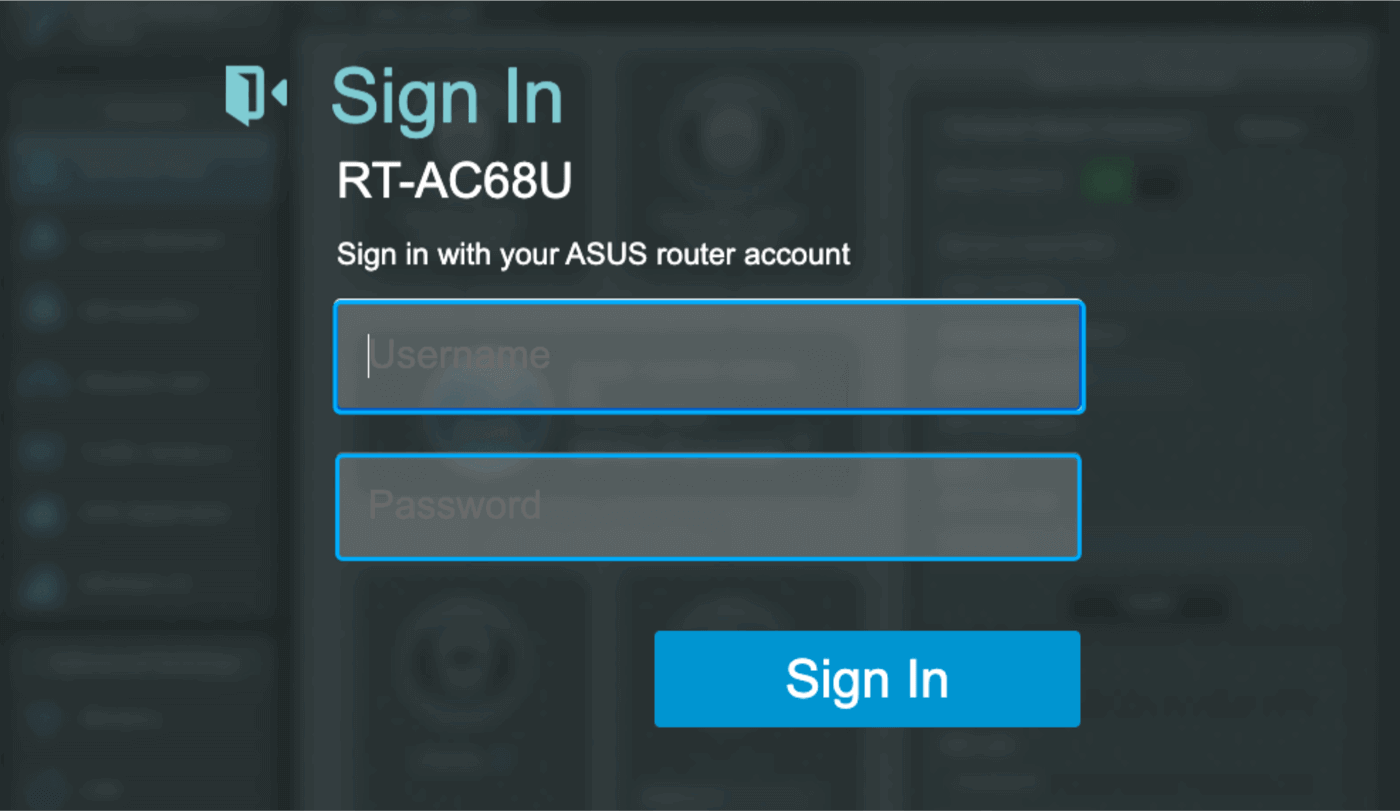
خطوة 4: قم بتكوين عميل VPN L2TP
انتقل إلى "VPN" > "عميل VPN" > "إضافة ملف تعريف"انقر على "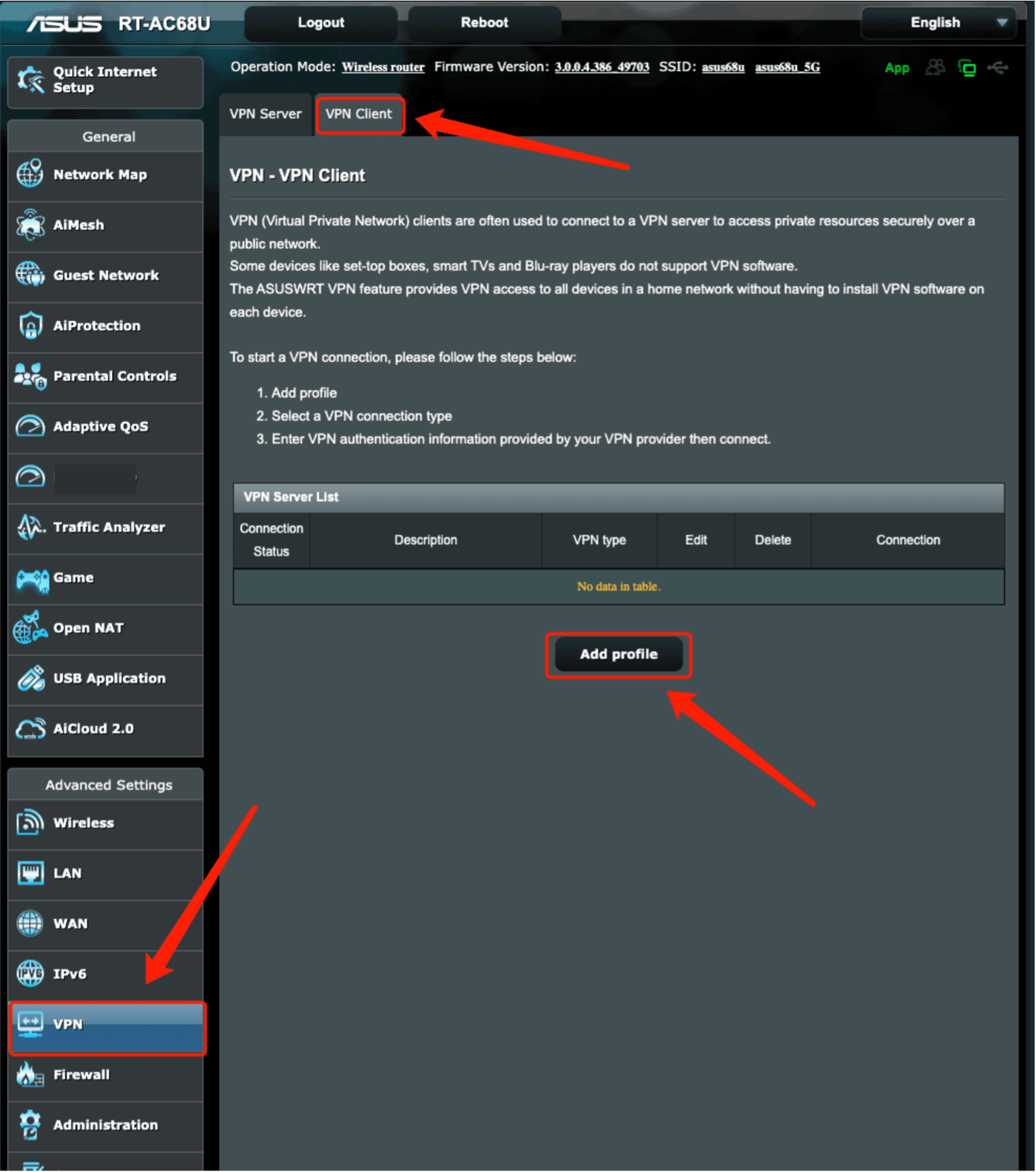 إضافة ملف تعريف", ثم أدخل عنوان IP الموقع واسم المستخدم وكلمة المرور التي حصلت عليها في الخطوة 2، ثم انقر على "موافق".
إضافة ملف تعريف", ثم أدخل عنوان IP الموقع واسم المستخدم وكلمة المرور التي حصلت عليها في الخطوة 2، ثم انقر على "موافق".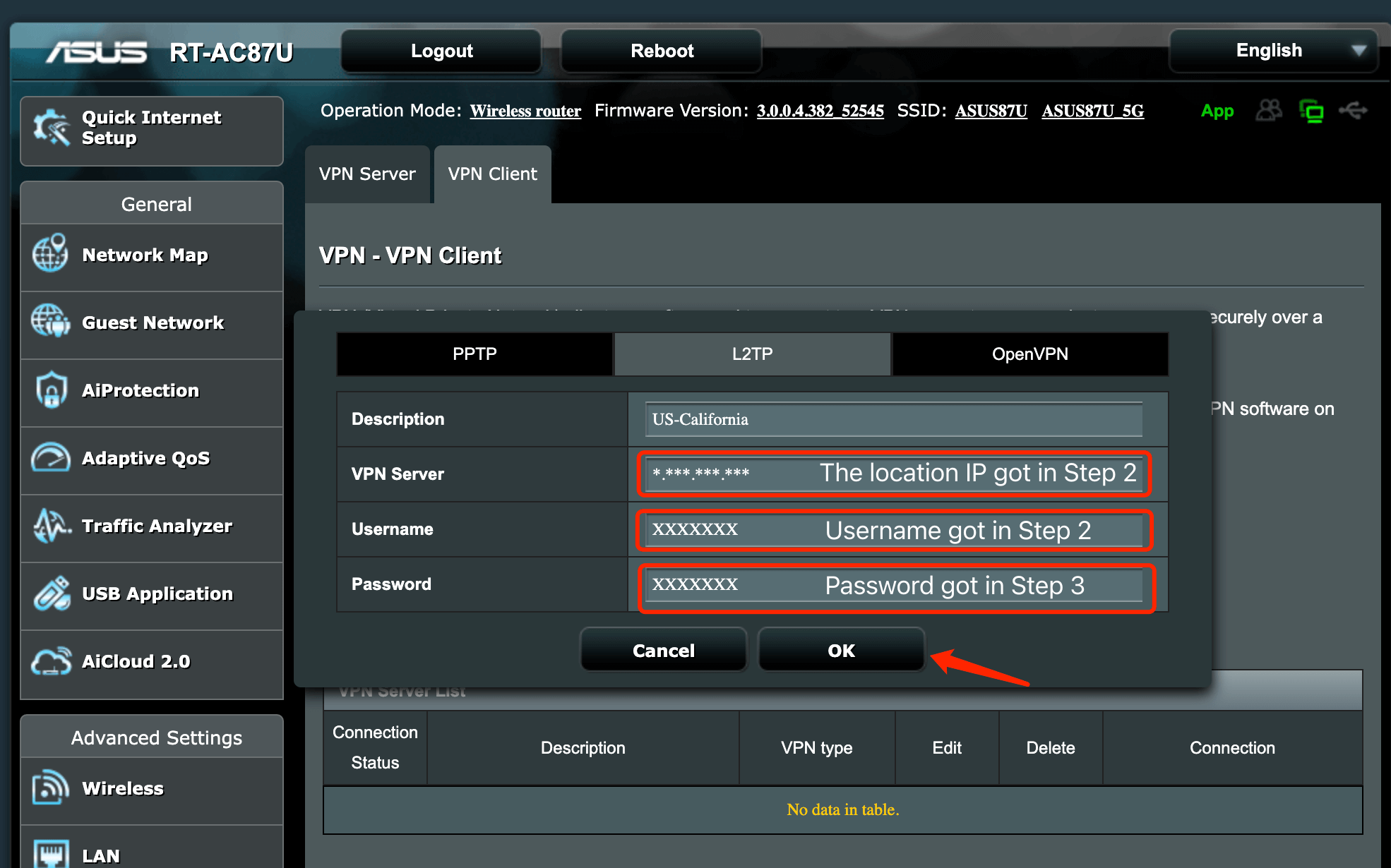
الخطوة 5: قم بتنشيط وفحص الاتصال
تم القيام بعمل رائع! انقر على "تنشيط" لبدء اتصال VPN L2TP، قد يستغرق بعض الوقت، يمكنك التحقق مما إذا كانت حالة الاتصال طبيعية. كما يمكنك زيارة هذا الموقع للتحقق من تغيير عنوان IP الخاص بك!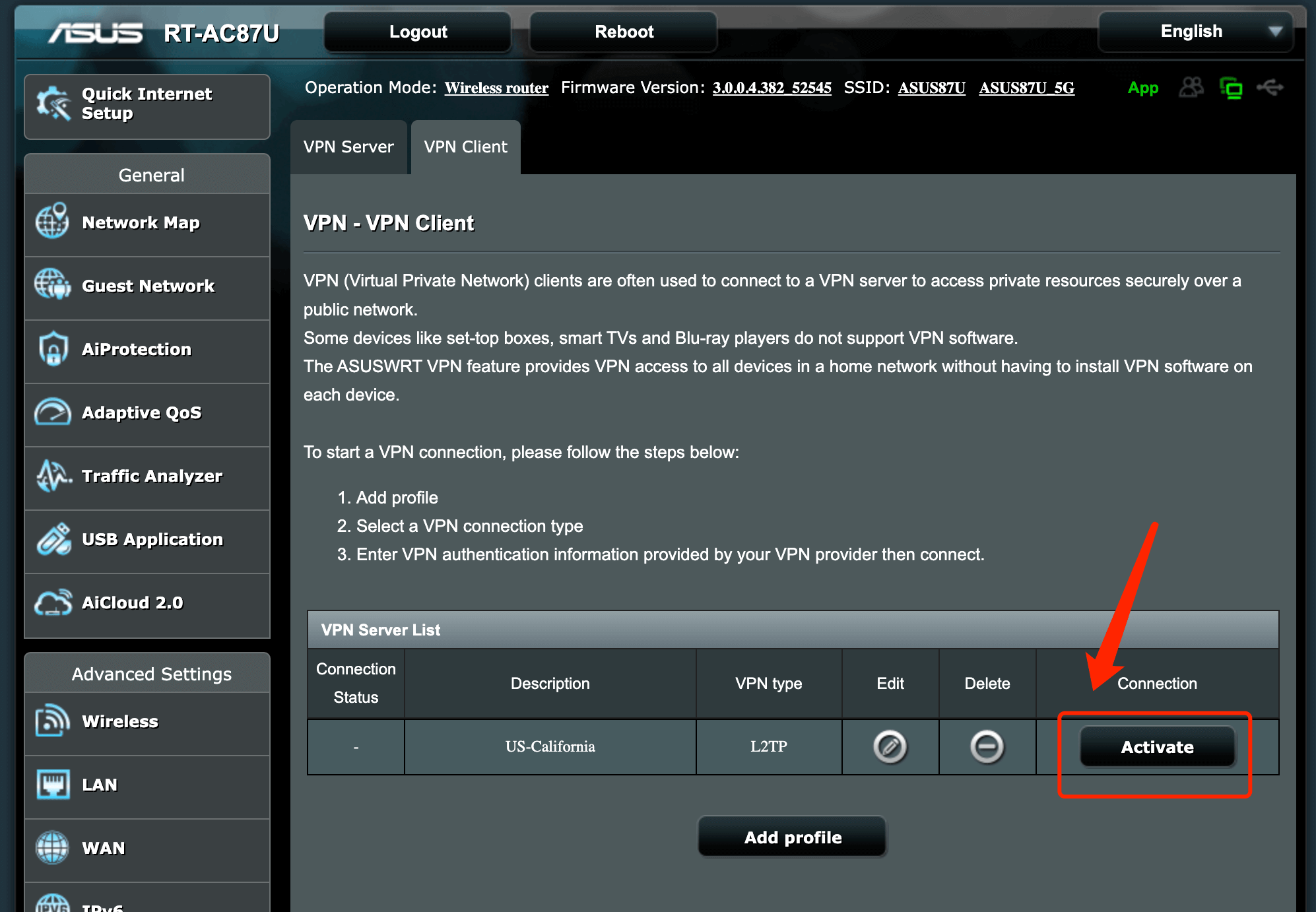
إذا كنت ترغب في قطع اتصال X-VPN، اختر "إلغاء التنشيط"!
هل تحتاج إلى مزيد من المساعدة؟ اتصل بنا؟
هل كان هذا المقال مفيدًا؟
شكرا على تعليقك!
لماذا لم يكن هذا المقال مفيدًا؟
