Cómo configurar X-VPN en enrutadores DD-WRT - OpenVPN
Última edición el 2023-09-25
Paso 1:Inicie sesión en su cuenta de X-VPN en el sitio web:https://xvpn.io/iniciar-sesion
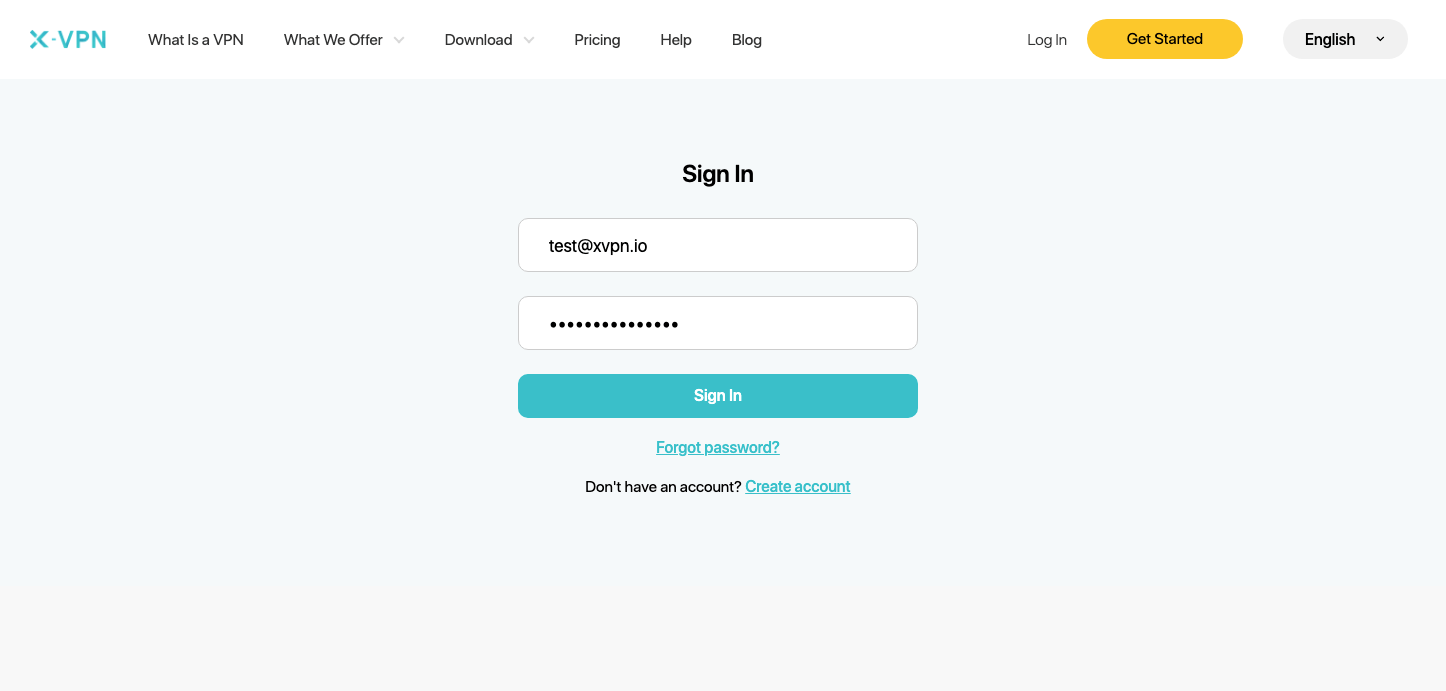
Nota: La configuración avanzada para el enrutador es solo para usuarios premium, por favor asegúrese de que su cuenta sea premium.
¿Usuarios gratuitos? Ir premium para disfrutar de beneficios avanzados.
Paso 2:Obtenga sus credenciales de OpenVPN y la configuración de ubicación.
Ir a Mi cuenta > Configuración del enrutador > Elija "DD-WRT" bajo OpenVPN, luego obtenga las credenciales (nombre de usuario y contraseña) y la configuración de ubicación.
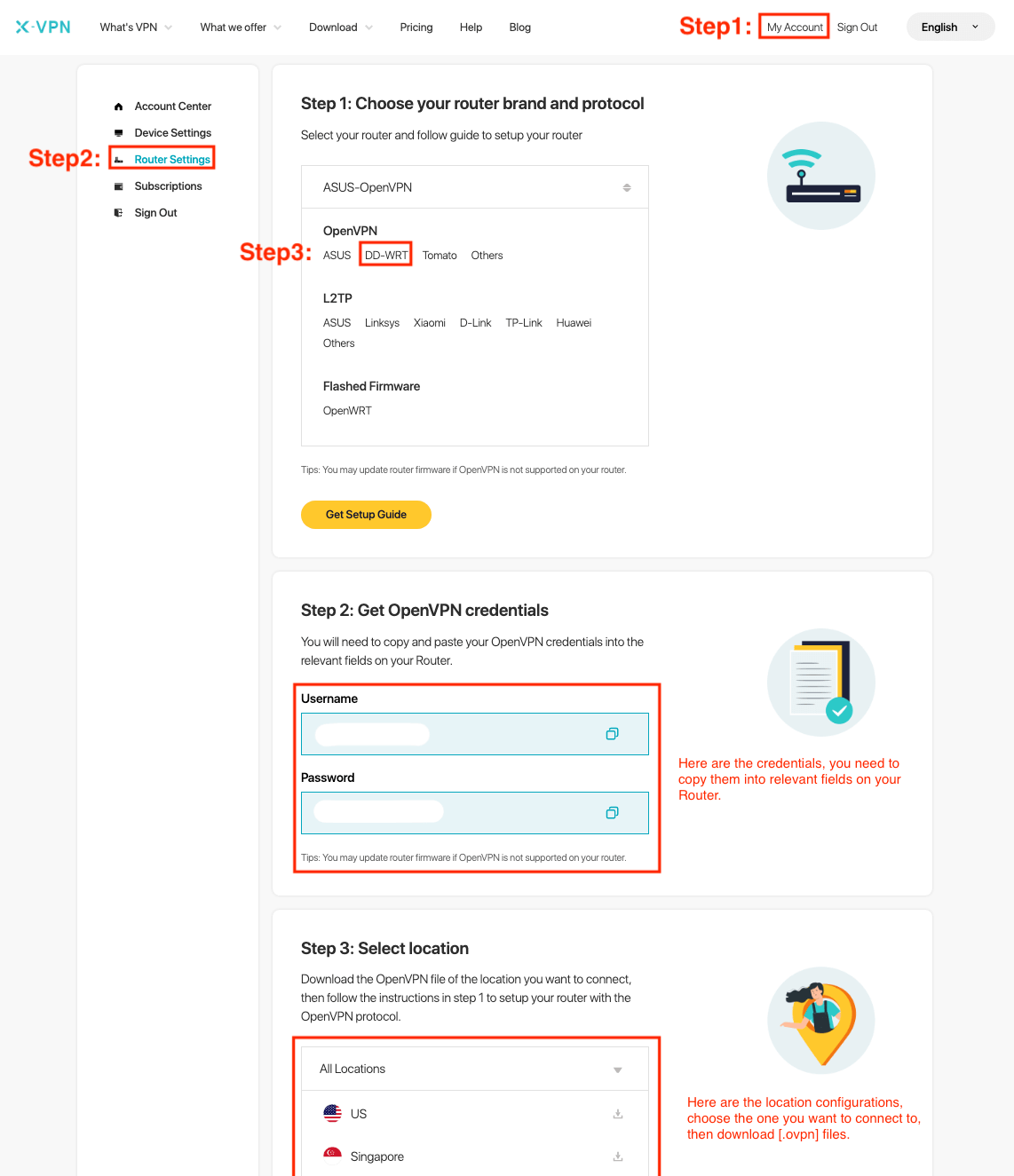
Si estás configurando el enrutador por primera vez, verás la siguiente página cuando hagas clic en Configuración del enrutador:
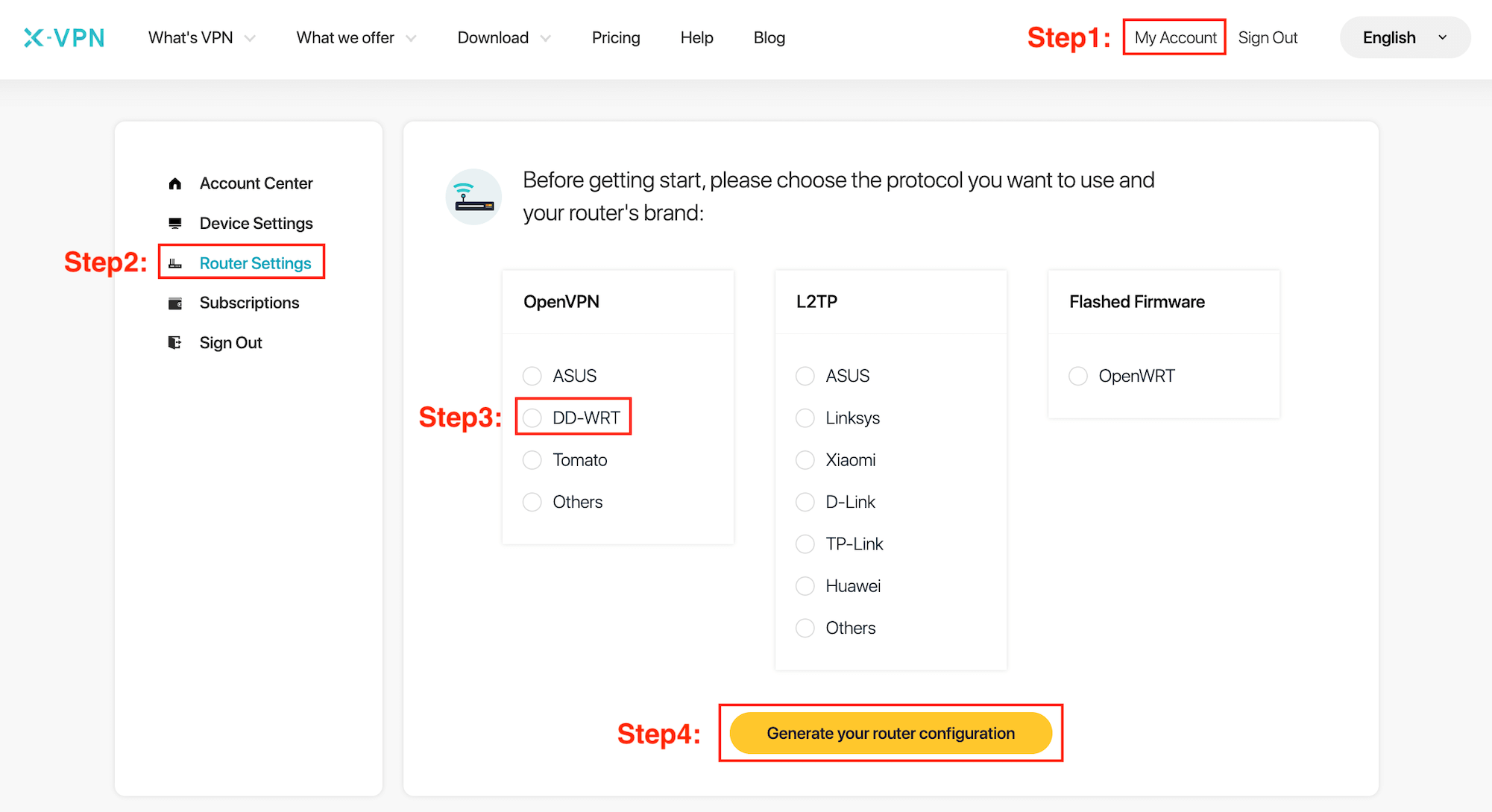
Elija "DD-WRT" en OpenVPN > Toca "Generar la configuración de tu enrutador", luego podrás acceder a la página de Configuración del enrutador como mencionamos anteriormente.
Paso 3:Inicie sesión en su cuenta de DD-WRT
Abra el panel de control del enrutador DD-WRT en una nueva pestaña/página: ingrese la dirección IP de su enrutador - http://192.168.1.1/, de forma predeterminada. Además, puede encontrar la puerta de enlace predeterminada de su enrutador aquí.
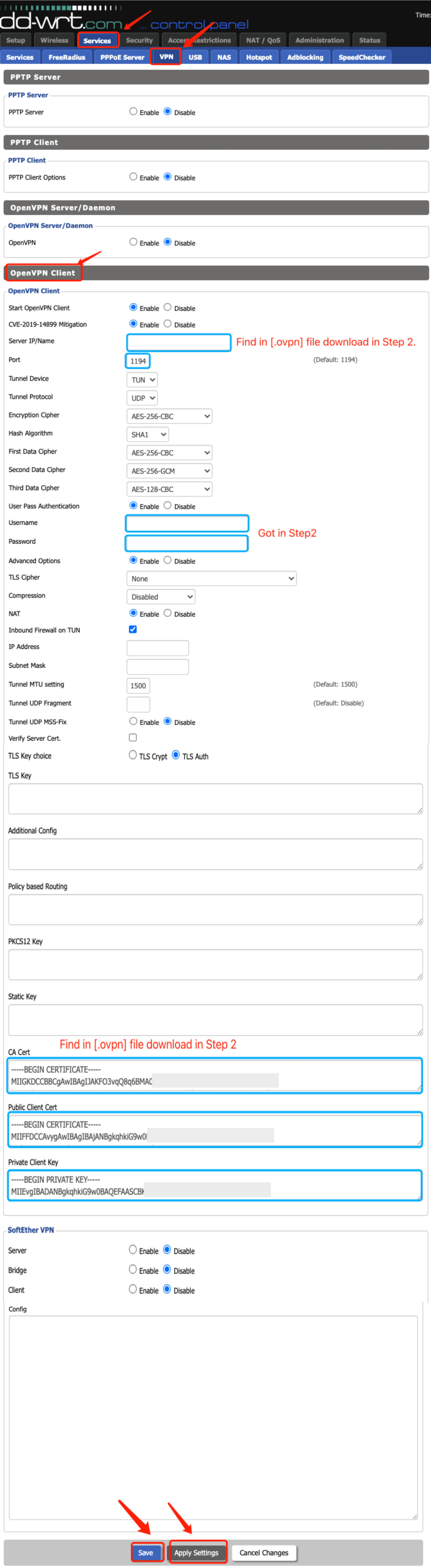
Configurar de la siguiente manera:
Iniciar cliente OpenVPN: Habilitar
CVE-2019-14899 Mitigación: Habilitar
IP/Nombre del servidor y puerto: Encuentra en el archivo [.ovpn] que descargaste en Paso 2
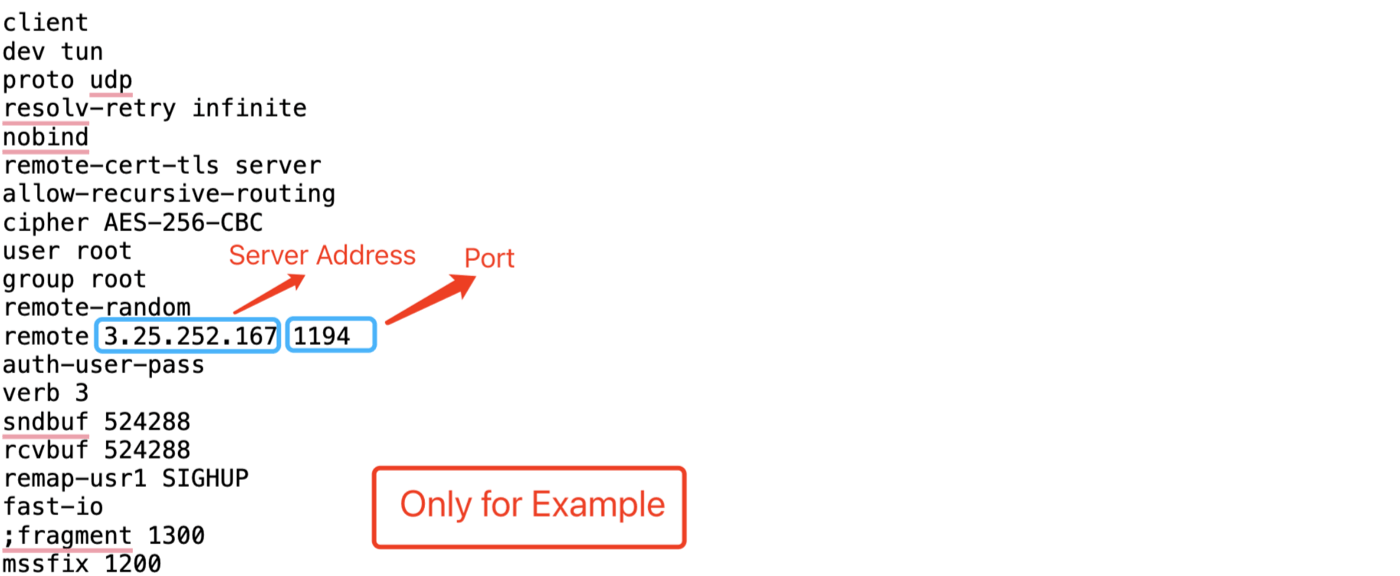
Archivo de ejemplo [.ovpn]
Dispositivo de túnel: TUN
Protocolo de túnel: UDP
Cifrado de encriptación: AES-256-CBC
Algoritmo de Hash: SHA1
Primer cifrado de datos: AES-256-CBC
Segundo Cifrado de Datos: AES-256-GCM
Tercer cifrado de datos: AES-128-CBC
Autenticación de Usuario y Contraseña: Habilitar
Nombre de usuario y contraseña: Ingrese el nombre de usuario y la contraseña que obtuvo en Paso 2
Opciones avanzadas: Habilitar
Cifrado TLS: Ninguno
Compresión: Desactivada
NAT: Habilitar
Cortafuegos de entrada en TUN: Comprobar
Dirección IP: -
Máscara de subred: -
Configuración de MTU del túnel: Predeterminado
Túnel UDP Fragmentado: -
Túnel UDP MSS-Fix: Desactivar
Verificar certificado del servidor: Desmarcar
Elección de clave TLS: Autenticación TLS
Clave TLS: -
Configuración adicional: -
Enrutamiento basado en políticas: -
Clave PKCS12: -
Clave estática: -
Configura los siguientes tres campos "keys" con el contenido del archivo [.ovpn] que descargaste enPaso 2:
Copia el certificado y pégalo en Autoridad de Certificación
Copia el certificado y pégalo en Certificado del Cliente
Copia el certificado y pégalo en Clave del Cliente
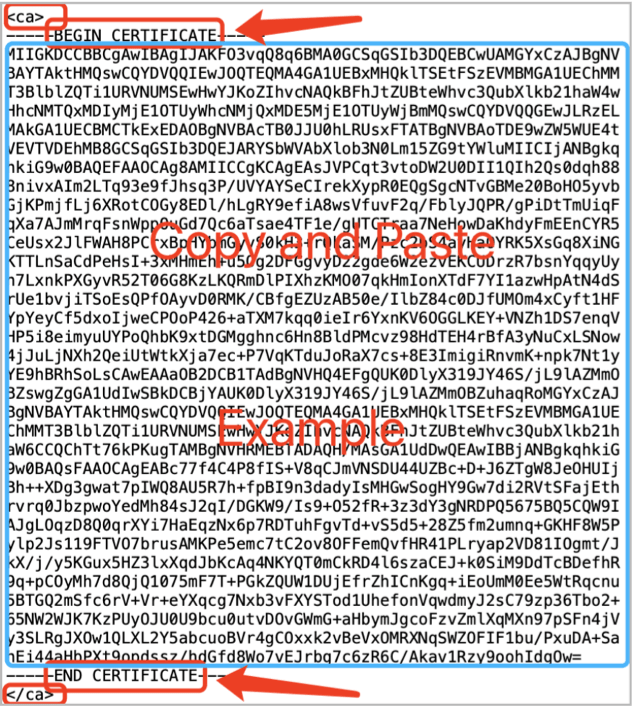
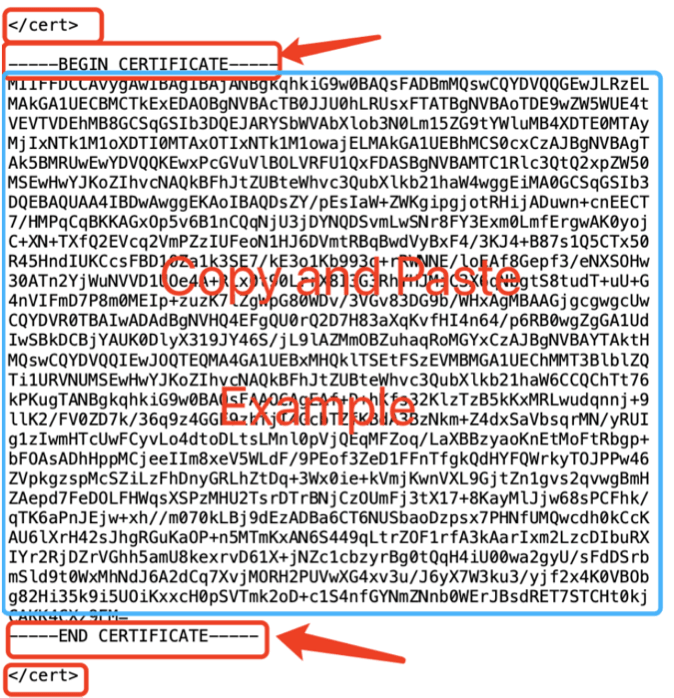
Autoridad de Certificación en el archivo [.ovpn] Certificado de Cliente en el archivo [.ovpn]
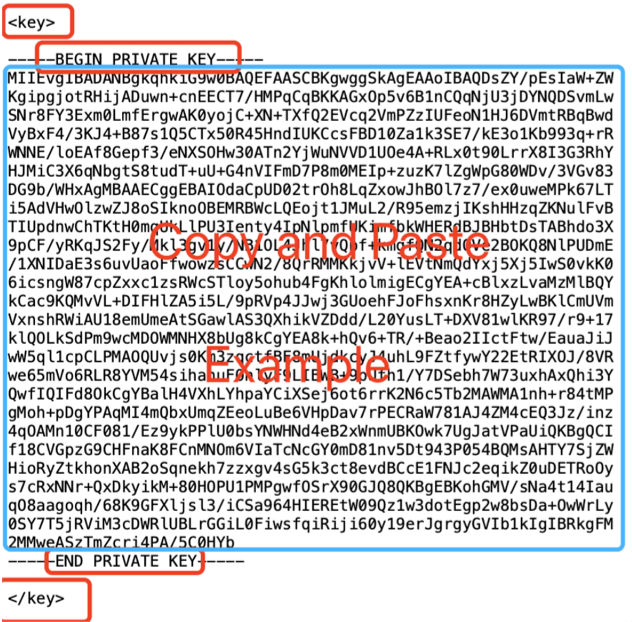
Cliente ingrese el archivo [.ovpn]
SoftEther VPN
Servidor: Desactivar
Puente: Desactivar
Cliente: Desactivar
Configuración: -
¡Bien hecho! Haz clic en "Guardar" para guardar la configuración, luego haz clic en "Aplicar configuración".
Paso 5: Verificar y configurar DNS
Navegue hasta "Configuración > "Configuración básica"Asegúrese de que el servidor DNS no esté bloqueado, puede completar los siguientes servidores DNS en el campo
DNS estático 1/2/3, completando cada uno con un servidor DNS diferente:
8.8.8.8
8.8.4.4
208.67.222.222
208.67.222.220
8.26.56.26
8.20.2247.20
209.244.0.3
208.244.0.4
¡Luego haz clic en "Guardar" y "Aplicar configuración" en la parte inferior de la página! ¡Ya estás listo!
Paso 6:Reinicia tu enrutador para conectarte
Reinicia tu enrutador y espera uno o dos minutos para que todo se estabilice, luego verifica el estado del cliente OpenVPN en "Estado" > "OpenVPN", si los valores no son cero, significa que OpenVPN está conectado. Además, puedes visitar este sitio para verificar que tu dirección IP haya cambiado.
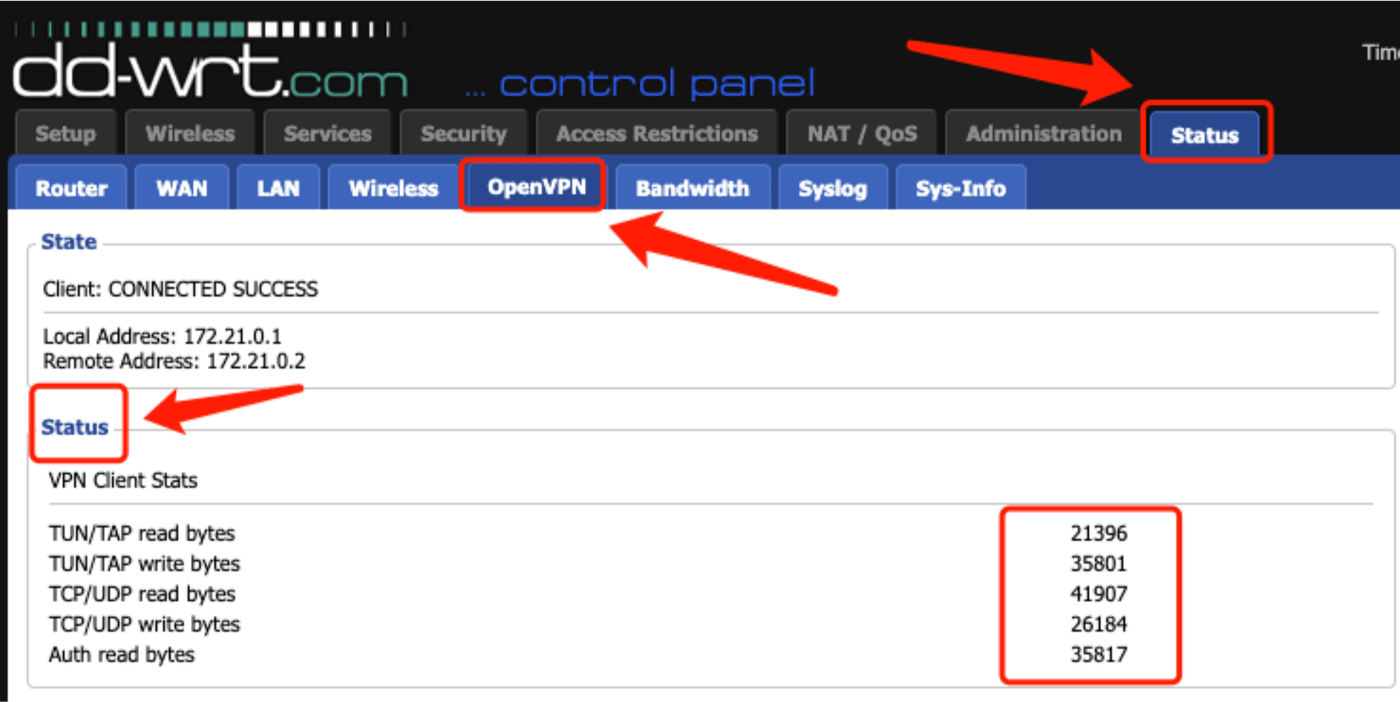
¿Este artículo fue útil?
¡Gracias por tus comentarios!
¿Por qué este artículo no fue útil?