Cómo configurar X-VPN en routers Netgear - Firmware OpenWrt?
Última edición el 2023-06-20
Para cifrar todo el tráfico de internet y mantener el anonimato mientras usas internet en todos tus dispositivos, una de las formas más sencillas es configurar una VPN en tu enrutador.
Este artículo te guiará paso a paso para configurar una VPN en el enrutador Netgear actualizando el firmware de tu enrutador.
El firmware X-VPN OpenWrt es compatible con los siguientes modelos de enrutadores Netgear:
- Netgear R6300V2
Si tienes un modelo de router Netgear que no es compatible con el firmware X-VPN OpenWrt, ¡no te preocupes! Aún puedes configurar manualmente X-VPN en tu router utilizando los protocolos OpenVPN o L2TP, ve a Mi Cuenta > Configuración del Router.
Si aún deseas instalar el firmware X-VPN OpenWrt en tu enrutador, por favor contáctanos para obtener ayuda adicional.
Ahora, ¡comencemos a configurar X-VPN en tu enrutador Netgear!
Paso 1. Descarga el firmware de X-VPN para OpenWrt
Para configurar el firmware X-VPN OpenWrt en tu enrutador, primero debes descargar el firmware X-VPN OpenWrt, que es exclusivo para usuarios premium.
¿Usuarios gratuitos? Ir premium para disfrutar de beneficios avanzados.
¿Usuarios premium? Inicie sesión en su cuenta premium de X-VPN en nuestro sitio web oficial: https://xvpn.io/login
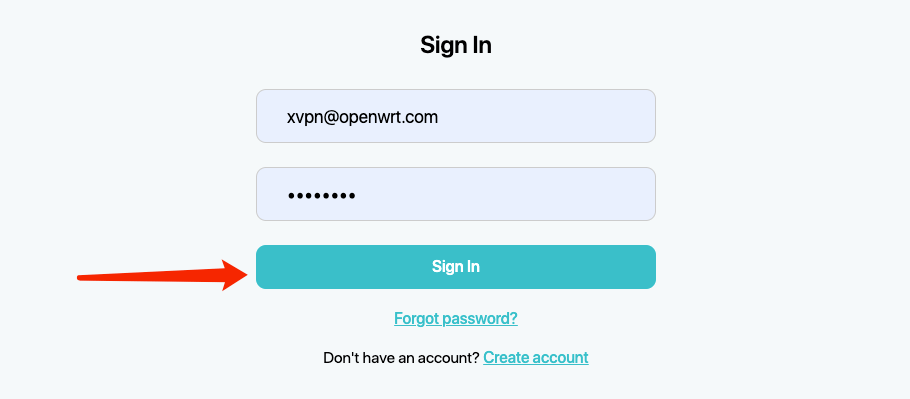
Inicie sesión en su cuenta premium y visite la página Mi cuenta, haga clic en "Configuración del enrutador" en la barra lateral, seleccione "Netgear" bajo "Firmware actualizado" y luego haga clic en "Generar la configuración de su enrutador".
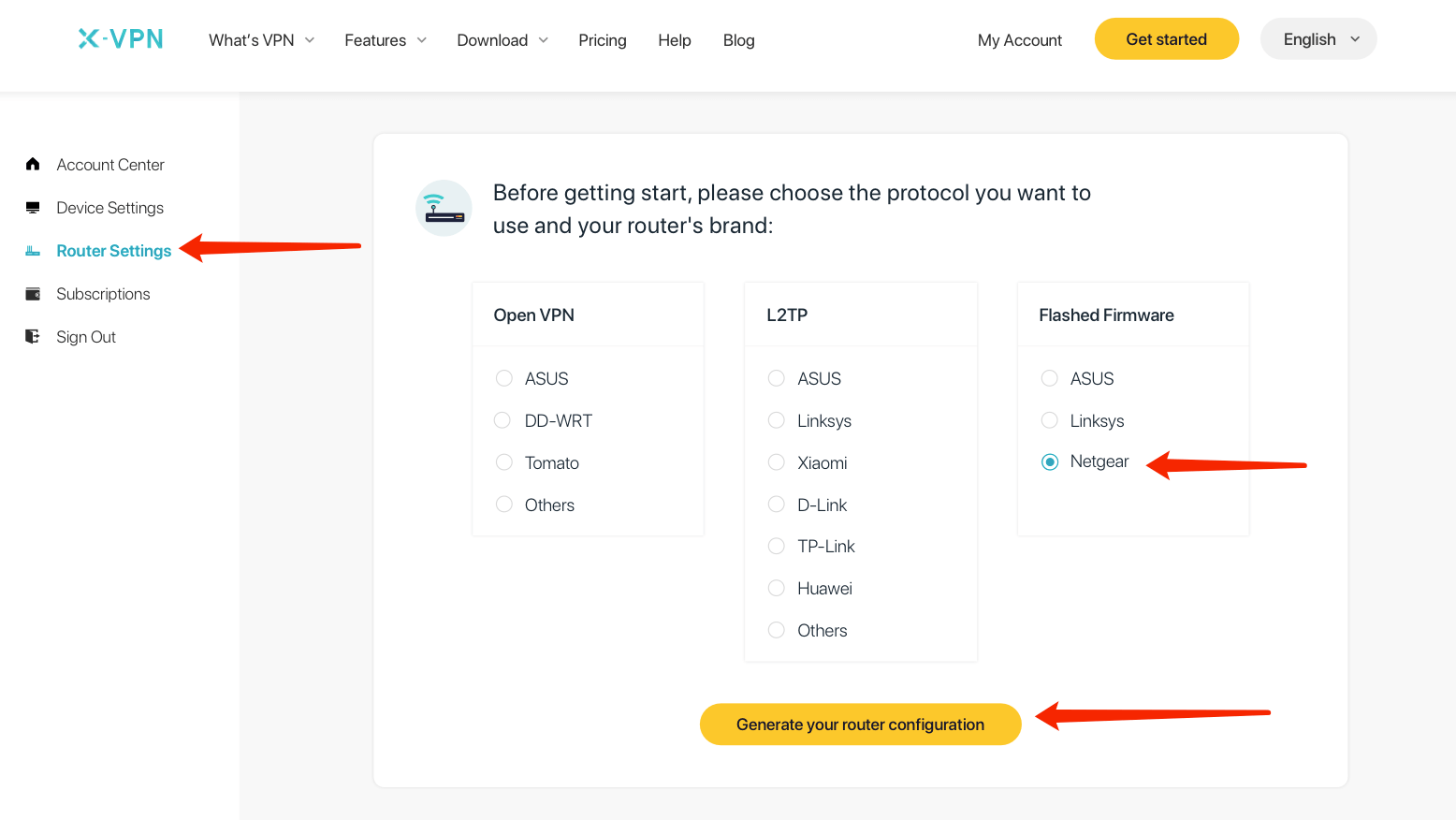
Elige el modelo de tu enrutador y haz clic en "Descargar firmware" para descargar el firmware de X-VPN OpenWrt, que se utilizará en la siguiente configuración.
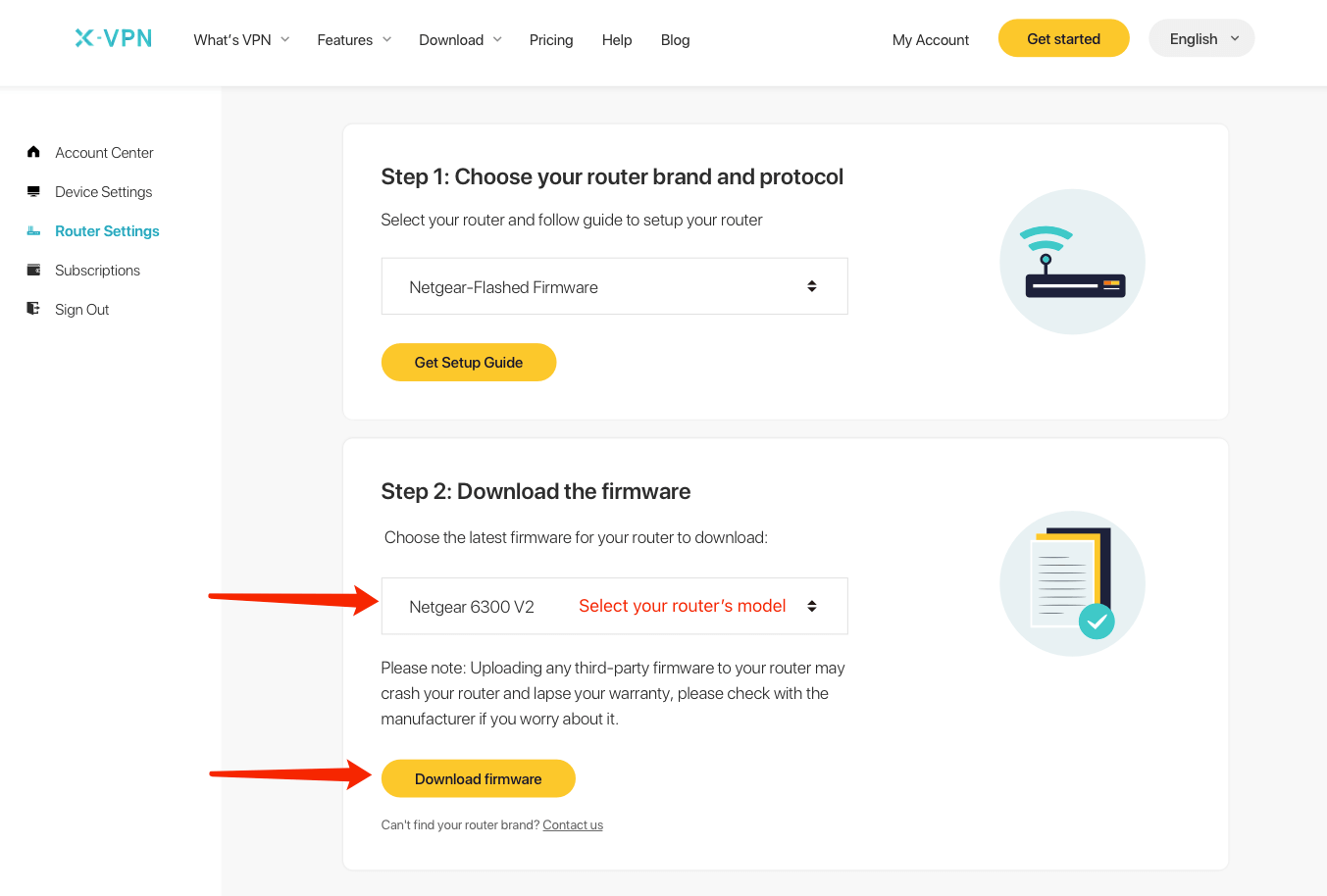
Por favor asegúrate de haber elegido el modelo de tu enrutador.
Nota: La instalación de firmware que no sea compatible con tu enrutador puede causar daños permanentes a tu enrutador.
Paso 2. Inicia sesión en tu cuenta de enrutador
Abra el panel de control del enrutador en una nueva pestaña o página e ingrese la dirección IP de su enrutador - http://192.168.1.1, de forma predeterminada. No se puede encontrar la puerta de enlace del enrutador, haga clic aquí.
Luego inicia sesión en tu enrutador, el nombre de usuario y la contraseña son "admin" de forma predeterminada a menos que los hayas cambiado. También puedes encontrar los datos de inicio de sesión en la etiqueta en la parte inferior del enrutador.
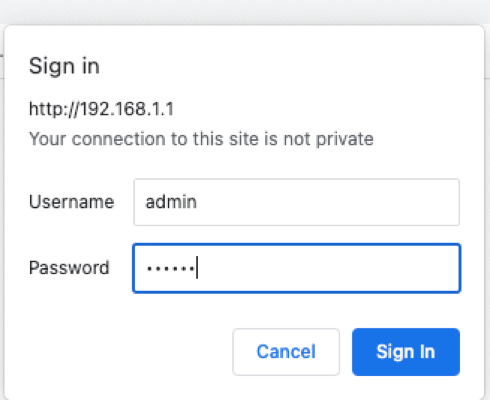
Paso 3. Instalar el firmware X-VPN OpenWrt
Una vez que ingreses al panel de control del enrutador, haz clic en la pestaña "AVANZADO", luego ve a "Administración" en la barra lateral y haz clic en "Actualización del enrutador".
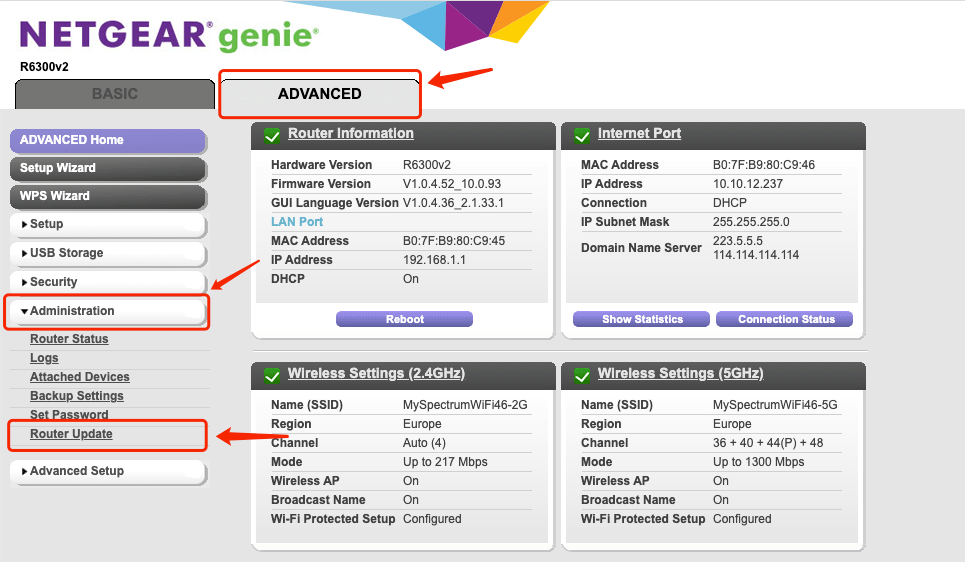
Haz clic en "Explorar", luego selecciona el firmware que descargaste en el Paso 1. Asegúrate de descargar el correspondiente a tu modelo de enrutador. Luego haz clic en "Cargar".
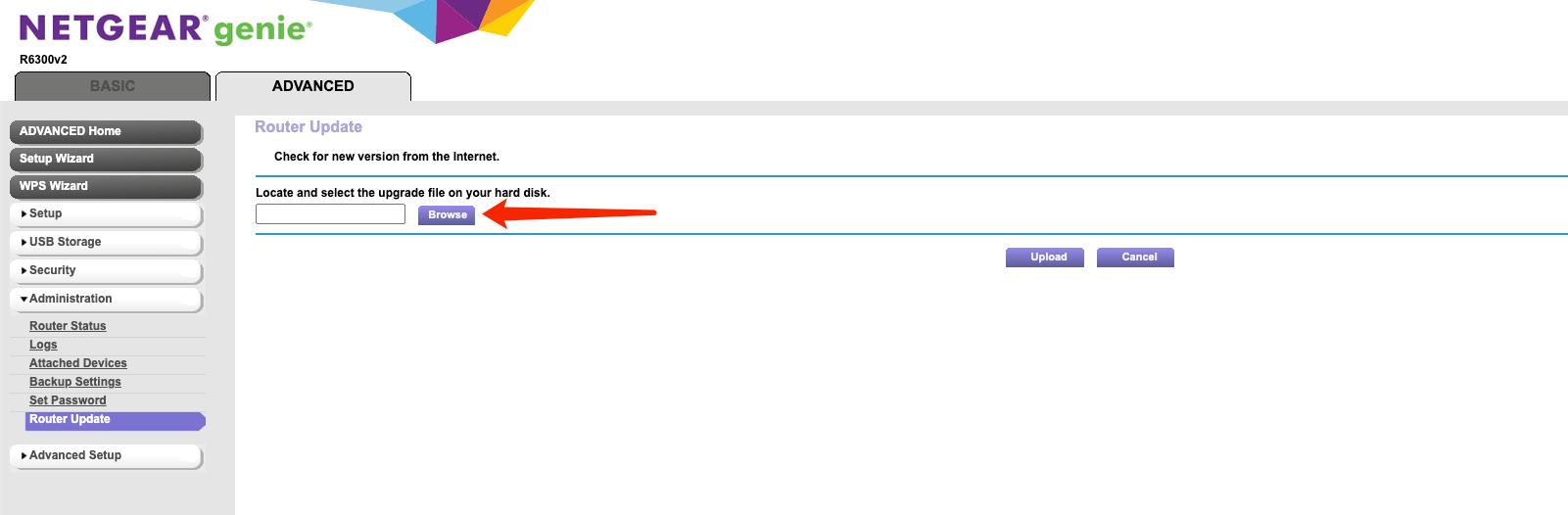
Espere de 1 a 2 minutos para que el firmware se actualice, luego su enrutador se reiniciará automáticamente.
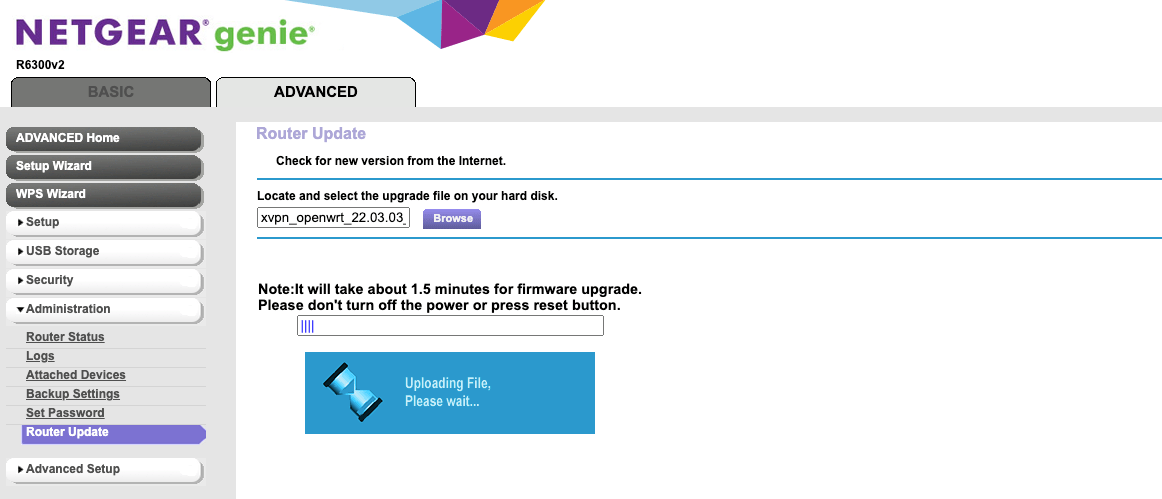
Paso 4. Inicie sesión en el sistema X-VPN OpenWrt
Una vez que se haya reiniciado tu enrutador, puedes abrir el panel de control del enrutador en una nueva pestaña o página: ingresa la dirección IP de tu enrutador - http://192.168.1.1 de forma predeterminada.
Si has establecido una contraseña, ingresa tu nombre de usuario y contraseña, luego haz clic en INICIAR SESIÓN.
Si no, haz clic en "INICIAR SESIÓN" directamente para ingresar al panel de control del enrutador.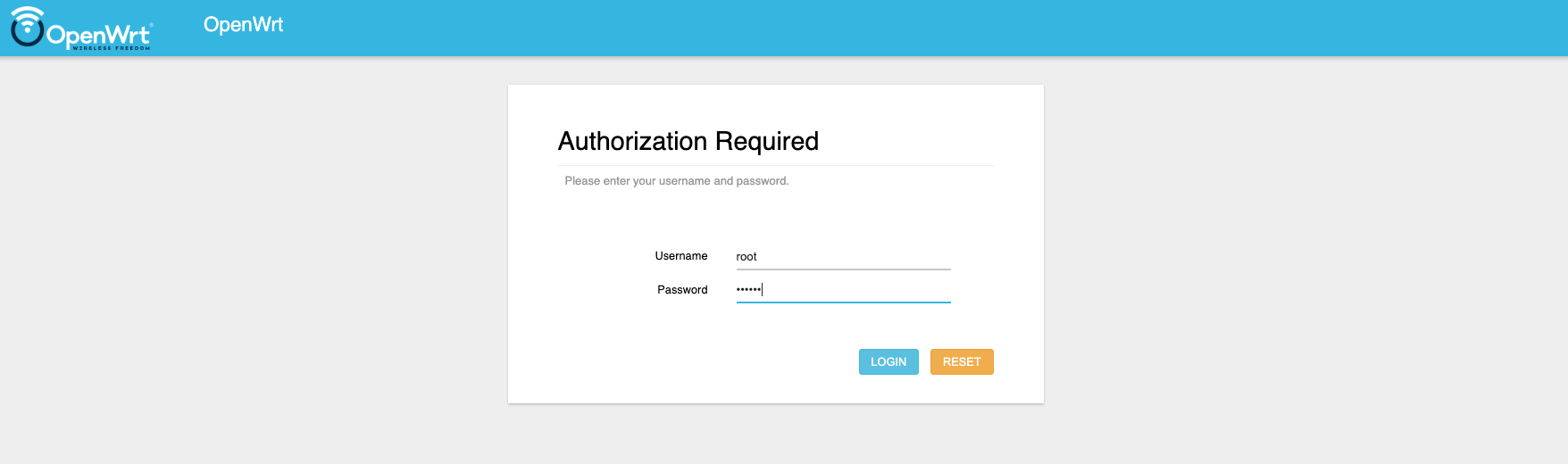
Sincronizar la hora del enrutador con el navegador.
Para una instalación normal y actualizaciones oportunas de X-VPN, es posible que debas sincronizar la hora del enrutador con el navegador primero.
Navegue a "Sistema > Sistema > Configuración General" para hacer clic en "SINCRONIZAR CON EL NAVEGADOR".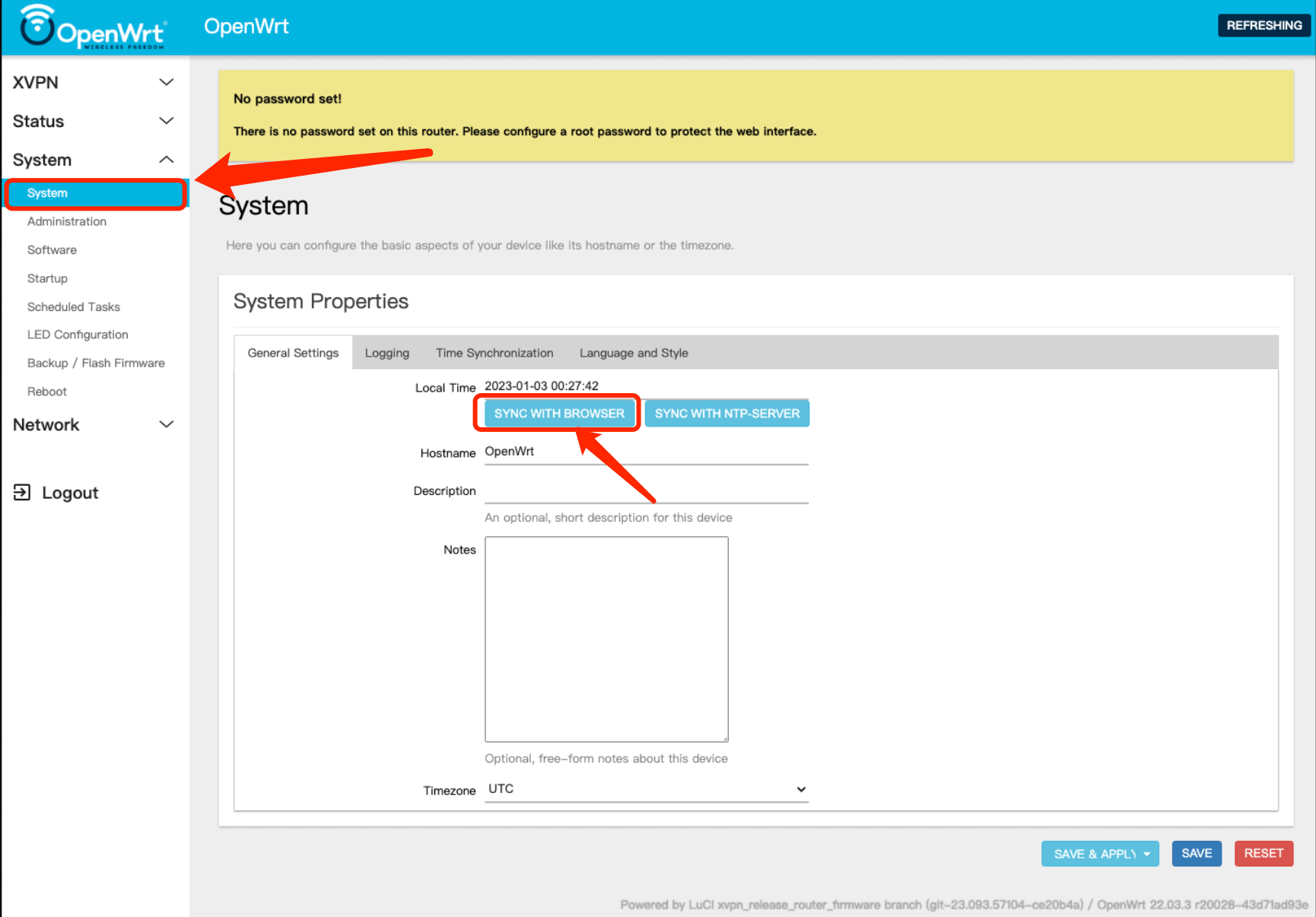
¿Cómo configurar y cambiar la contraseña del router?
En el panel de control del enrutador, navegue hasta "Sistema > Administración > Contraseña del enrutador" para establecer la contraseña de su enrutador.
Una vez que establezcas una nueva contraseña, haz clic en guardar y actualiza la página, el mensaje "No se ha establecido contraseña" desaparecerá.
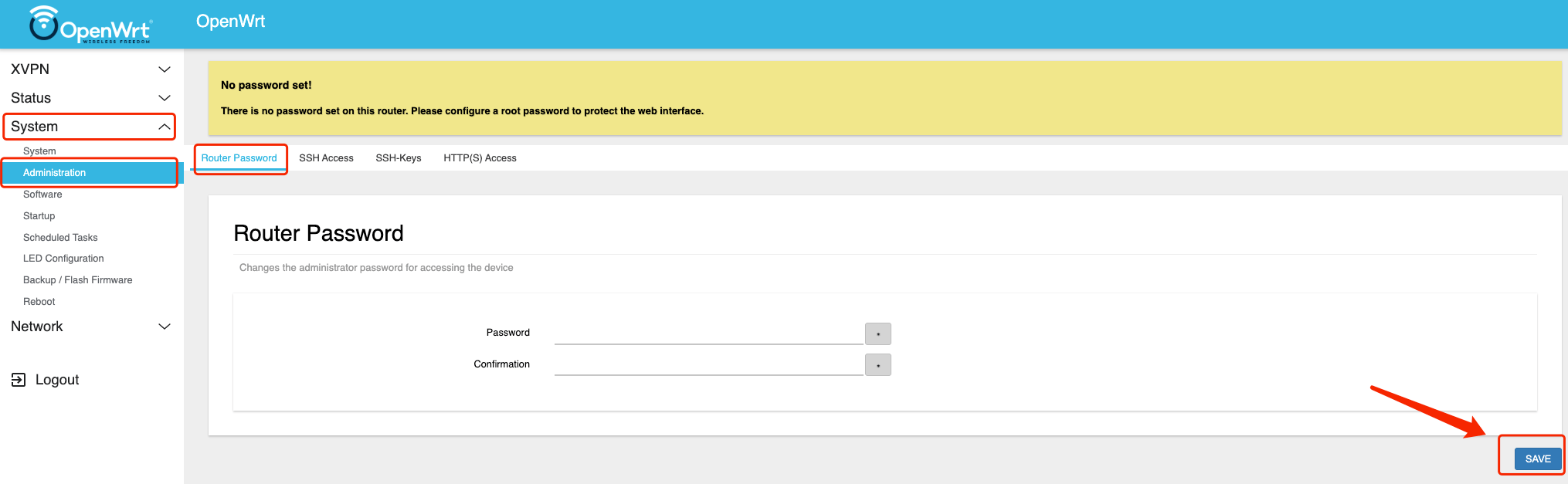
Paso 5. Conéctese a X-VPN
Una vez que hayas iniciado sesión en el firmware de OpenWrt, haz clic en "INICIALIZAR" para inicializar X-VPN primero. 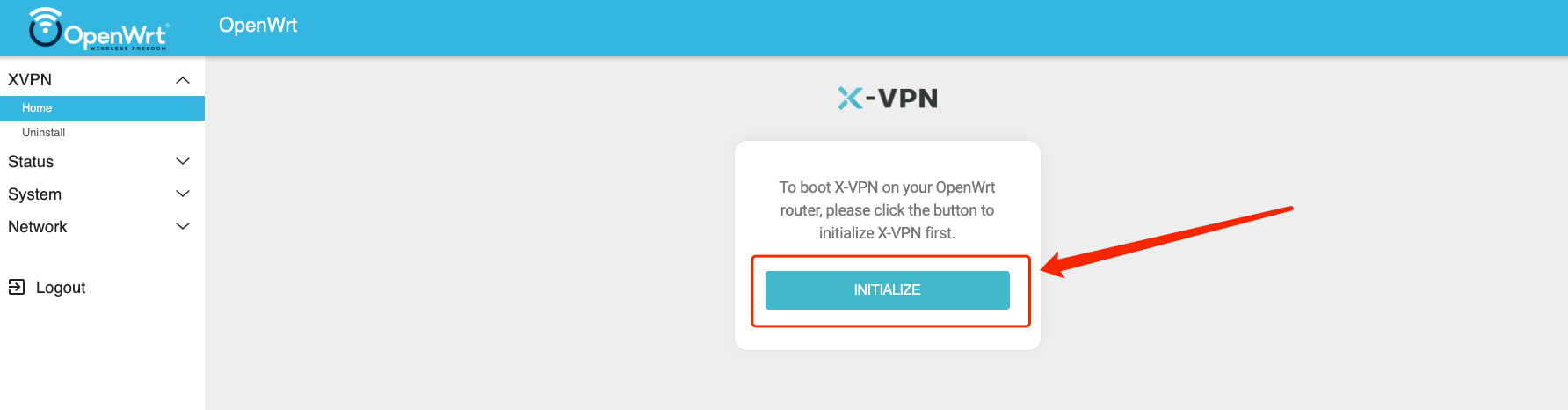
Espere aproximadamente 10 segundos para la inicialización de X-VPN. Luego, inicie sesión en su cuenta premium de X-VPN.
¿Usuarios gratuitos? Ir premium. ¡Inicia sesión para ingresar a la página de inicio y luego haz clic en el botón de conexión para establecer una conexión VPN! 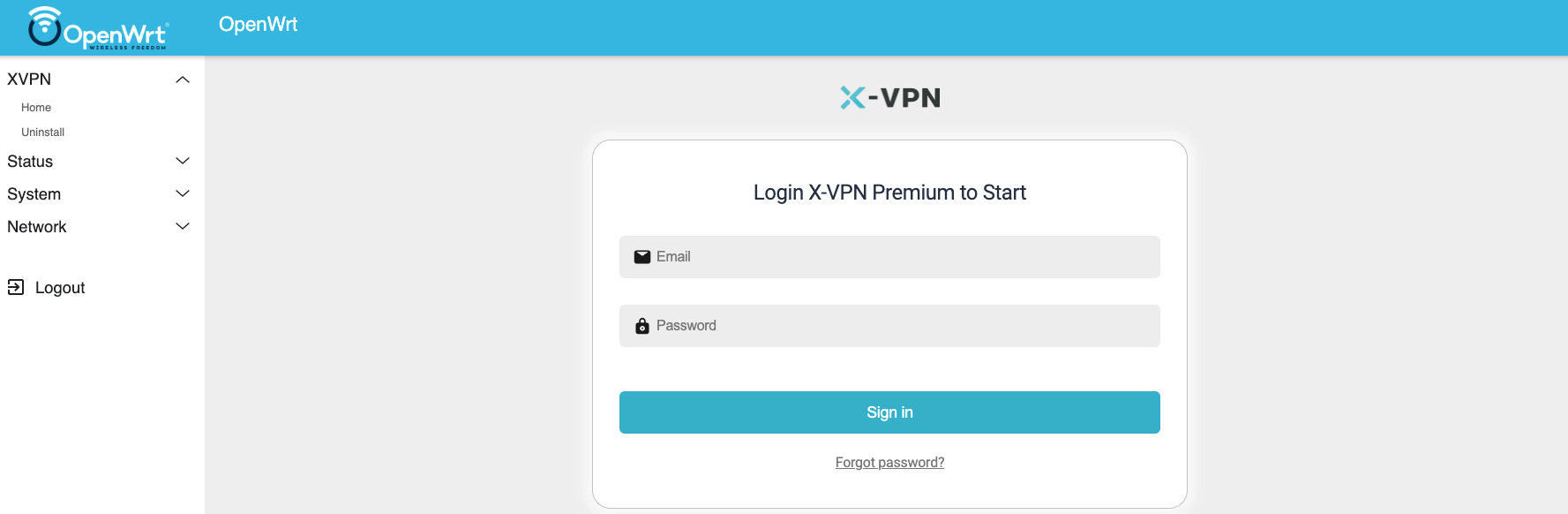
Además, puedes hacer clic en "Seleccionar ubicación" y "Cambiar protocolo" para elegir diferentes ubicaciones y protocolos.
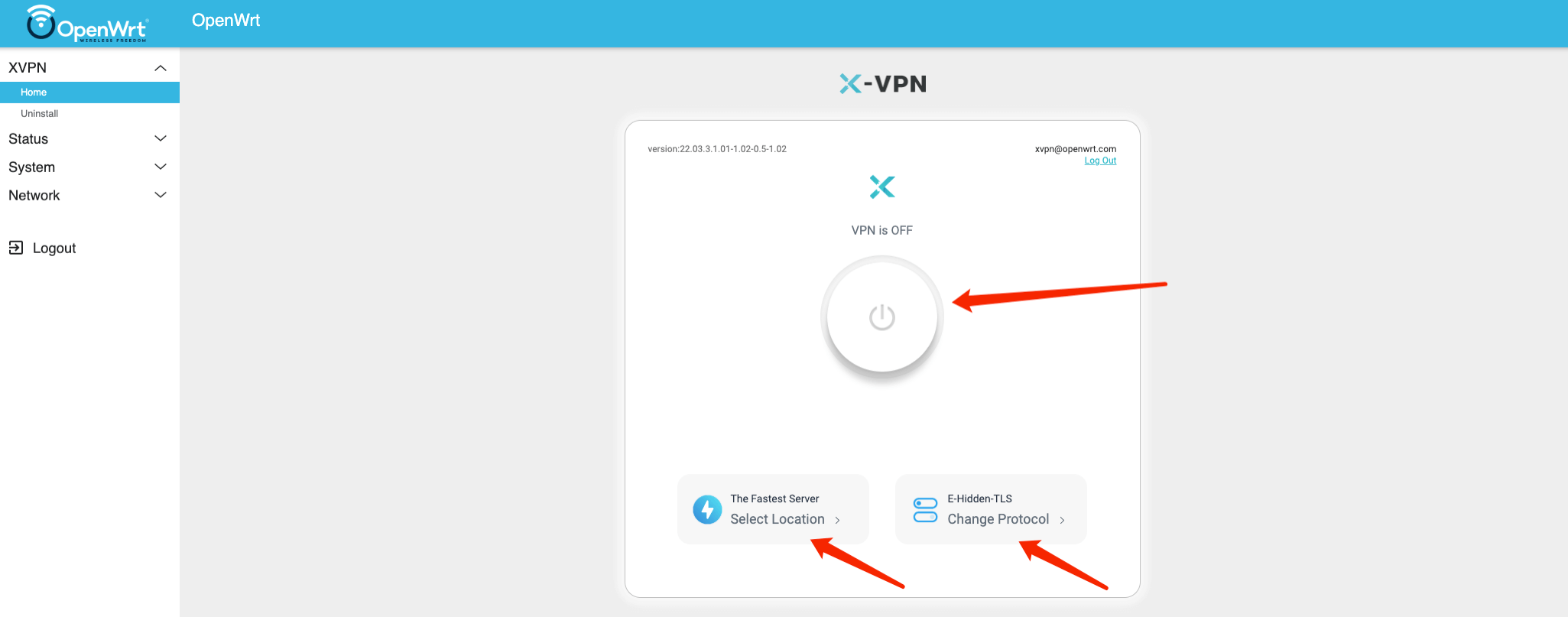
¡Bien hecho! Tu enrutador ahora está configurado con X-VPN, ahora puedes disfrutar de una mayor privacidad y seguridad en línea para todos tus dispositivos conectados.
Otro problema que puede preocuparte:
¿Cómo configurar Wi-Fi en el enrutador?
Navega a "Red" en la barra lateral, luego haz clic en "Inalámbrico".
Si el estado de Wi-Fi está desactivado, haz clic en "Activar" para activar la red Wi-Fi. 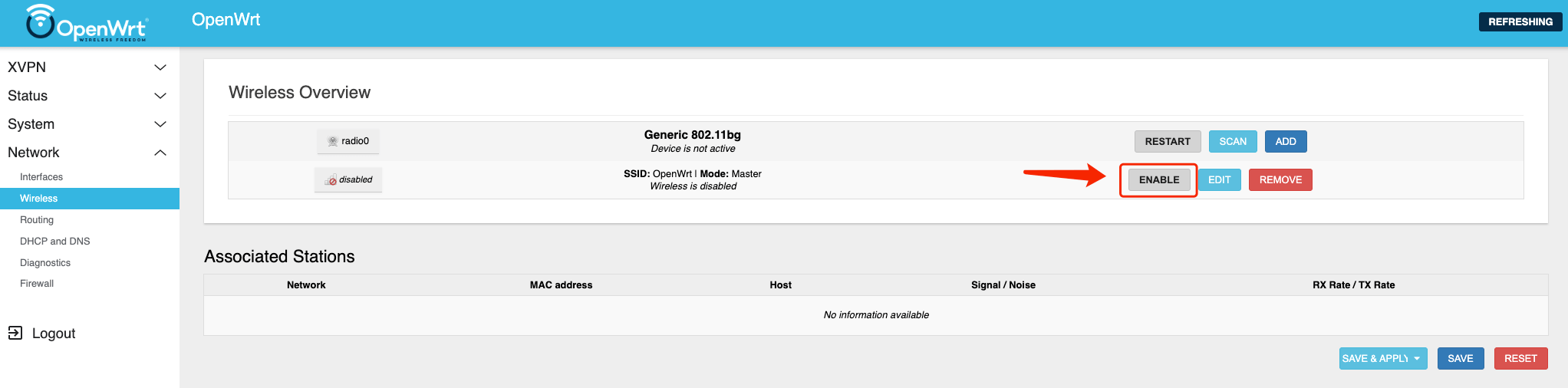
¿Cómo editar la información inalámbrica?
Haz clic en "EDITAR" en la sección de Resumen Inalámbrico para cambiar el nombre y la contraseña de tu router Wi-Fi:
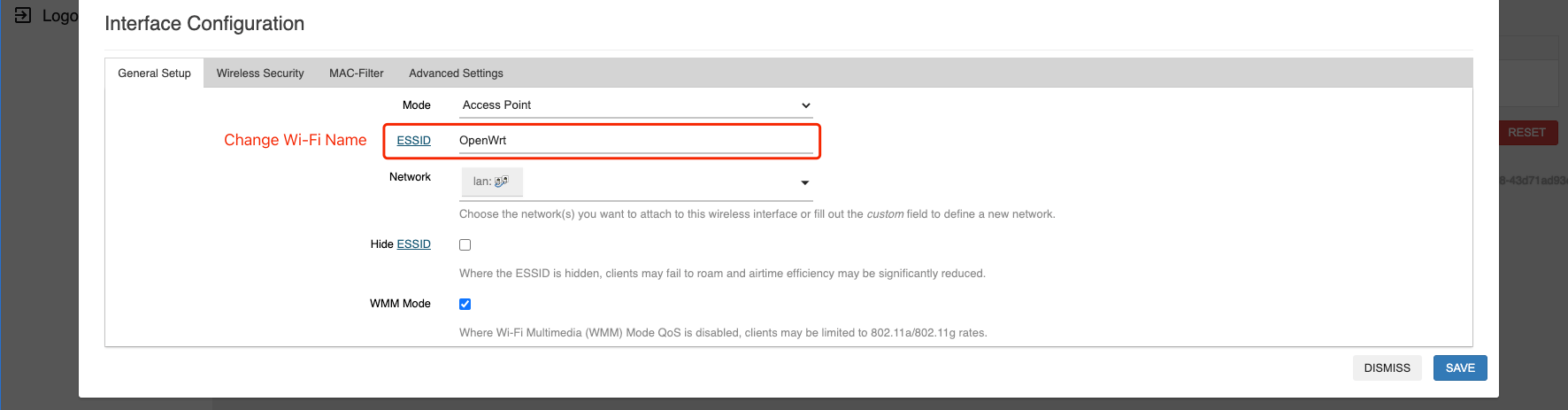
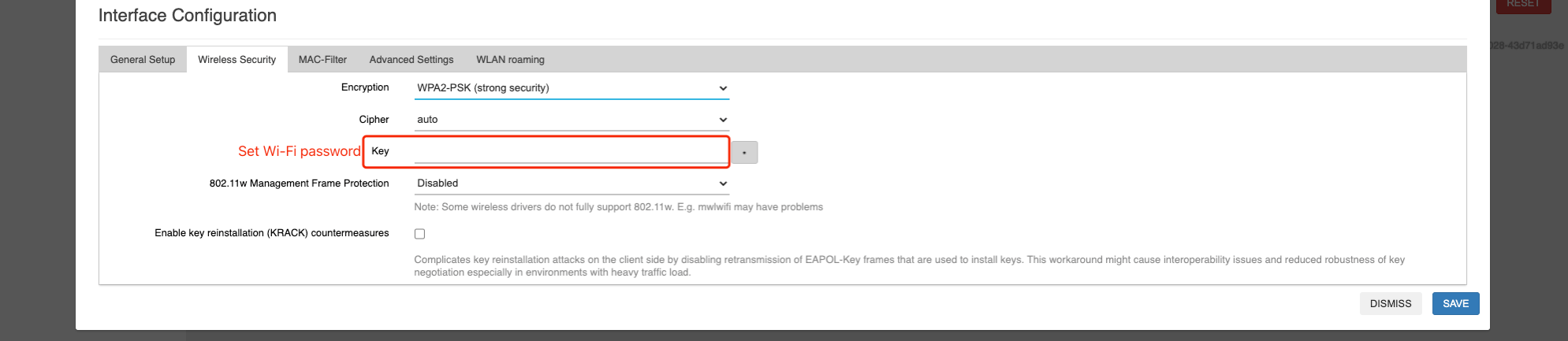
Después de establecer un nuevo nombre y contraseña, por favor haz clic en "GUARDAR Y APLICAR" para aplicar tus nuevos ajustes.
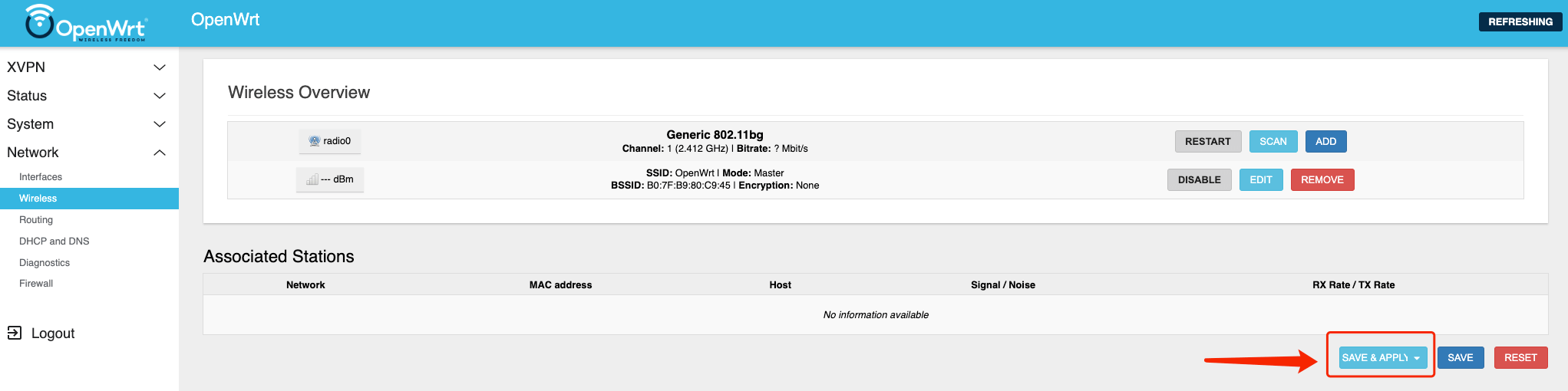
¿Cómo recuperar el sistema del enrutador a Netgear?
Navega hacia "Sistema" en la barra lateral, selecciona "Copia de seguridad / Actualización de firmware", haz clic en "FLASH IMAGE" para actualizar el nuevo firmware en tu enrutador. 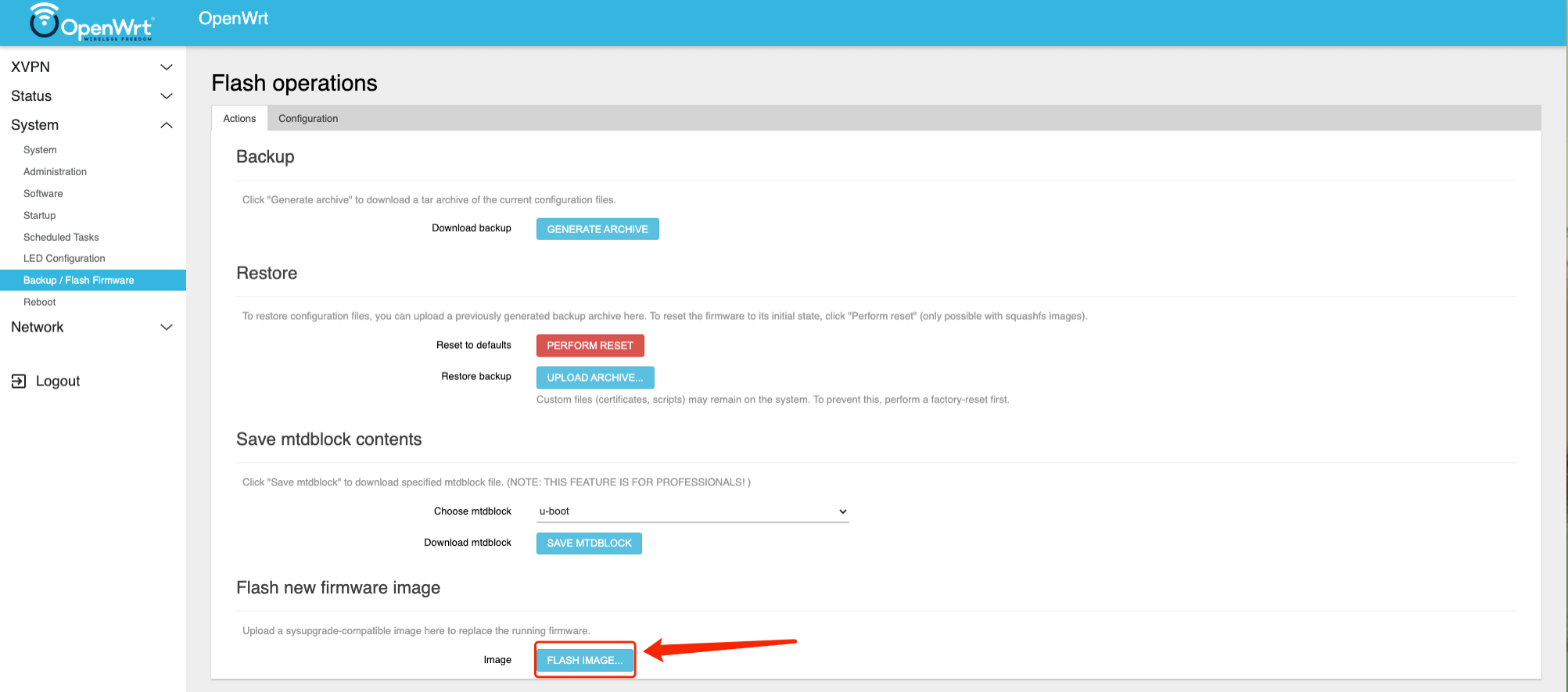
Puede descargar el firmware de Netgear visitando: https://www.netgear.com
Para Netgear R6300 V2: https://www.netgear.com/support/product/r6300v2
Espero que disfrutes de este tutorial : ) ¿Necesitas más ayuda? Contáctanos.
¿Este artículo fue útil?
¡Gracias por tus comentarios!
¿Por qué este artículo no fue útil?
