Cómo configurar X-VPN en routers Asus - Firmware OpenWrt?
Última edición el 2023-10-18
Para cifrar todo el tráfico de internet y mantener el anonimato mientras usas internet en todos tus dispositivos, una de las formas más sencillas es configurar una VPN en tu enrutador.
Este artículo te guiará paso a paso para configurar una VPN en el enrutador ASUS actualizando el firmware de tu enrutador.
El firmware X-VPN OpenWrt es compatible con los siguientes modelos de enrutadores ASUS:
- RT-AC68U
- RT-AC87U
Si tienes un modelo de router ASUS que no es compatible con el firmware X-VPN OpenWrt, ¡no te preocupes! Aún puedes configurar manualmente X-VPN en tu router utilizando los protocolos OpenVPN o L2TP.
Si aún deseas instalar el firmware X-VPN OpenWrt en tu enrutador, por favor contáctanos para obtener ayuda adicional.
¡Ahora, vamos a empezar a configurar X-VPN en tu router ASUS!
Paso 1. Descarga el firmware de X-VPN para OpenWrt
Para configurar el firmware X-VPN OpenWrt en tu enrutador, primero debes descargar el firmware X-VPN OpenWrt, que es exclusivo para usuarios premium.
¿Usuarios gratuitos? Ir premium para disfrutar de beneficios avanzados.
¿Usuarios premium? Inicie sesión en su cuenta premium de X-VPN en nuestro sitio web oficial: https://xvpn.io/login Inicie sesión en su cuenta premium y visite la página de Mi cuenta, haga clic en "Configuración del enrutador" en la barra lateral, seleccione "ASUS" bajo "Firmware instalado", y luego haga clic en "Generar la configuración de su enrutador". Elija el modelo de su enrutador y haga clic en "Descargar firmware" para descargar el firmware de X-VPN OpenWrt, que se utilizará en la siguiente configuración. Por favor, asegúrese de haber elegido el modelo de su enrutador.
Nota: La instalación de firmware que no sea compatible con tu enrutador puede causar daños permanentes a tu enrutador.
Paso 2. Inicia sesión en tu cuenta de enrutador
Abra el panel de control del enrutador en una nueva pestaña o página e ingrese la dirección IP de su enrutador - http://192.168.1.1 o http://192.168.50.1, de forma predeterminada. No se puede encontrar la puerta de enlace del enrutador, haga clic aquí.
Luego inicia sesión en tu enrutador, el nombre de usuario y la contraseña son "admin" de forma predeterminada a menos que los hayas cambiado. También puedes encontrar los datos de inicio de sesión en la etiqueta en la parte inferior del enrutador. 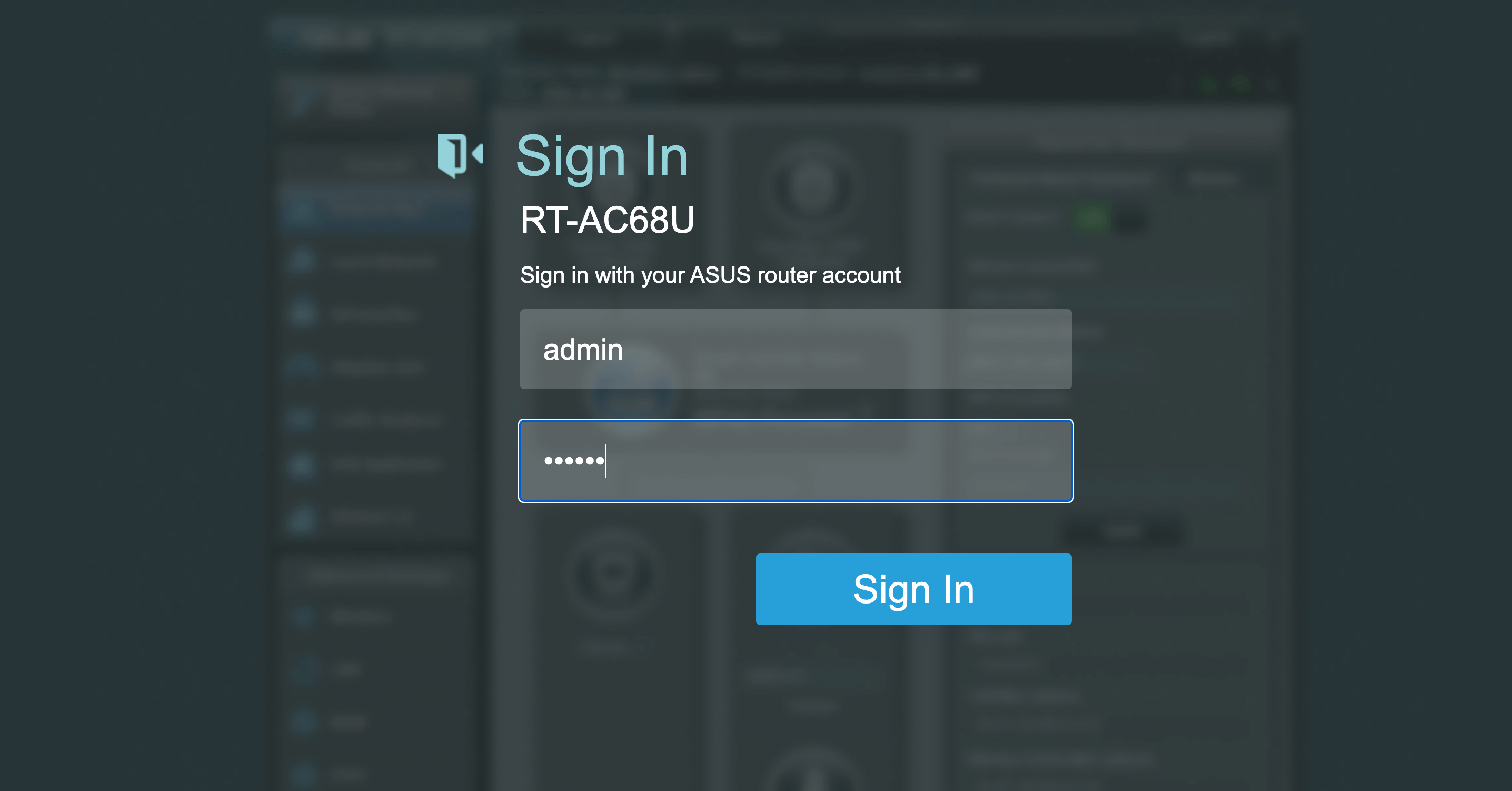
Paso 3. Instalar el firmware X-VPN OpenWrt
Navegue hasta "Administración" en la barra lateral y seleccione "Actualización de firmware" en el lado derecho.
Haz clic en "Subir" y selecciona el firmware de X-VPN OpenWrt que descargaste en Paso 1. Espera a que el firmware aplique los ajustes.
Espera hasta que se complete la actualización del firmware, aproximadamente 1-2 minutos, luego reinicia tu enrutador manualmente. 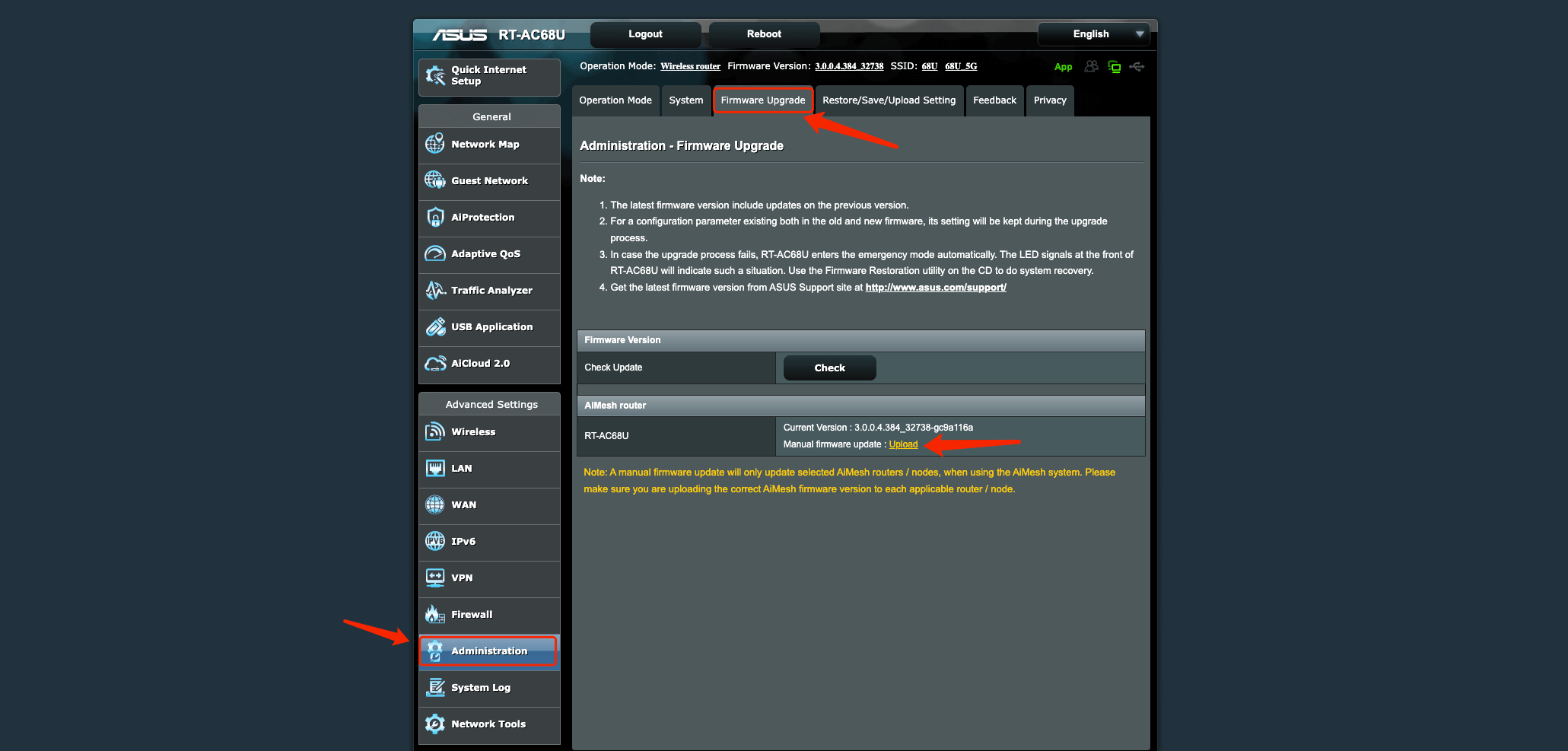
Paso 4. Inicie sesión en el sistema X-VPN OpenWrt
Una vez que se haya reiniciado su enrutador, puede abrir el panel de control del enrutador en una nueva pestaña o página: ingrese la dirección IP de su enrutador - http://192.168.1.1 de forma predeterminada.
Si has establecido una contraseña, ingresa tu nombre de usuario y contraseña, luego haz clic en INICIAR SESIÓN.
Si no, haz clic en "INICIAR SESIÓN" directamente para ingresar al panel de control del enrutador.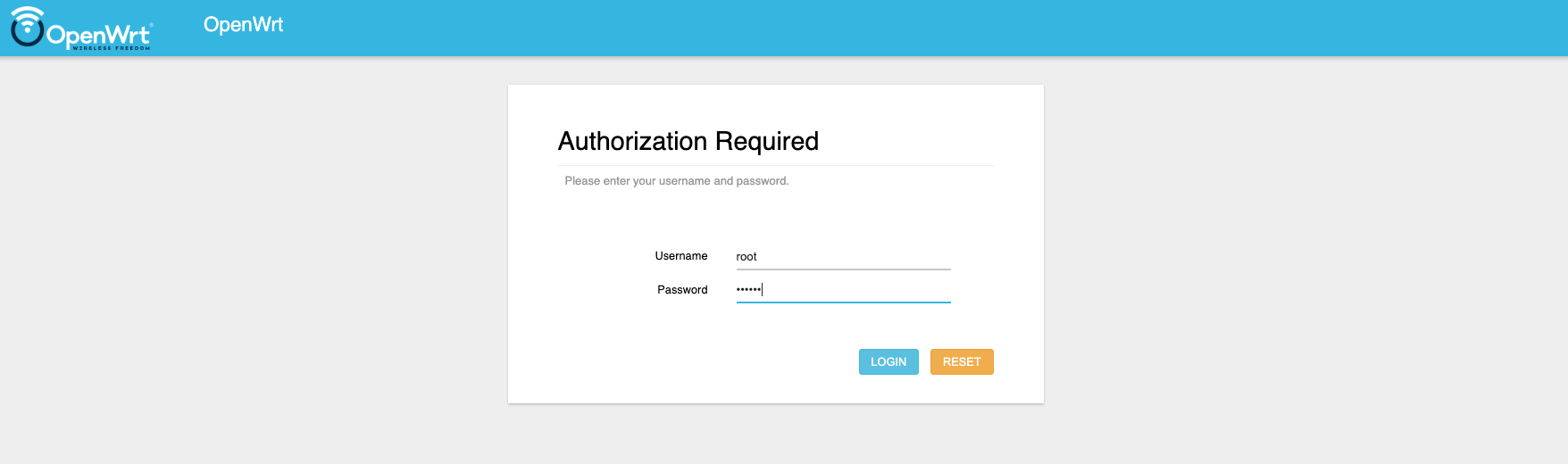
Sincronizar la hora del enrutador con el navegador.
Para una instalación normal y actualizaciones oportunas de X-VPN, es posible que debas sincronizar la hora del enrutador con el navegador primero.
Navegue a "Sistema > Sistema > Configuración General" para hacer clic en "SINCRONIZAR CON EL NAVEGADOR".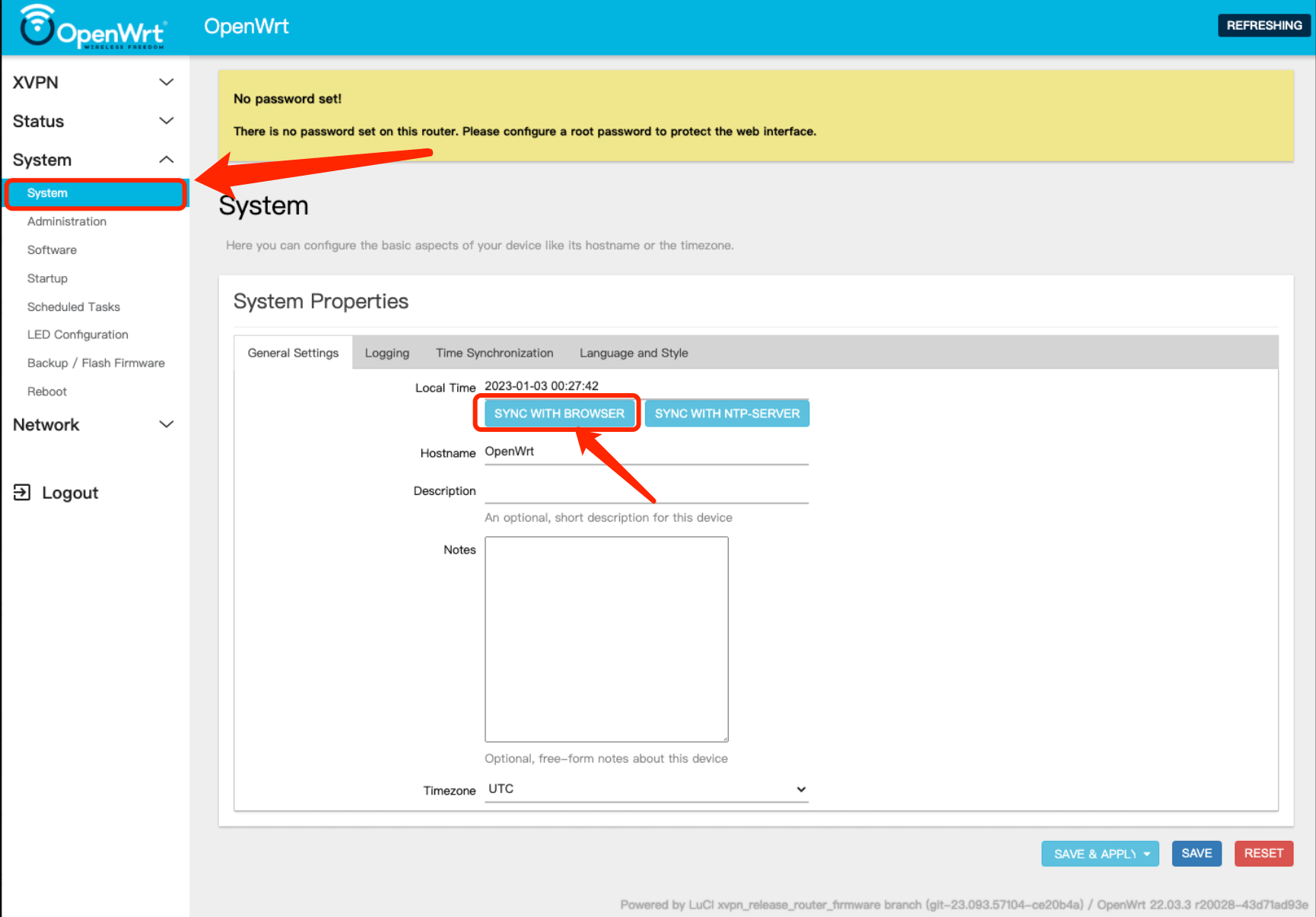
¿Cómo configurar y cambiar la contraseña del router?
En el panel de control del enrutador, navegue hasta "Sistema > Administración > Contraseña del enrutador" para establecer la contraseña de su enrutador.
Una vez que establezcas una nueva contraseña, haz clic en guardar y actualiza la página, el mensaje "No se ha establecido contraseña" desaparecerá.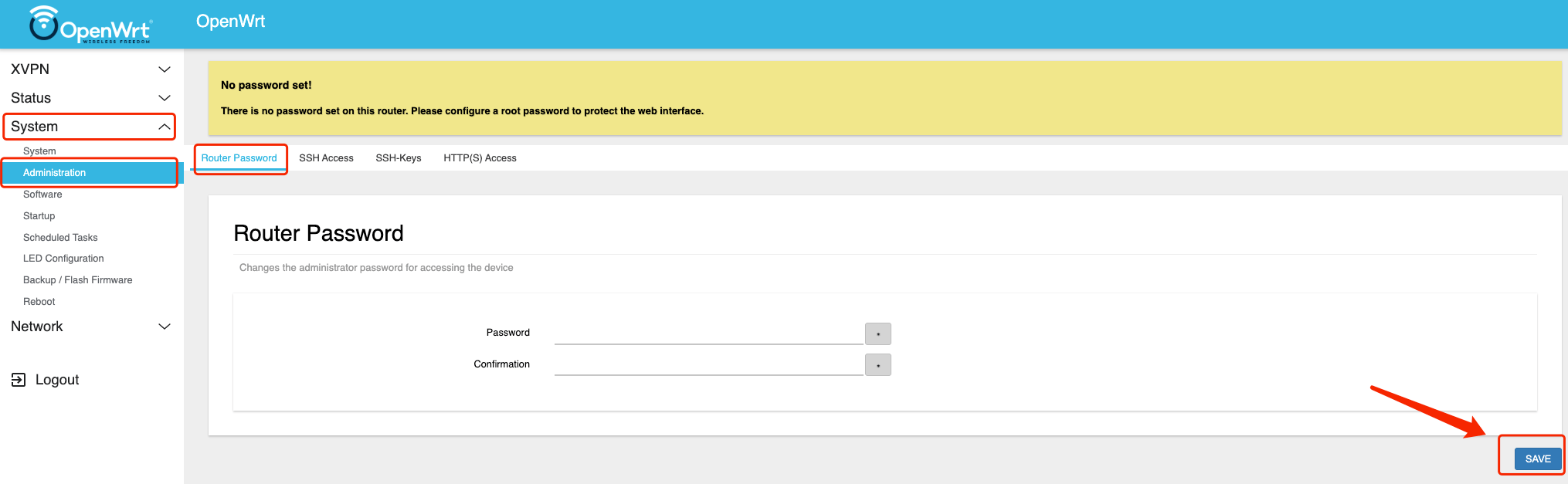
Paso 5. Conéctese a X-VPN
Una vez que hayas iniciado sesión en el firmware de OpenWrt, haz clic en "INICIALIZAR" para inicializar X-VPN primero. 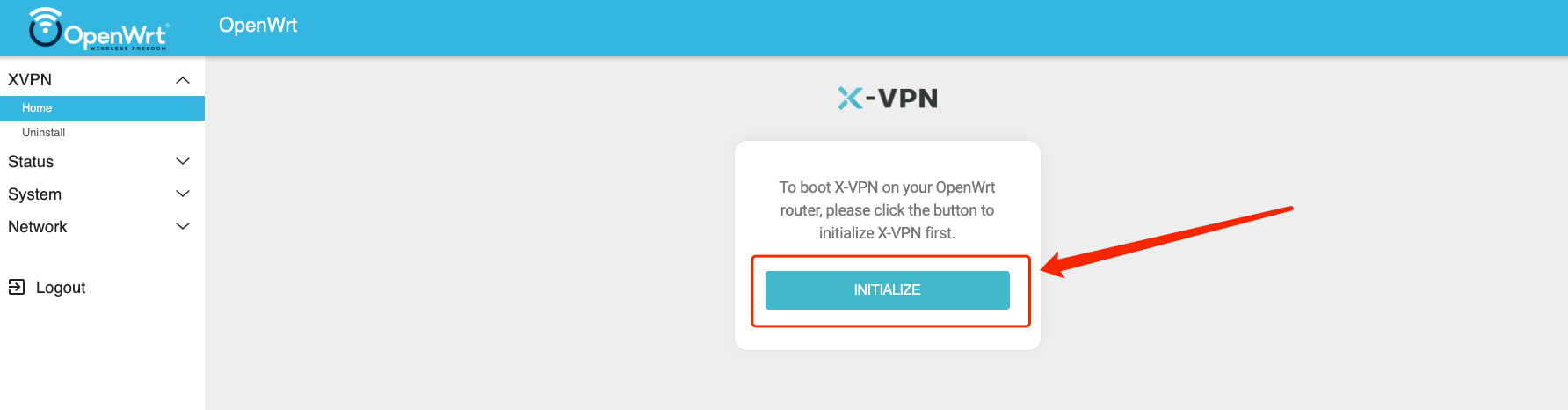
Espere aproximadamente 10 segundos para la inicialización de X-VPN. Luego, inicie sesión en su cuenta premium de X-VPN.
¿Usuarios gratuitos? Ir premium.Inicie sesión para ingresar a la página de inicio, ¡luego haga clic en el botón de conexión para establecer una conexión VPN! 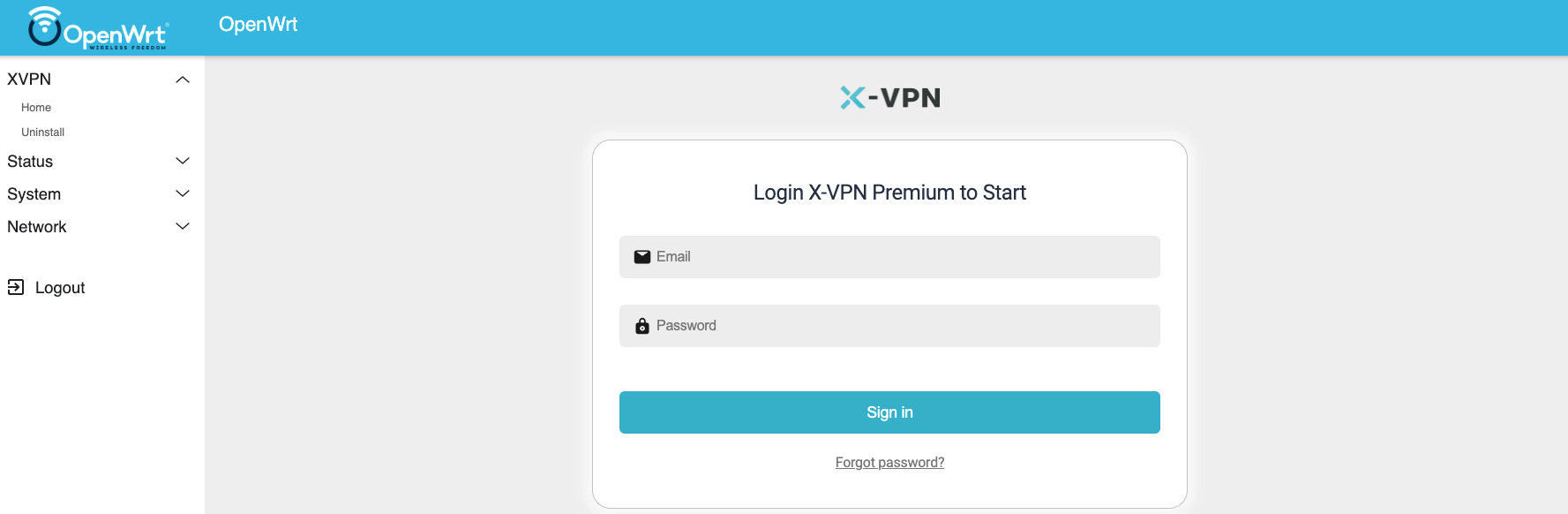
Además, puedes hacer clic en "Seleccionar ubicación" y "Cambiar protocolo" para elegir diferentes ubicaciones y protocolos.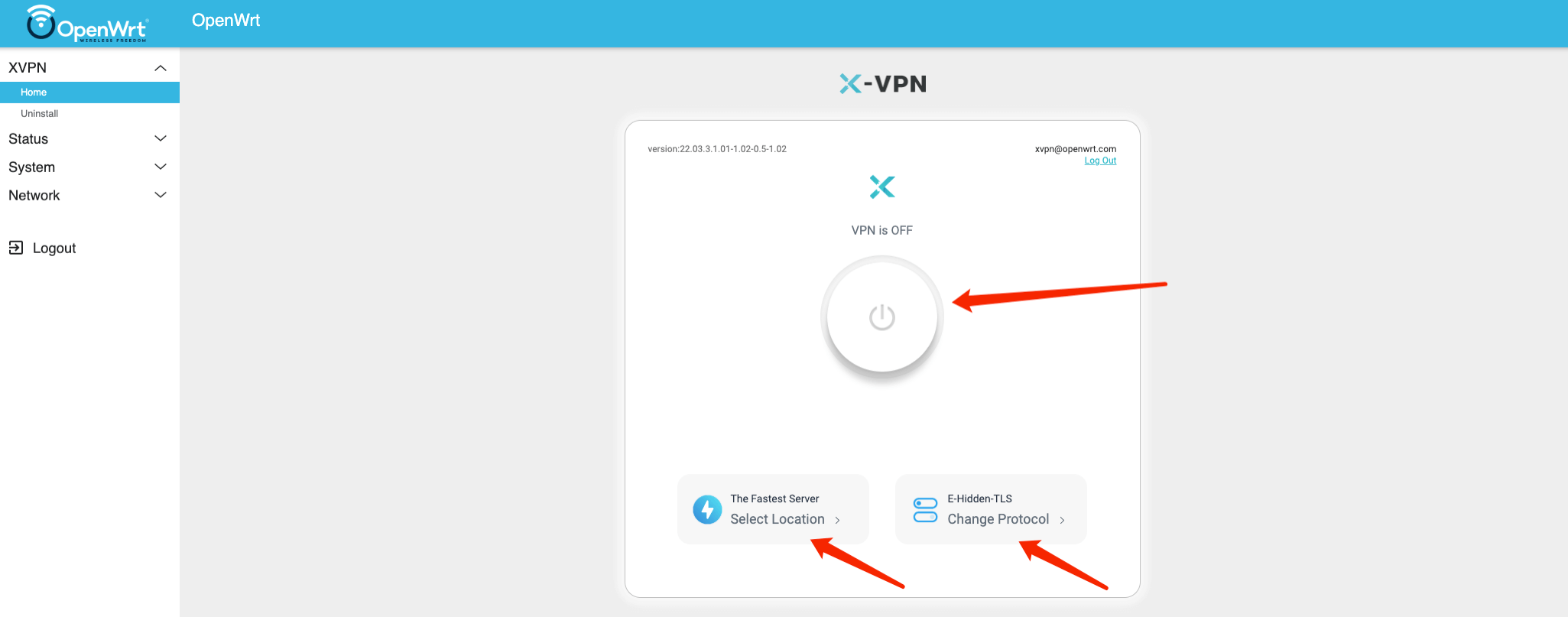
¡Bien hecho! Tu enrutador ahora está configurado con X-VPN, ahora puedes disfrutar de una mayor privacidad y seguridad en línea para todos tus dispositivos conectados.
Otro problema que puede preocuparte:
¿Cómo configurar Wi-Fi en el enrutador?
Navegue hasta "Red" en la barra lateral, luego haga clic en "Inalámbrico". Algunos enrutadores pueden no admitir redes inalámbricas, puede verificarlo con el fabricante del enrutador.
Si el estado de Wi-Fi está desactivado, haz clic en "Activar" para activar la red Wi-Fi. 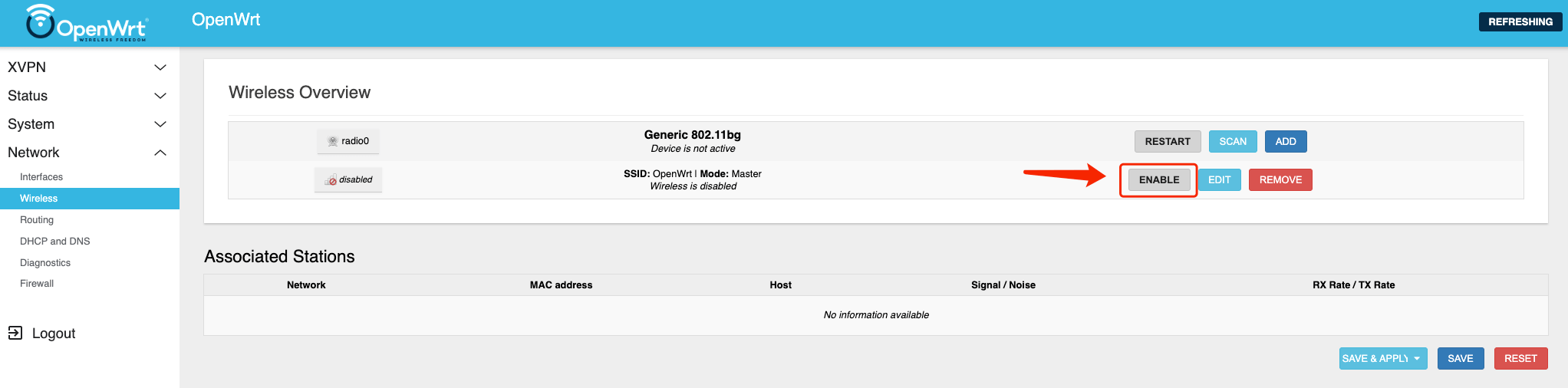 ¿Cómo editar la información inalámbrica?
¿Cómo editar la información inalámbrica?
Haz clic en "EDITAR" en la descripción general de Wireless para cambiar el nombre y la contraseña de tu router Wi-Fi: Después de establecer un nuevo nombre y contraseña, haz clic en "GUARDAR Y APLICAR" para aplicar tus nuevos ajustes.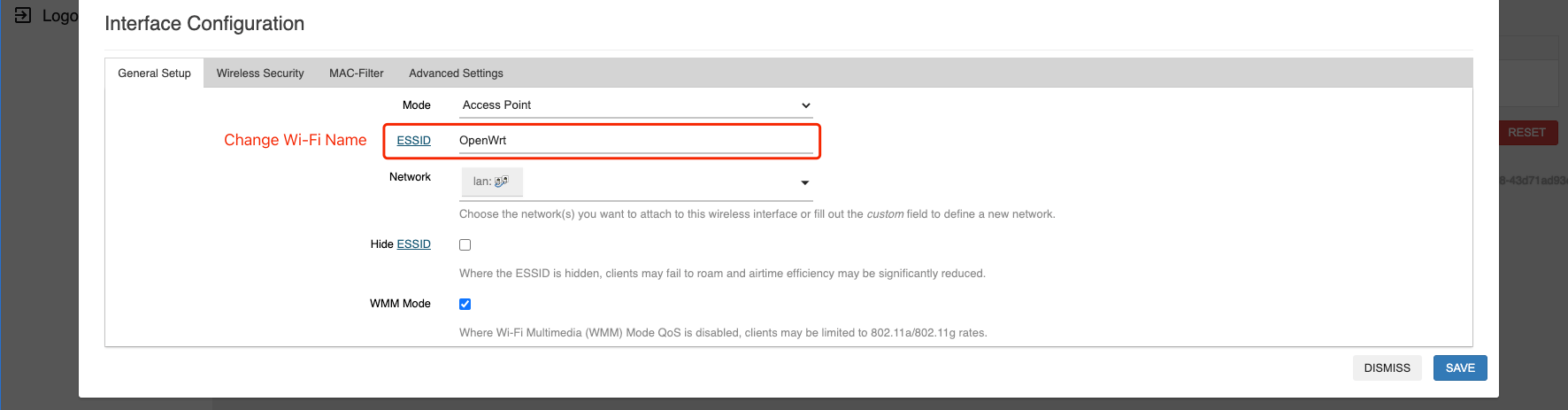
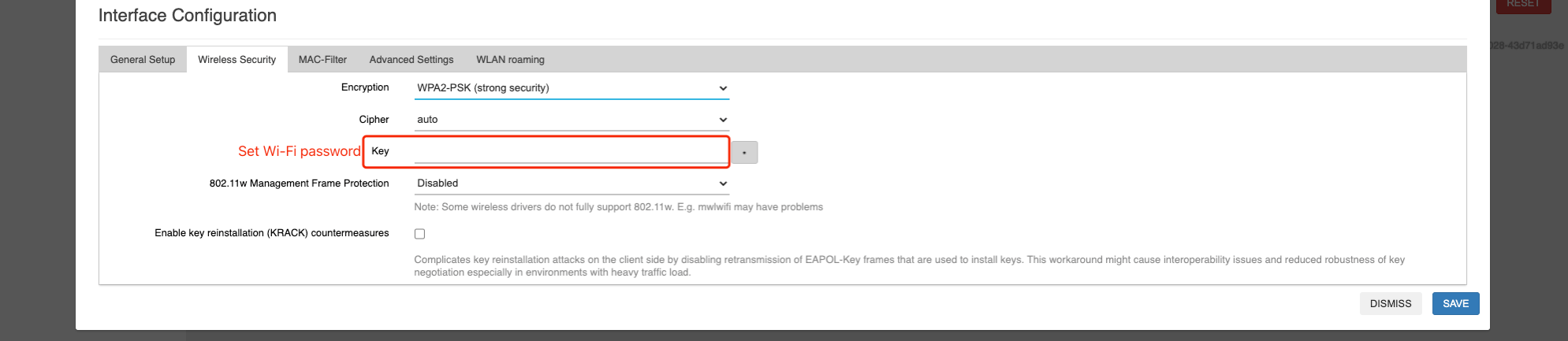
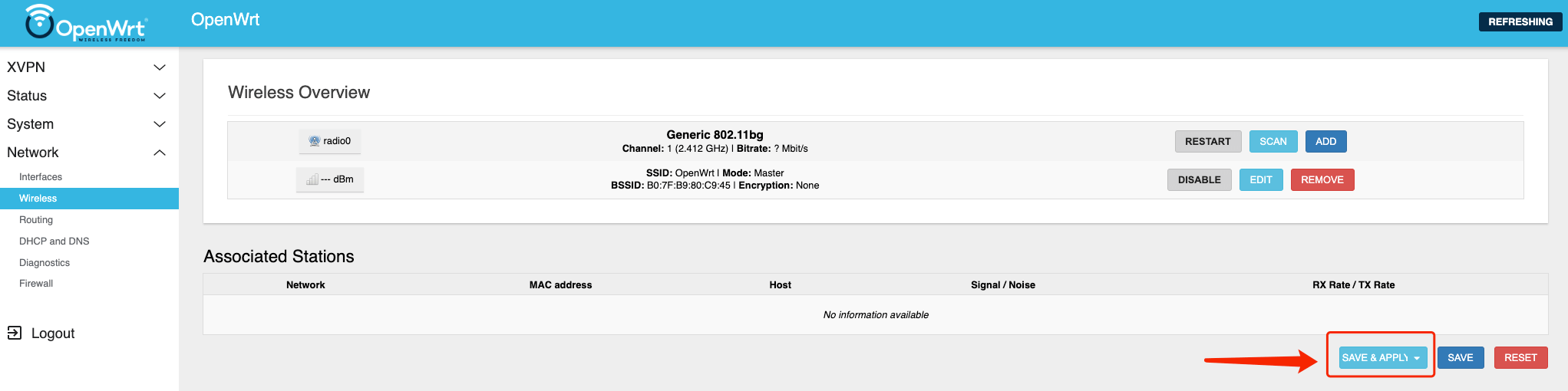
¿Cómo recuperar el sistema del enrutador a ASUS?
Navegue hasta "Sistema" en la barra lateral, seleccione "Copia de seguridad / Actualización de firmware", haga clic en "FLASH IMAGE" para actualizar el nuevo firmware en su enrutador. Puede descargar el firmware de ASUS visitando: 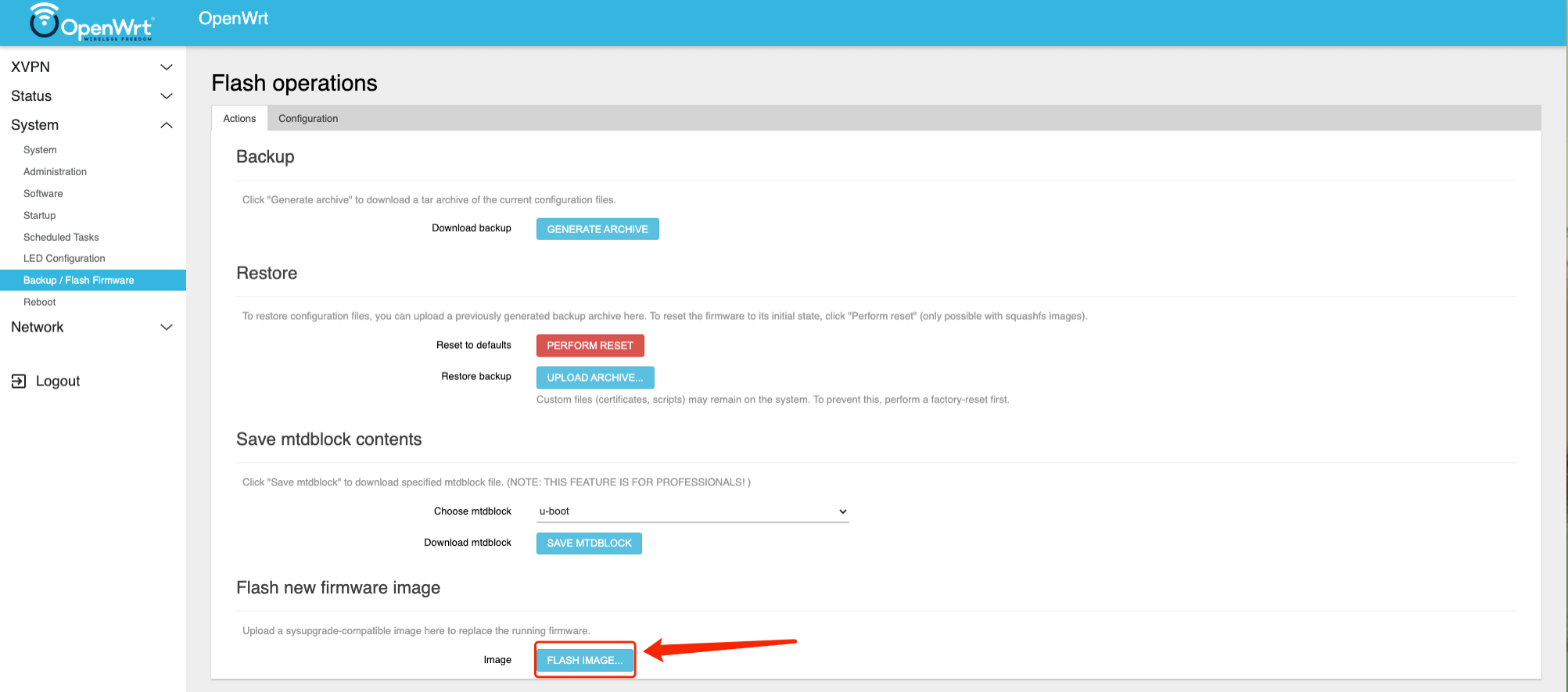 https://www.asus.com
https://www.asus.com
Para RT-AC68U: https://www.asus.com/supportonly/rt-ac68u/helpdesk_download/
Para RT-AC87U: https://www.asus.com/supportonly/rt-ac87u/helpdesk_download/
Espero que disfrutes de este tutorial : ) ¿Necesitas más ayuda? Contáctanos.
¿Este artículo fue útil?
¡Gracias por tus comentarios!
¿Por qué este artículo no fue útil?
