Cómo configurar X-VPN en un enrutador TP-Link para L2TP?
Última edición el 2023-06-20
En este tutorial, proporcionaremos instrucciones paso a paso sobre cómo configurar una VPN L2TP en tu enrutador. ¡Comencemos ahora!
Paso 1: Inicia sesión en tu cuenta de X-VPN en el sitio web:https://xvpn.io/iniciar-sesion
Nota: La configuración avanzada para el enrutador es solo para usuarios premium, asegúrese de que su cuenta sea premium.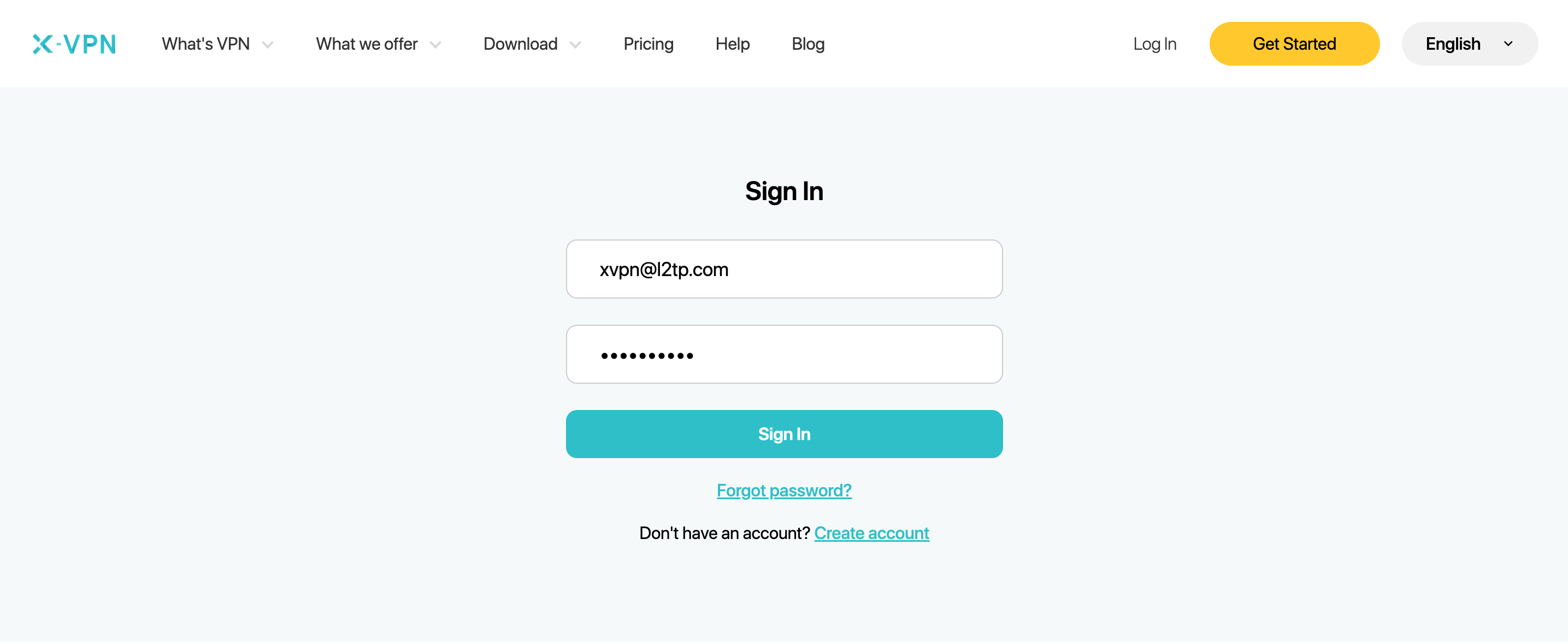
¿Usuarios gratuitos? Ir premium para disfrutar de beneficios avanzados.
Paso 2: Obtén tus credenciales L2TP
Ir a Mi cuenta > Configuración del enrutador > Elegir "TP-Link" bajo L2TP, luego obtener credenciales (Nombre de usuario, Contraseña y IPsec PSK) y dirección IP de ubicación. Si está configurando el enrutador por primera vez, verá la siguiente página cuando haga clic en Configuración del enrutador: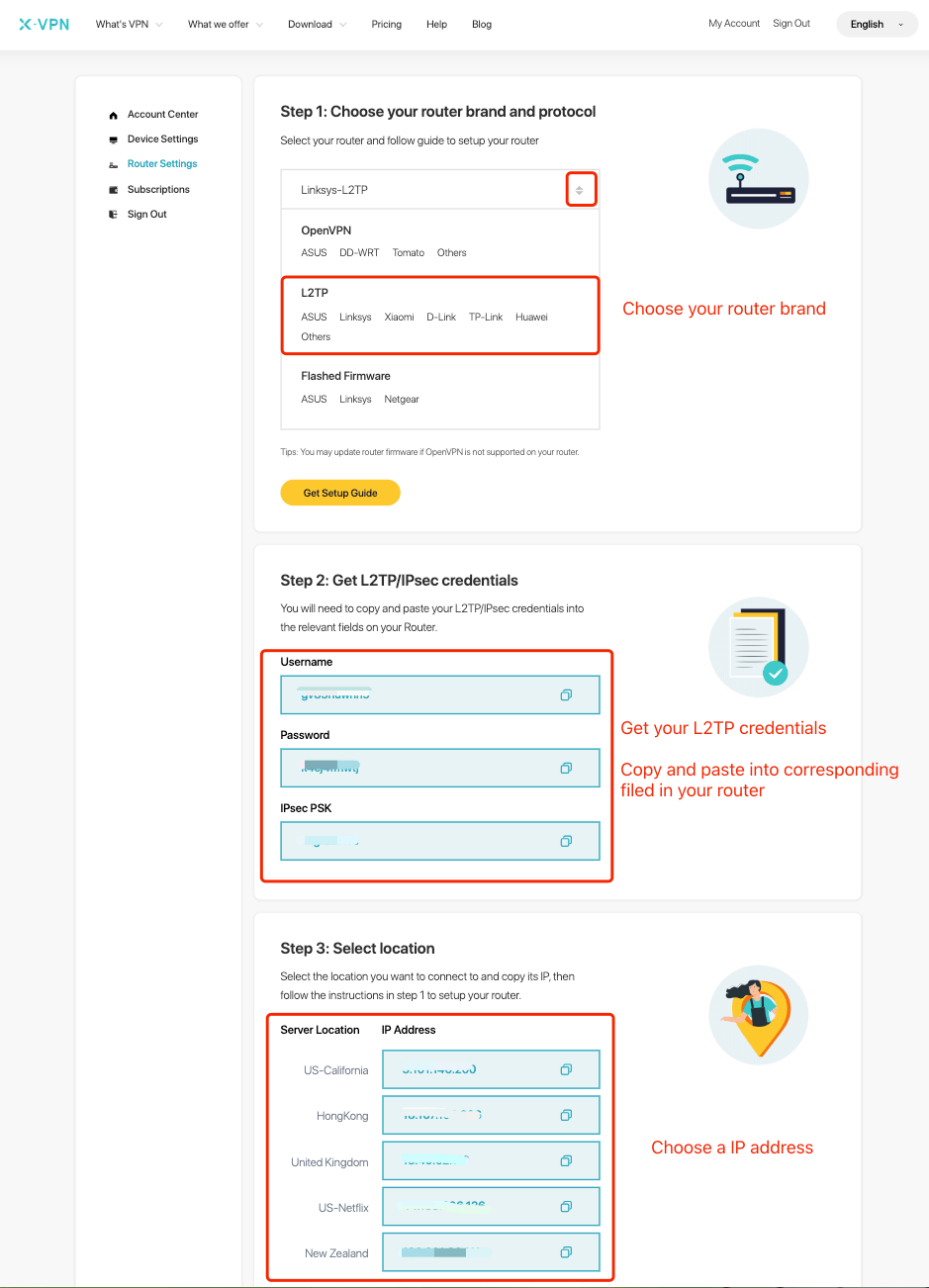
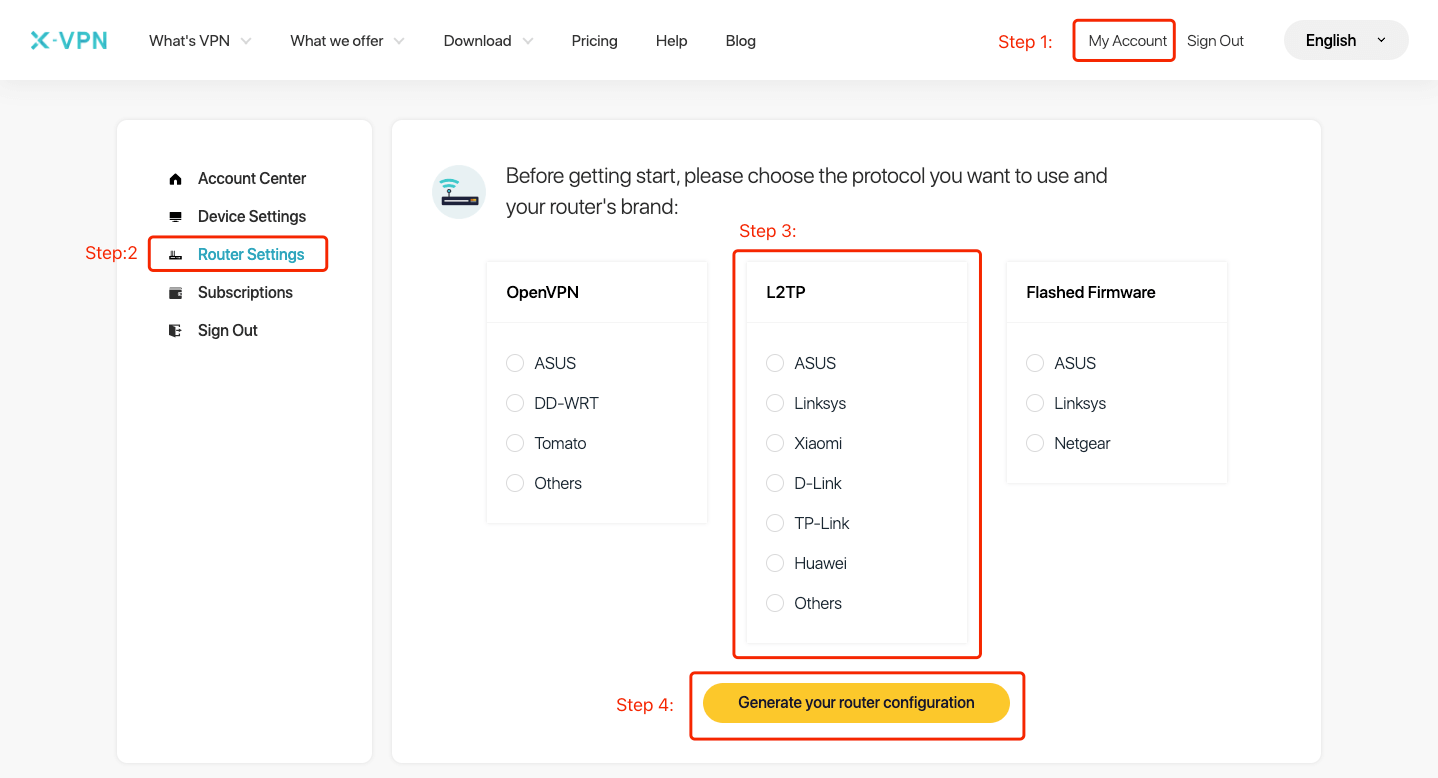
Elige "TP-Link" en L2TP > Toca "Generar la configuración de tu enrutador", luego ingresarás a la página de Configuración del enrutador mencionada anteriormente.
Paso 3: Inicie sesión en su cuenta de enrutador
Abra el panel de control de su enrutador TP-Link en una nueva pestaña/página: ingrese la dirección IP de su enrutador - http://192.168.0.1/, de forma predeterminada. Además, puede encontrar la puerta de enlace predeterminada de su enrutador aquí.
El nombre de usuario y la contraseña son "admin" de forma predeterminada a menos que los hayas cambiado. También puedes encontrar los datos de inicio de sesión en la etiqueta en la parte inferior del enrutador.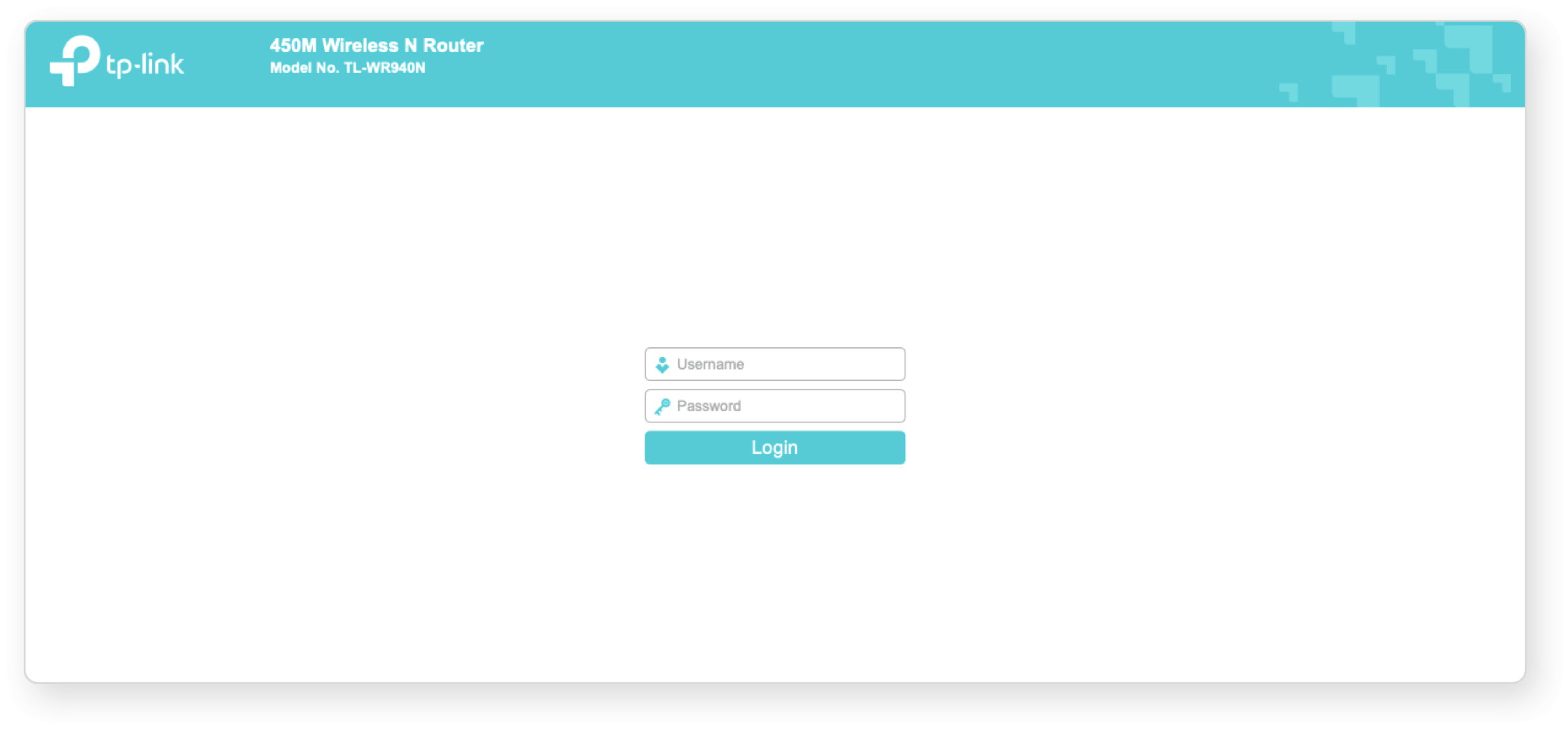
Paso 4: Configurar el cliente de VPN L2TP
Navegue hasta "Red" > "WAN", para abrir la página de configuración de WAN. Su panel de control puede variar según la versión de su enrutador.Cambie 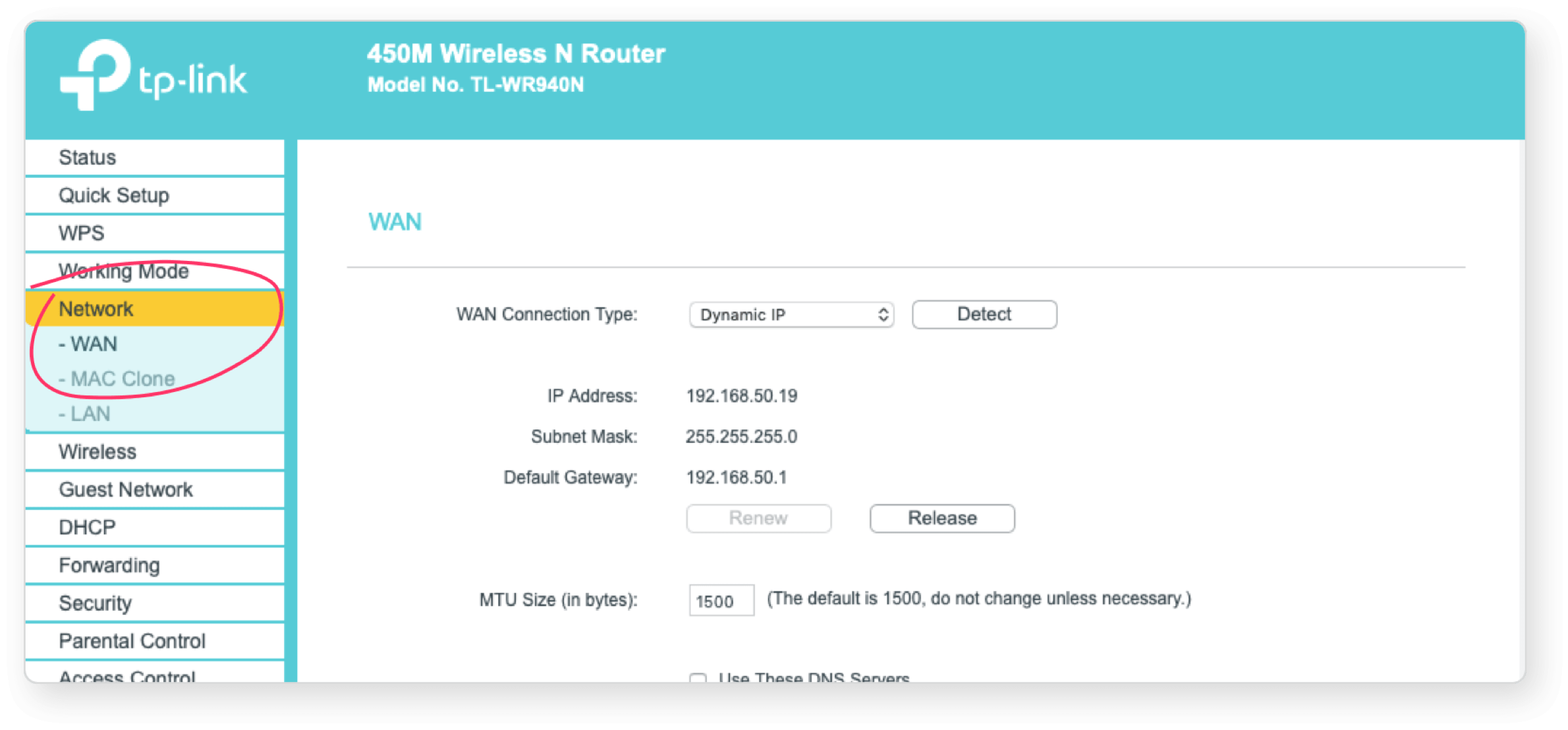 "Tipo de conexión WAN " a PPTP/L2TP y copie las credenciales de X-VPN que obtuvo en el paso 2 y péguelas en los campos.
"Tipo de conexión WAN " a PPTP/L2TP y copie las credenciales de X-VPN que obtuvo en el paso 2 y péguelas en los campos.
Tipo de conexión Wan: L2TP/PPTP
Nombre de usuario: Pegar desde la página de Cuenta-Enrutador, obtenida en el paso 2
Contraseña: Pegar desde la página de Cuenta-Enrutador, obtenida en el paso 2
Dirección/IP del servidor: Pegar la IP desde la página de Cuenta-Enrutador, obtenida en el paso 2
IP dinámica: Seleccionada
Tiempo de inactividad máximo: 0
Modo de conexión: Conectar manualmente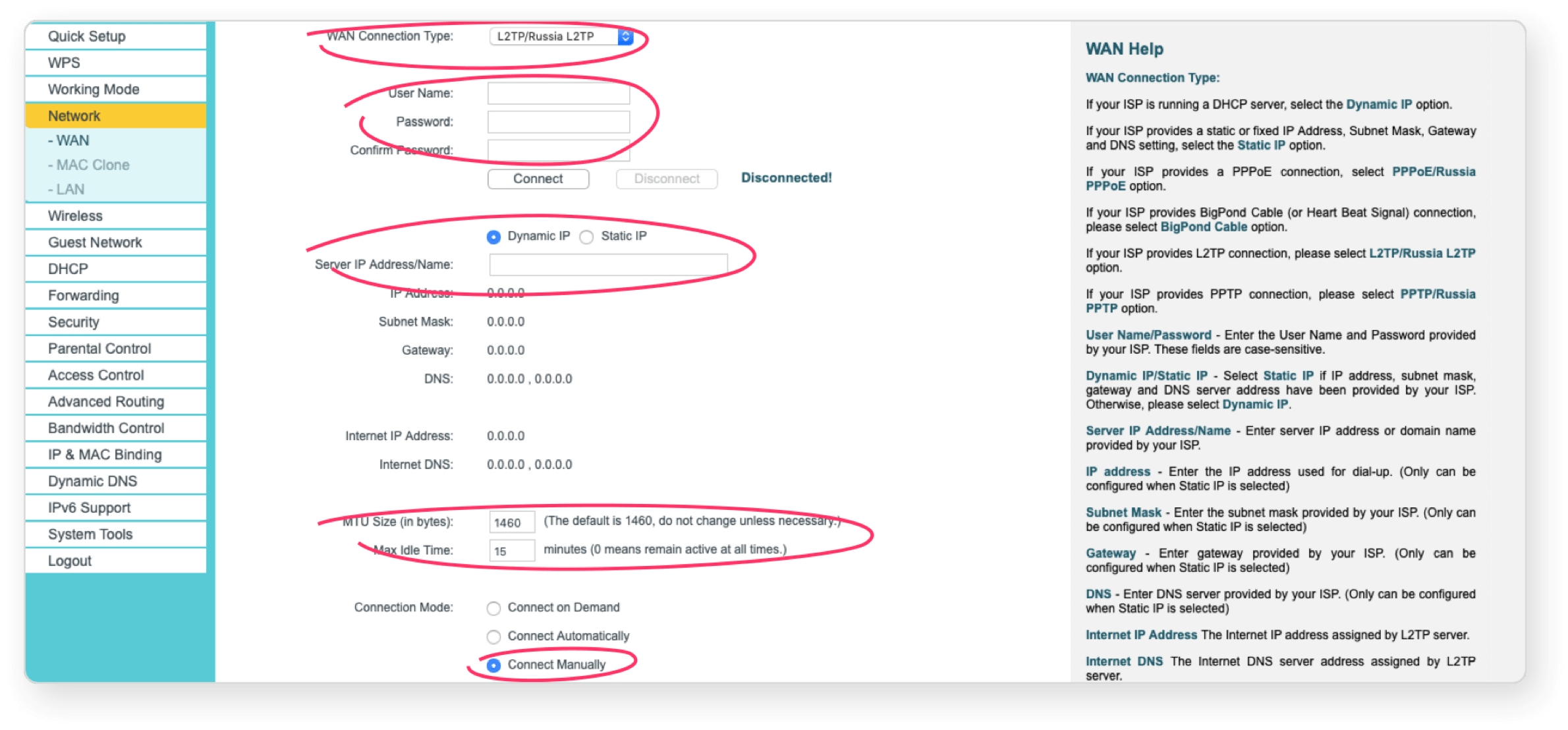 Luego haga clic en "Conectar", puede tardar un tiempo en conectarse. Puede visitar este sitio para verificar que su dirección IP haya cambiado!
Luego haga clic en "Conectar", puede tardar un tiempo en conectarse. Puede visitar este sitio para verificar que su dirección IP haya cambiado!
¿Necesitas más ayuda? Contactanos.
¿Este artículo fue útil?
¡Gracias por tus comentarios!
¿Por qué este artículo no fue útil?
