Comment configurer X-VPN sur les routeurs DD-WRT - OpenVPN
Dernière modification le 2023-09-25
Étape 1:Connectez-vous à votre compte X-VPN sur le site web :https://xvpn.io/connexion
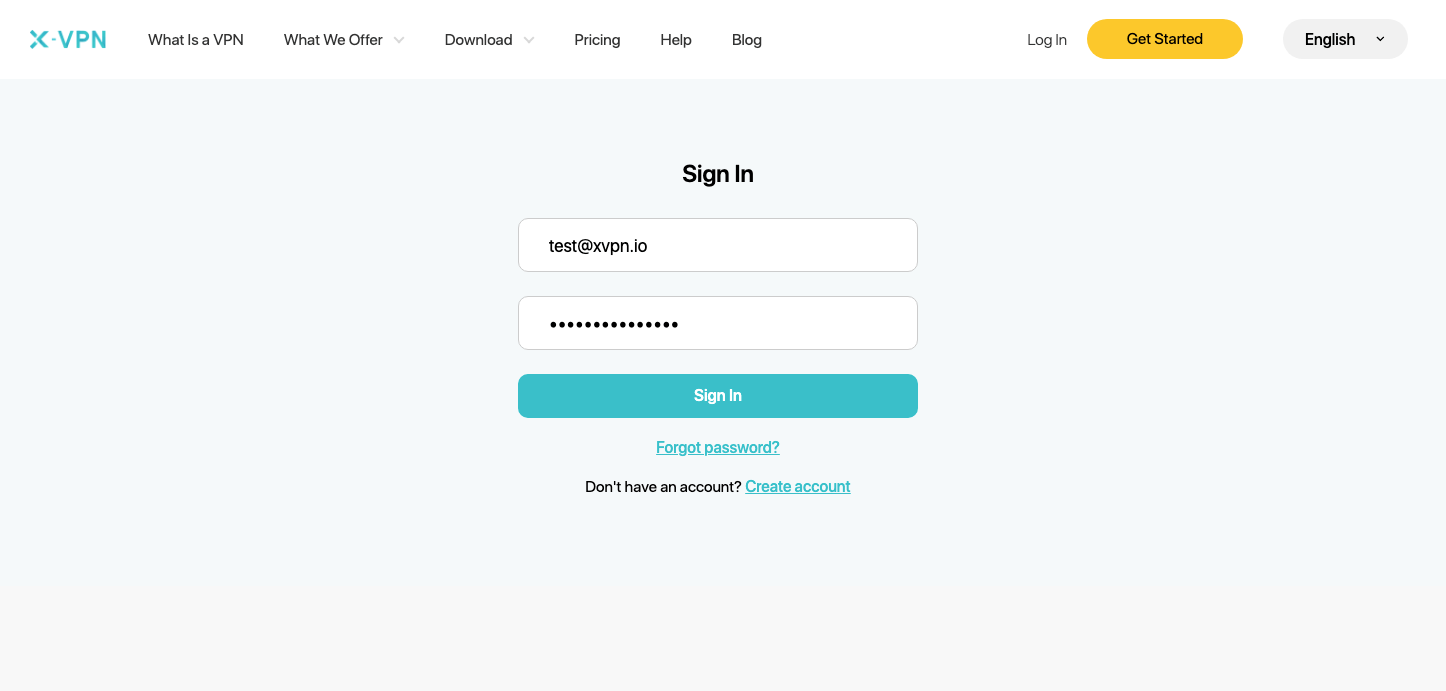
Note: La configuration avancée du routeur est réservée aux utilisateurs premium, veuillez vérifier que votre compte est premium.
Utilisateurs gratuits ? Passer à la version premium pour profiter des avantages avancés.
Étape 2:Obtenez vos identifiants OpenVPN et la configuration de l'emplacement.
Aller dans Mon compte > Paramètres du routeur > Choisissez "DD-WRT" sous OpenVPN, puis obtenez les identifiants (nom d'utilisateur et mot de passe) et la configuration de l'emplacement.
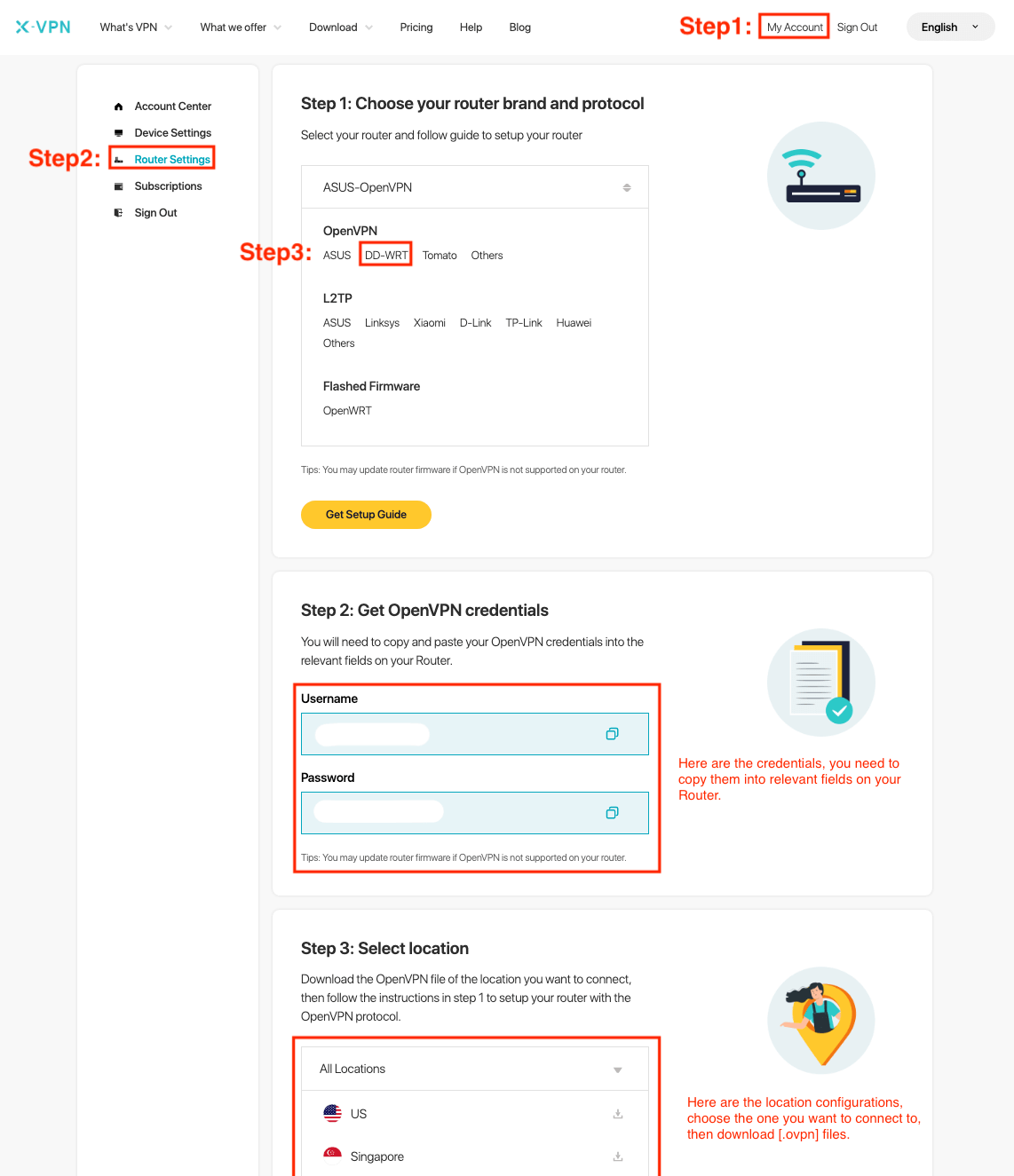
Si vous configurez le routeur pour la première fois, vous verrez la page suivante lorsque vous cliquez sur Paramètres du routeur :
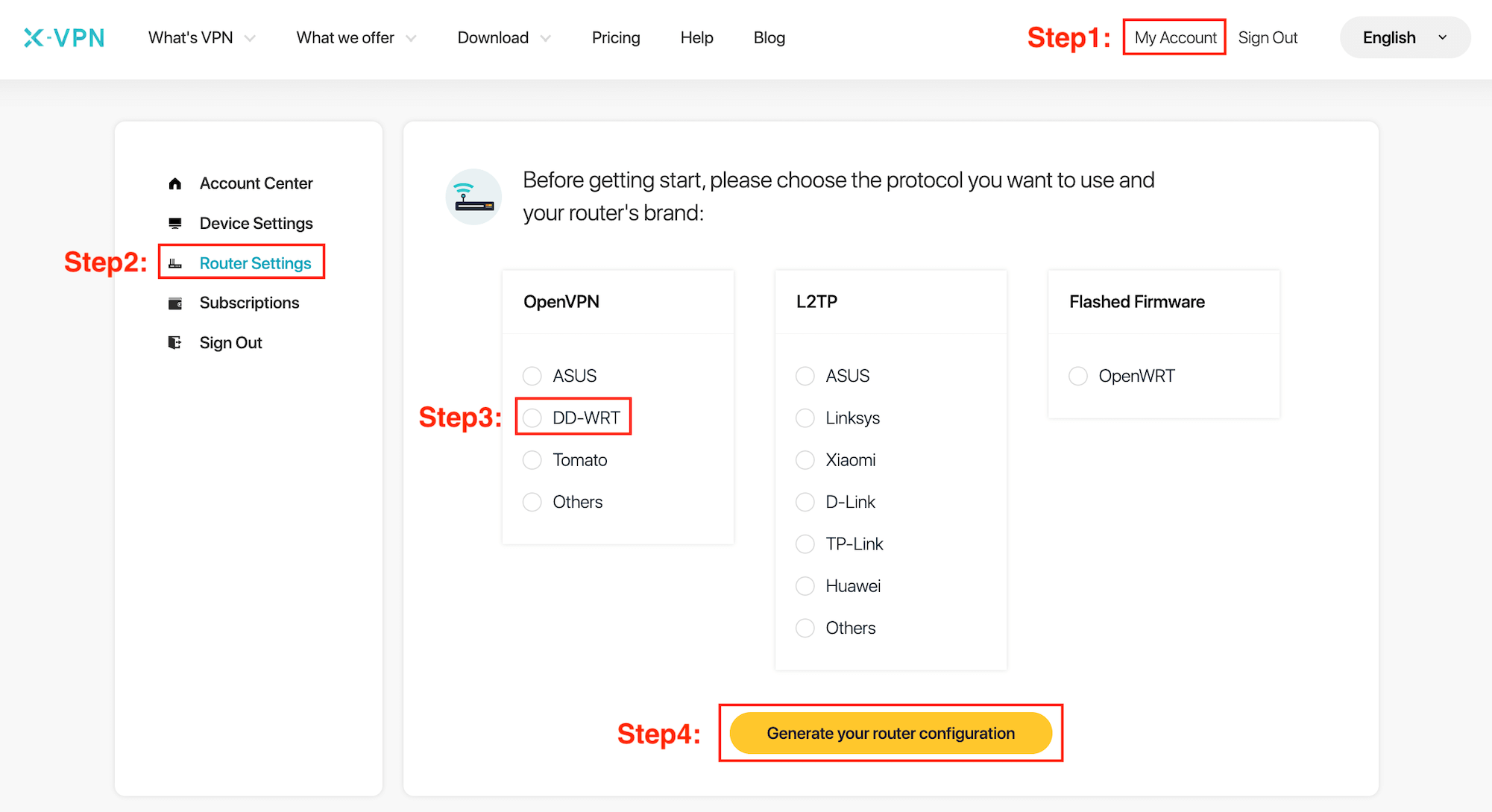
Choisissez Choisissez "DD-WRT" sous OpenVPN > Tap "Générer votre configuration de routeur", puis vous pouvez accéder à la page des paramètres du routeur comme nous l'avons mentionné ci-dessus.
Étape 3:Connectez-vous à votre compte DD-WRT
Ouvrez le panneau de contrôle du routeur DD-WRT dans un nouvel onglet/page : entrez l'adresse IP de votre routeur - http://192.168.1.1/, par défaut. Vous pouvez également trouver la passerelle par défaut de votre routeur ici.
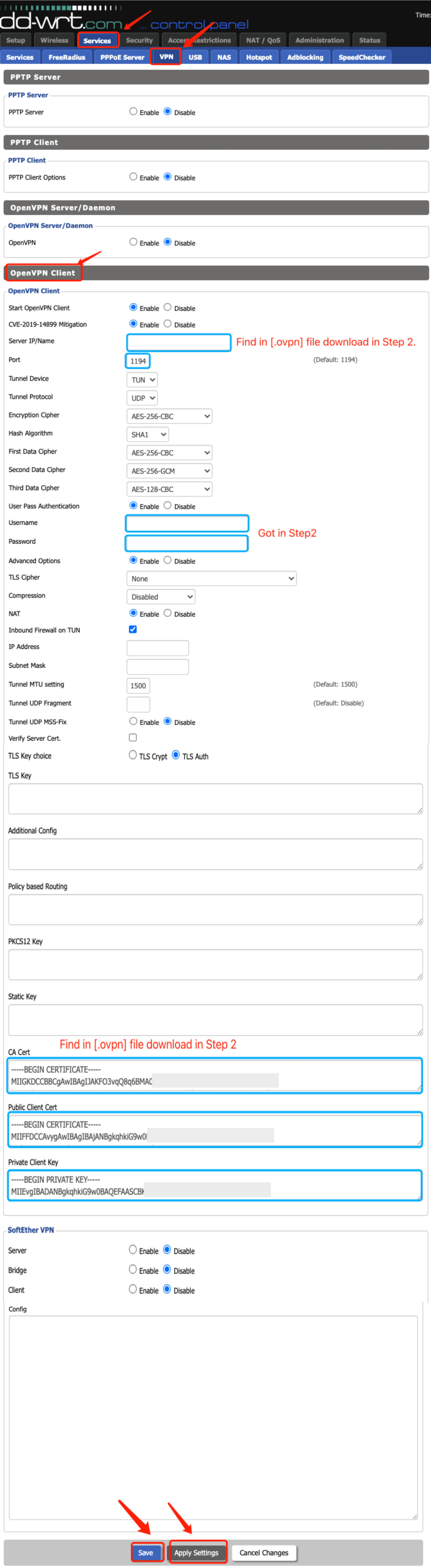
Configurer comme suit:
Démarrer le client OpenVPN : Activer
CVE-2019-14899 Mitigation: Activer
Adresse IP/Nom du serveur et port : Trouvez dans le fichier [.ovpn] que vous avez téléchargé à l'étape 2
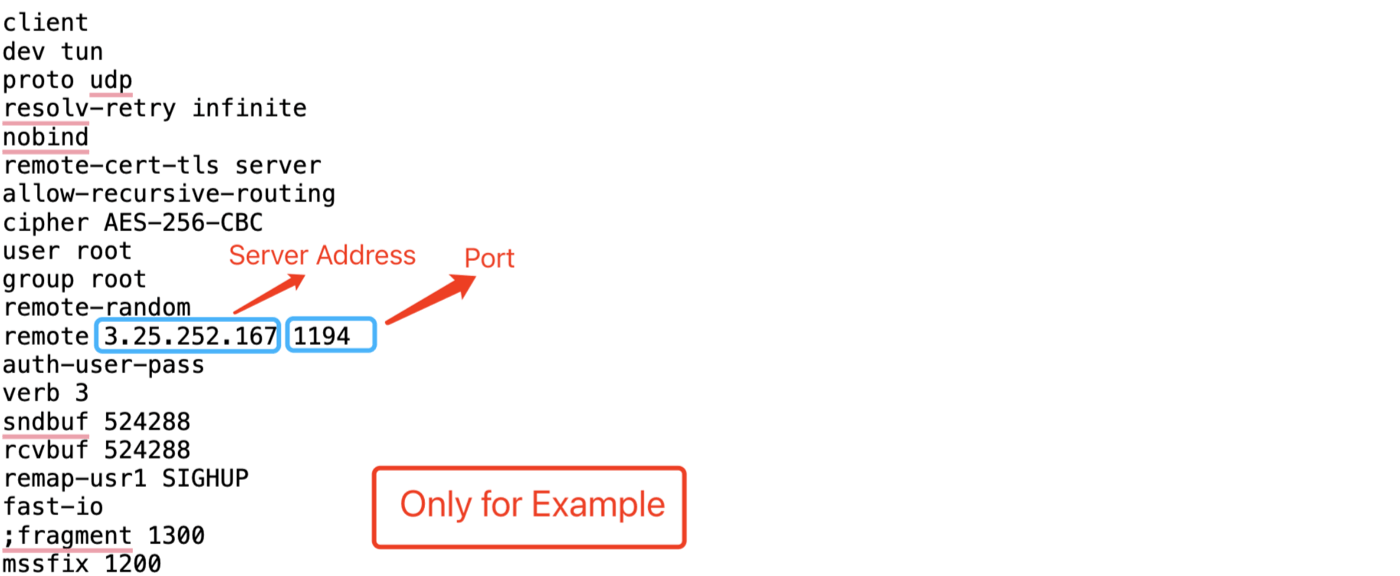
Fichier [.ovpn] exemple
Dispositif de tunnel : TUN
Protocole de tunnel : UDP
Chiffrement de cryptage : AES-256-CBC
Algorithme de hachage : SHA1
Premier chiffrement de données : AES-256-CBC
Deuxième chiffrement de données : AES-256-GCM
Troisième chiffrement de données : AES-128-CBC
Authentification utilisateur/mot de passe : Activer
Nom d'utilisateur et mot de passe : Entrez le nom d'utilisateur et le mot de passe que vous avez reçus à l'étape 2
Options avancées : Activer
Chiffrement TLS : Aucun
Compression : Désactivé
NAT : Activer
Pare-feu entrant sur TUN : Vérifier
Adresse IP : -
Masque de sous-réseau: -
Réglage MTU du tunnel : Par défaut
Tunnel UDP Fragment: -
Tunnel UDP MSS-Fix: Désactiver
Vérifier le certificat du serveur : Décocher
Choix de clé TLS : Authentification TLS
Clé TLS : -
Configuration supplémentaire: -
Politique de routage basée sur les règles : -
Clé PKCS12 : -
Clé statique : -
Configurez les trois champs "clés" suivants avec le contenu du fichier [.ovpn] que vous avez téléchargé dans.Étape 2:
Copiez le certificat et collez-le dans Autorité de certification
Copiez le certificat et collez-le dans Certificat client
Copiez le certificat et collez-le dans Clé client
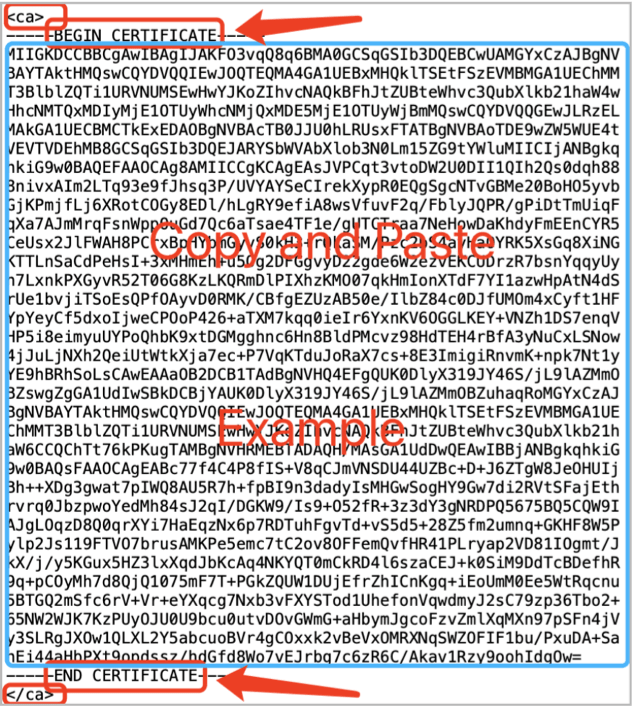
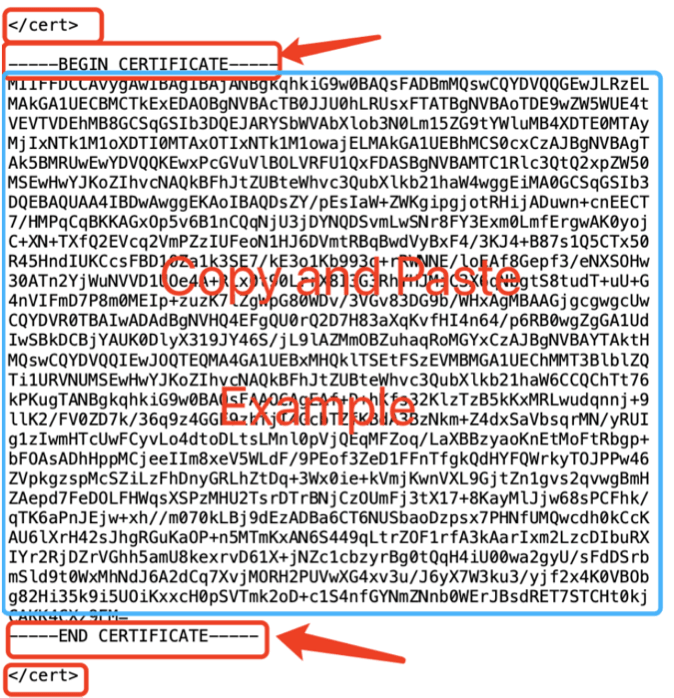
Autorité de certification dans le fichier [.ovpn] Certificat client dans le fichier [.ovpn]
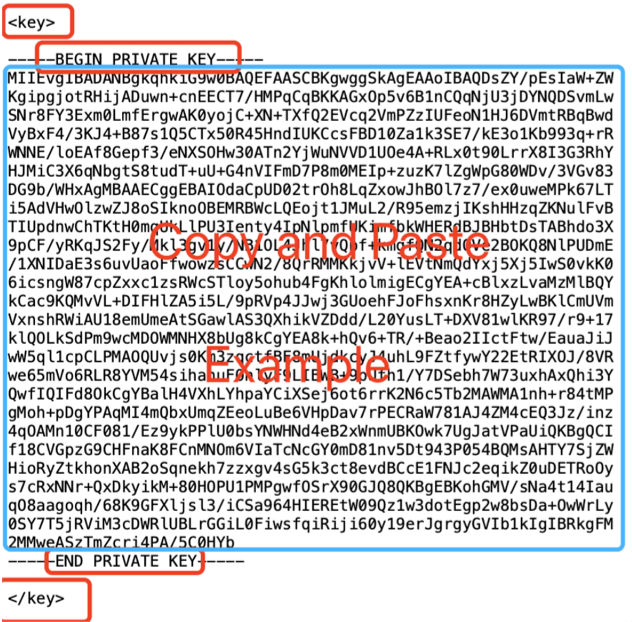
Client Key dans le fichier [.ovpn]
SoftEther VPN
Serveur : Désactiver
Pont: Désactiver
Client: Désactiver
Configuration: -
Bien joué! Cliquez sur "Enregistrer" pour sauvegarder la configuration, puis cliquez sur "Appliquer les paramètres".
Étape 5: Vérifiez et configurez le DNS
Naviguez vers "Configuration > "Configuration de base"Assurez-vous que le serveur DNS n'est pas bloqué, vous pouvez remplir les champs
DNS statiques 1/2/3 avec des serveurs DNS différents :
8.8.8.8
8.8.4.4
208.67.222.222
208.67.222.220
8.26.56.26
8.20.2247.20
209.244.0.3
208.244.0.4
Ensuite, cliquez sur "Enregistrer" et "Appliquer les paramètres" en bas de la page ! Vous êtes maintenant prêt !
Étape 6:Redémarrez votre routeur pour vous connecter.
Redémarrez votre routeur et attendez une minute ou deux pour que tout se stabilise, puis vérifiez l'état du client OpenVPN dans "Statut" > "OpenVPN", si les valeurs ne sont pas nulles, cela signifie que OpenVPN est connecté. De plus, vous pouvez visiter ce site pour vérifier que votre adresse IP a changé!
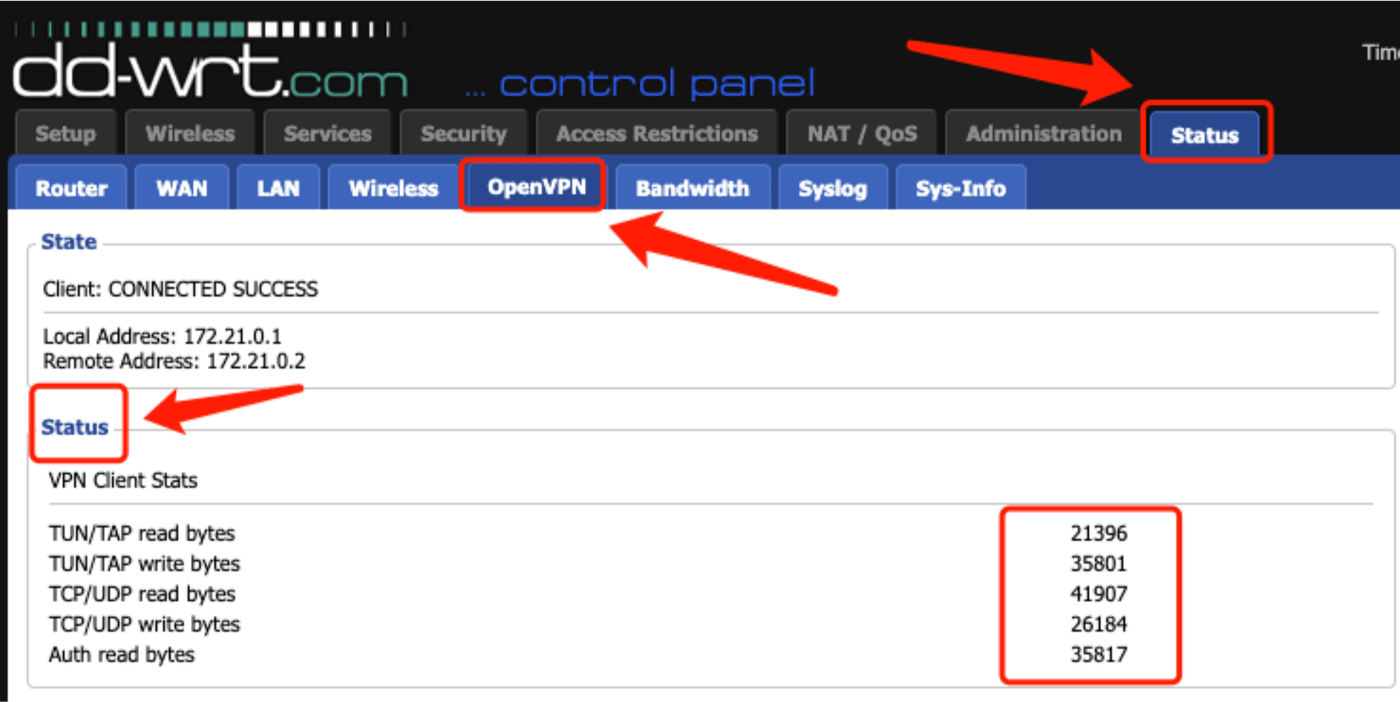
Cet article était-il utile ?
Merci pour vos commentaires !
Pourquoi cet article n'était-il pas utile ?