Comment configurer X-VPN sur un routeur Xiaomi - L2TP ?
Dernière modification le 2023-06-20
Dans ce tutoriel, nous vous fournirons des instructions étape par étape sur la configuration d'un VPN L2TP sur votre routeur. Commençons maintenant !
Étape 1 : Connectez-vous à votre compte X-VPN sur le site web :https://xvpn.io/connexion
Remarque : La configuration avancée du routeur est réservée aux utilisateurs premium, veuillez vous assurer que votre compte est premium.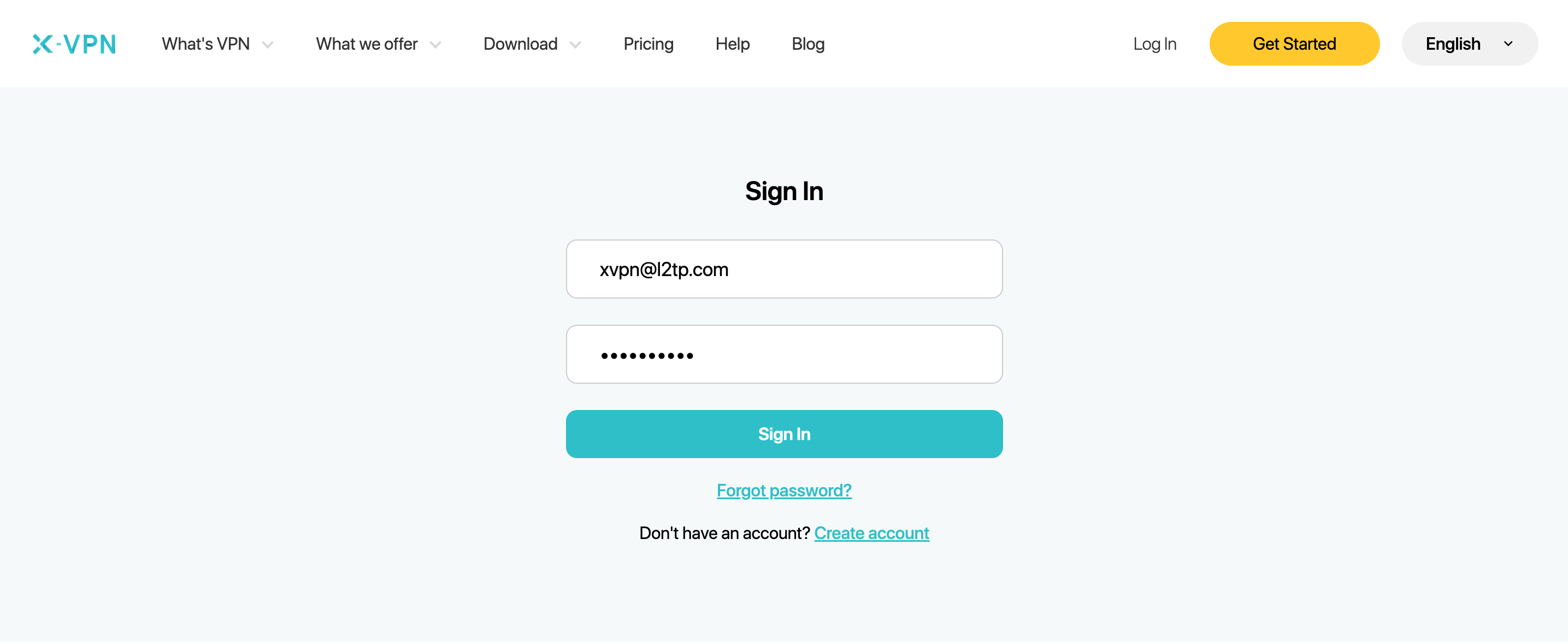
Utilisateurs gratuits ? Passer à la version premium pour profiter des avantages avancés.
Étape 2 : Obtenez vos identifiants L2TP
Aller à Mon compte > Paramètres du routeur > Choisir "Xiaomi" sous L2TP, puis obtenir les informations d'identification (Nom d'utilisateur, Mot de passe et IPsec PSK) et l'adresse IP de l'emplacement. Si vous configurez le routeur pour la première fois, vous verrez la page suivante lorsque vous cliquez sur Paramètres du routeur: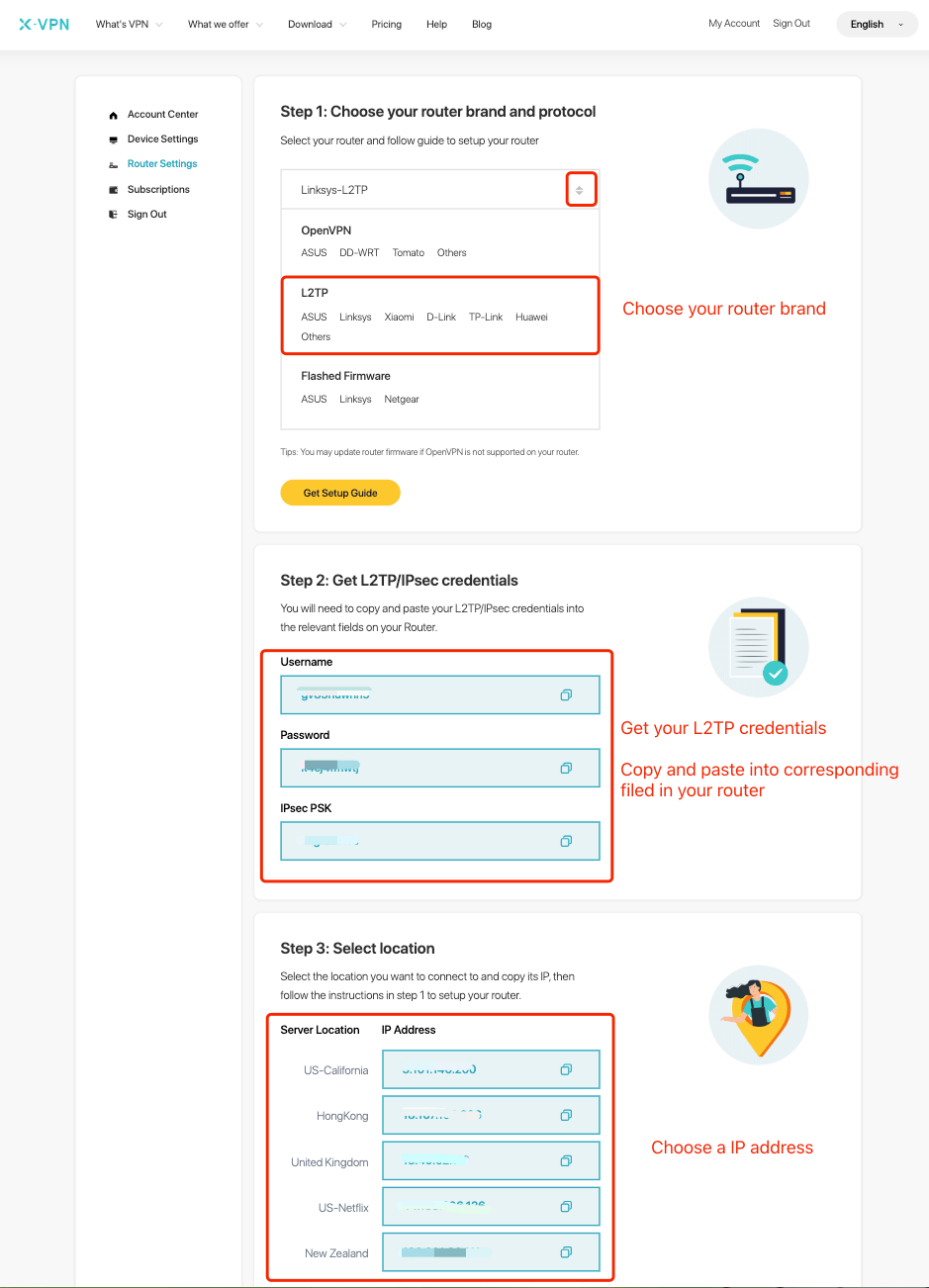
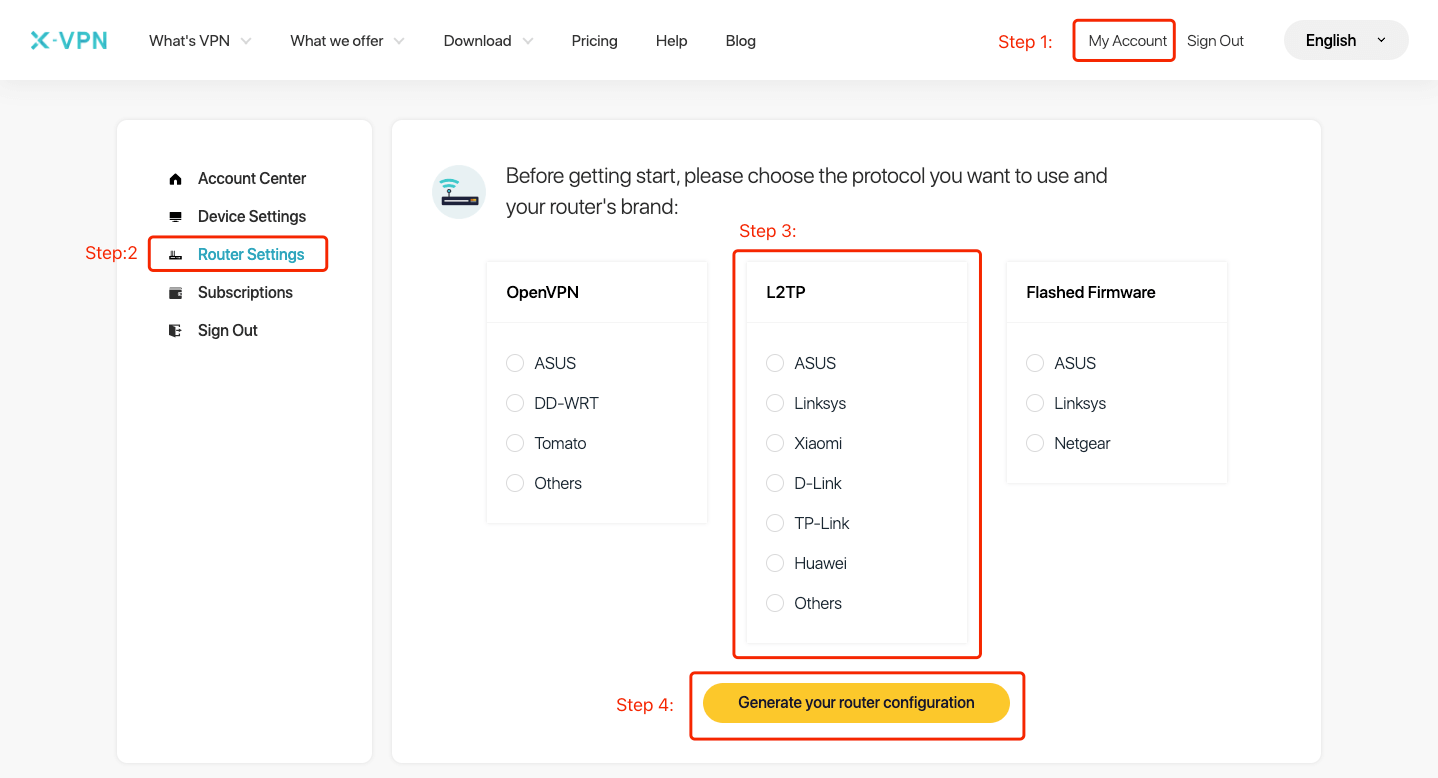
Choisissez "Xiaomi" sous L2TP > Appuyez sur "Générer votre configuration de routeur", puis vous accéderez à la page des paramètres du routeur mentionnée ci-dessus.
Étape 3 : Connectez-vous à votre compte de routeur
Ouvrez le panneau de contrôle de votre routeur Xiaomi sur un nouvel onglet/page en visitant miwifi.com. Vous pouvez également trouver la passerelle par défaut de votre routeur ici.
Le nom d'utilisateur et le mot de passe sont "admin" par défaut, sauf si vous les avez modifiés. Vous pouvez également trouver les identifiants de connexion sur l'étiquette située au bas du routeur.
Étape 4 : Configurer le client VPN L2TP
Accédez à "Avancé" > "VPN" , puis cliquez sur " Ajouter un service". Le chemin peut varier en fonction du modèle de votre routeur.
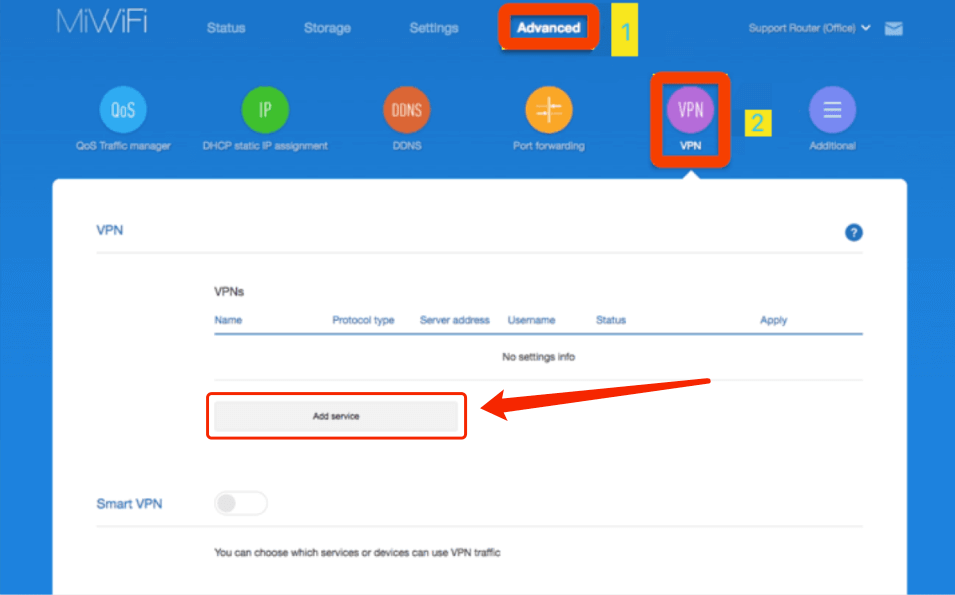 Cliquez sur "Ajouter un service", puis remplissez les détails comme suit:
Cliquez sur "Ajouter un service", puis remplissez les détails comme suit:
Nom: n'importe quoi que vous aimez
Type de protocole: L2TP
Nom d'utilisateur: Collez le nom d'utilisateur que vous avez obtenu à l'étape 2
Mot de passe: Collez le mot de passe que vous avez obtenu à l'étape 2
Serveur: Collez l'adresse IP que vous avez choisie à l'étape 2
Ensuite, cliquez sur "Enregistrer". 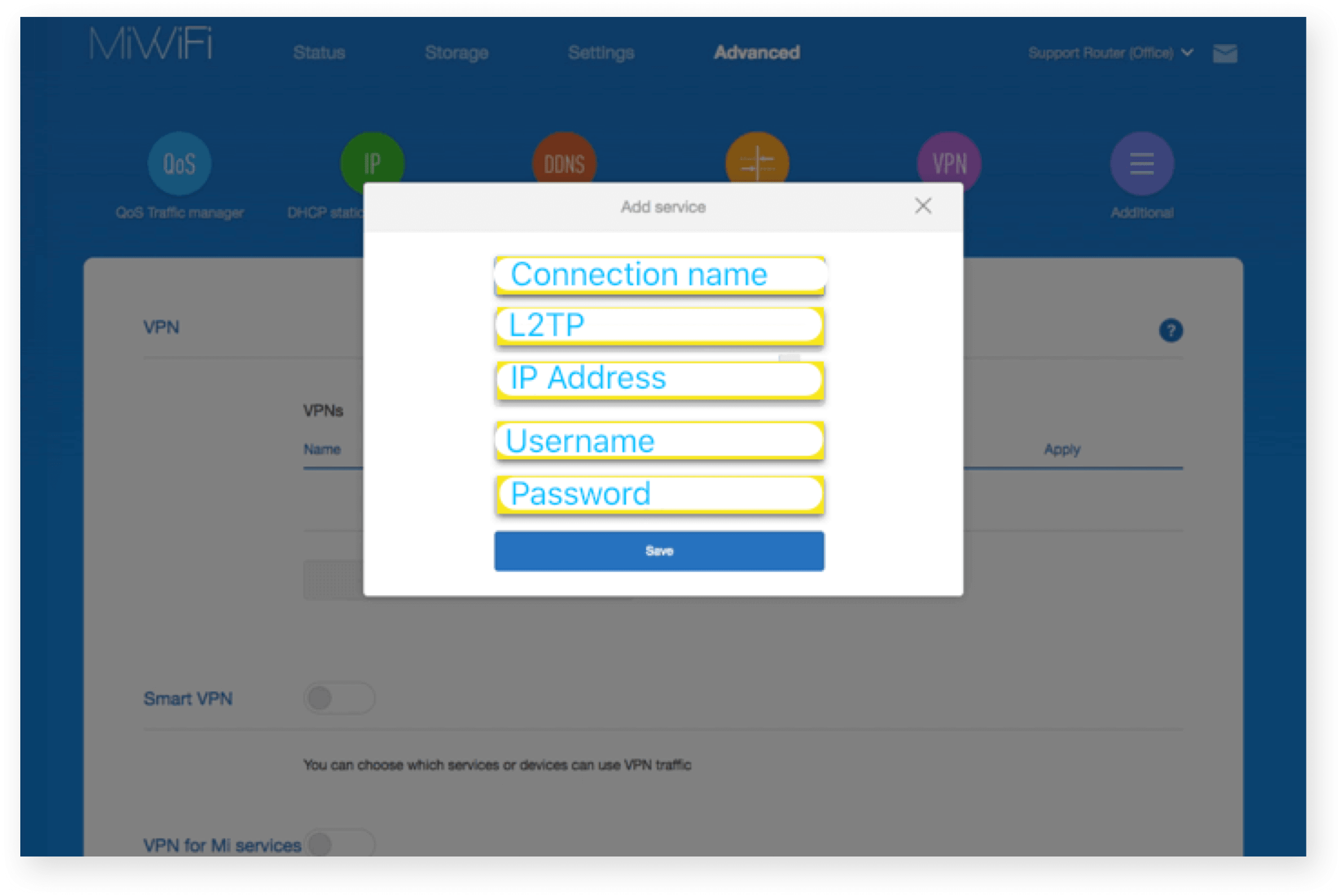
Étape 5 : Vérifier la connexion et déconnecter
Cliquez sur "Connecter" pour établir une connexion VPN, cela peut prendre un certain temps pour se connecter, puis vous pouvez vérifier si l'état de la connexion est "connecté". De plus, vous pouvez visiter ce site pour vérifier que votre adresse IP a changé!
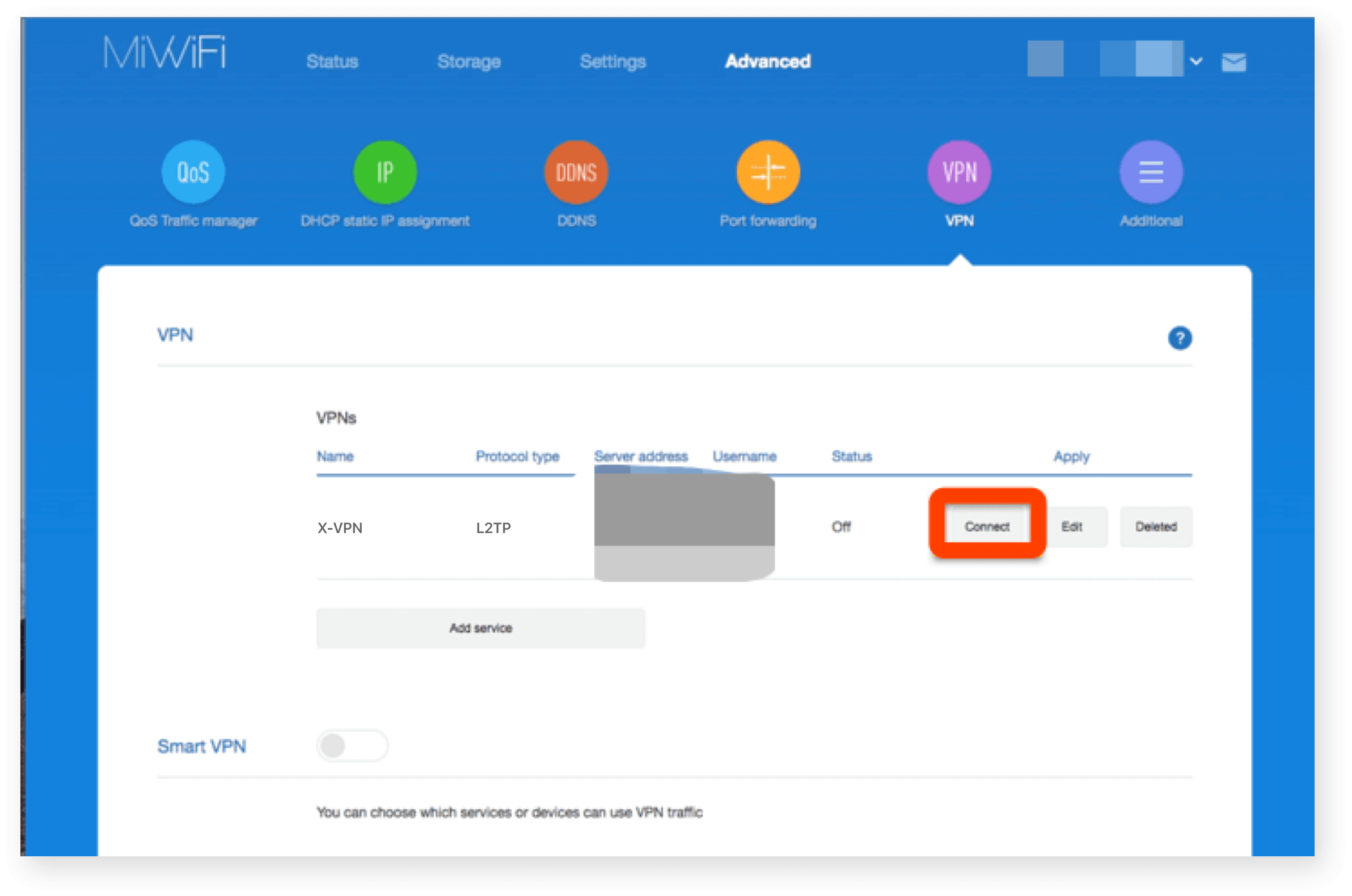
Si vous souhaitez vous déconnecter de X-VPN, il vous suffit de cliquer sur "déconnecter" !
Besoin d'aide supplémentaire ? Contactez-nous.
Cet article était-il utile ?
Merci pour vos commentaires !
Pourquoi cet article n'était-il pas utile ?