Wie richte ich X-VPN auf Linksys-Routern mit OpenWrt-Firmware ein?
Zuletzt bearbeitet am 2023-10-18
Um den gesamten Internetverkehr zu verschlüsseln und Anonymität beim Surfen im Internet auf all Ihren Geräten zu gewährleisten, ist eine der einfachsten Möglichkeiten, ein VPN auf Ihrem Router einzurichten.
Dieser Artikel wird Sie Schritt für Schritt durch die Einrichtung eines VPN auf einem Linksys Router führen, indem Sie die Firmware auf Ihrem Router aktualisieren.
Die X-VPN OpenWrt-Firmware unterstützt folgende Linksys-Routermodelle:
- Linksys AC1900
- Linksys ACS1900
Wenn Sie ein Linksys-Routermodell haben, das nicht mit der X-VPN OpenWrt-Firmware kompatibel ist, keine Sorge! Sie können X-VPN immer noch manuell auf Ihrem Router konfigurieren, indem Sie die OpenVPN- oder L2TP-Protokolle verwenden. Gehen Sie zu Mein Konto > Router-Einstellungen.
Wenn Sie immer noch die X-VPN OpenWrt-Firmware auf Ihrem Router installieren möchten, kontaktieren Sie uns bitte für weitere Unterstützung.
Jetzt geht es los, richten Sie X-VPN auf Ihrem Linksys-Router ein!
Schritt 1. Laden Sie die X-VPN OpenWrt-Firmware herunter.
Um die X-VPN OpenWrt-Firmware auf Ihrem Router einzurichten, müssen Sie zuerst die X-VPN OpenWrt-Firmware herunterladen, die nur in der Premium-Version verfügbar ist.
Kostenlose Benutzer? Premium werden , um von erweiterten Vorteilen zu profitieren.
Benutzer mit Premium-Konto? Melden Sie sich mit Ihrem X-VPN Premium-Konto auf unserer offiziellen Webseite an: https://xvpn.io/login
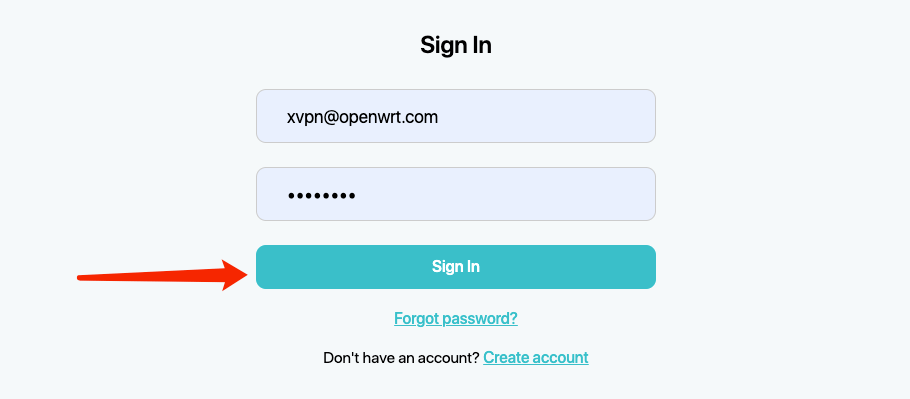
Melden Sie sich in Ihrem Premium-Konto an und besuchen Sie die Seite "Mein Konto". Klicken Sie auf "Router-Einstellungen" in der Seitenleiste, wählen Sie "Linksys" unter "Flashed Firmware" aus und klicken Sie dann auf "Ihre Router-Konfiguration generieren".
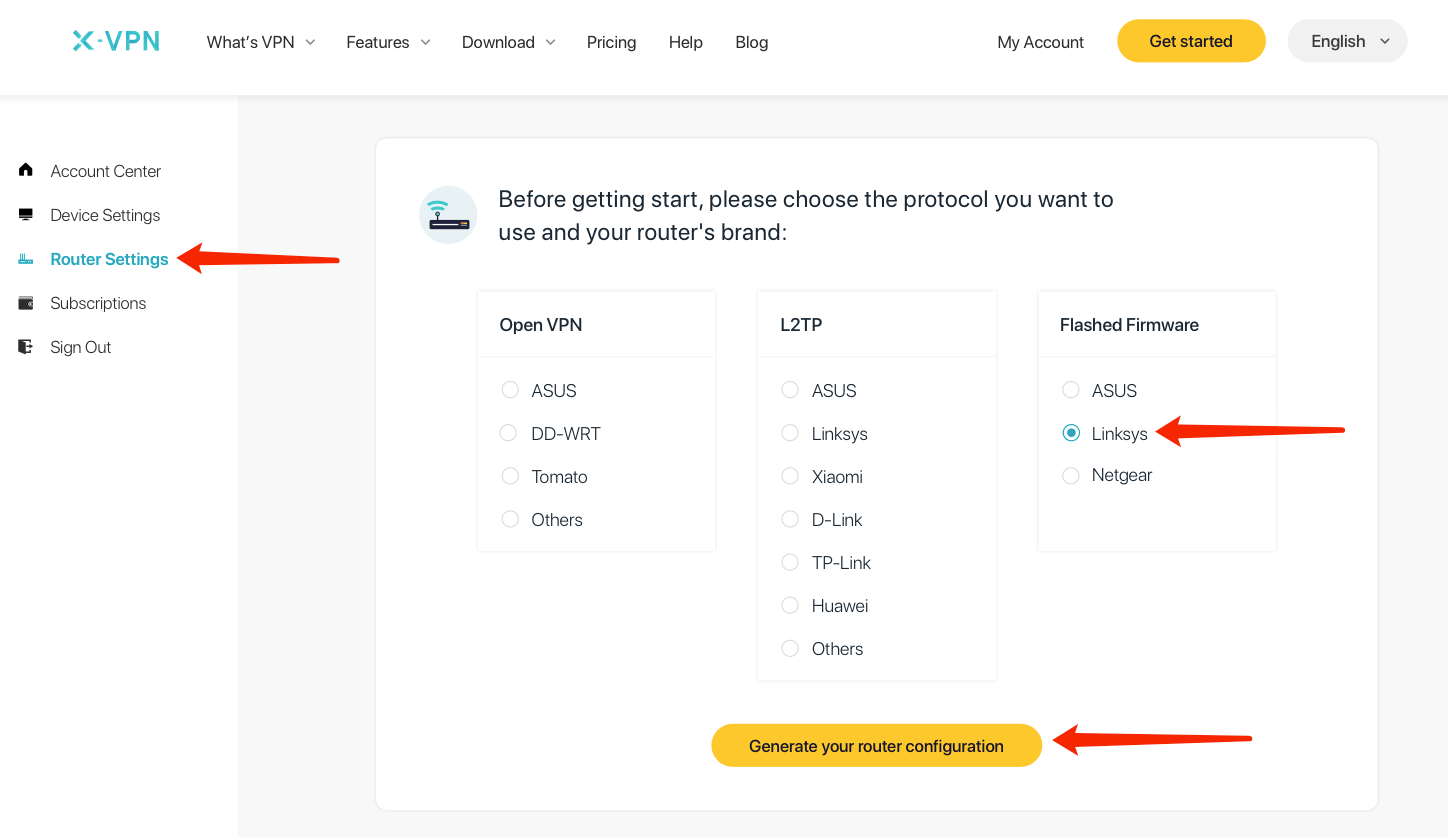
Wählen Sie das Modell Ihres Routers aus und klicken Sie auf "Firmware herunterladen", um die X-VPN OpenWrt-Firmware herunterzuladen, die für die folgende Konfiguration verwendet wird.
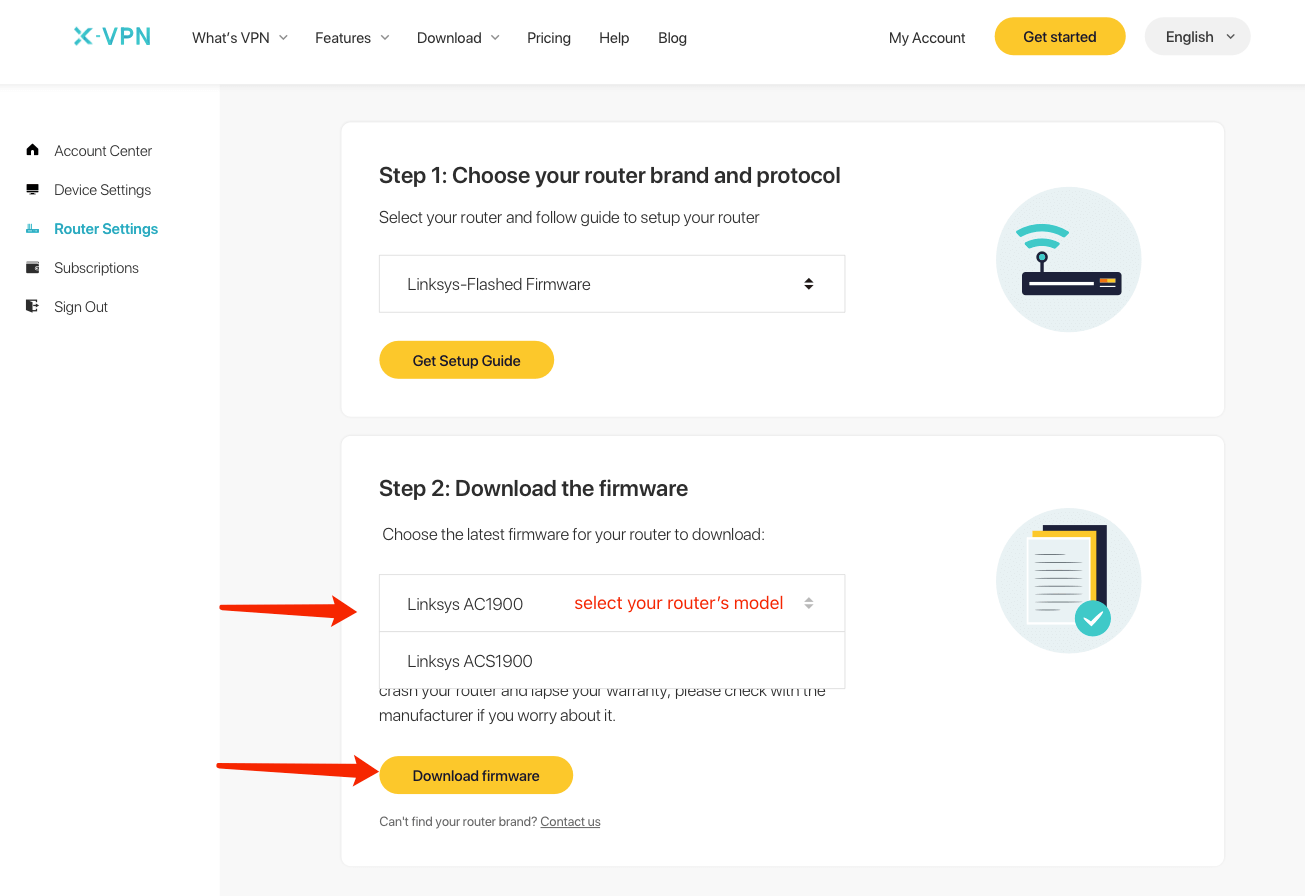
Bitte stellen Sie sicher, dass Sie das Modell Ihres Routers ausgewählt haben.
Hinweis: Das Installieren von Firmware, die nicht mit Ihrem Router kompatibel ist, kann zu dauerhaften Schäden an Ihrem Router führen.
Schritt 2. Melden Sie sich in Ihrem Router-Konto an
Öffnen Sie das Router-Kontrollpanel in einem neuen Tab oder Fenster und geben Sie standardmäßig die IP-Adresse Ihres Routers - http://192.168.1.1 - ein. Wenn Sie das Gateway des Routers nicht finden können, klicken Sie hier.
Geben Sie Ihren Linksys-Account und Ihr Passwort ein und klicken Sie auf "Anmelden", um das Steuerungspanel des Routers zu betreten.
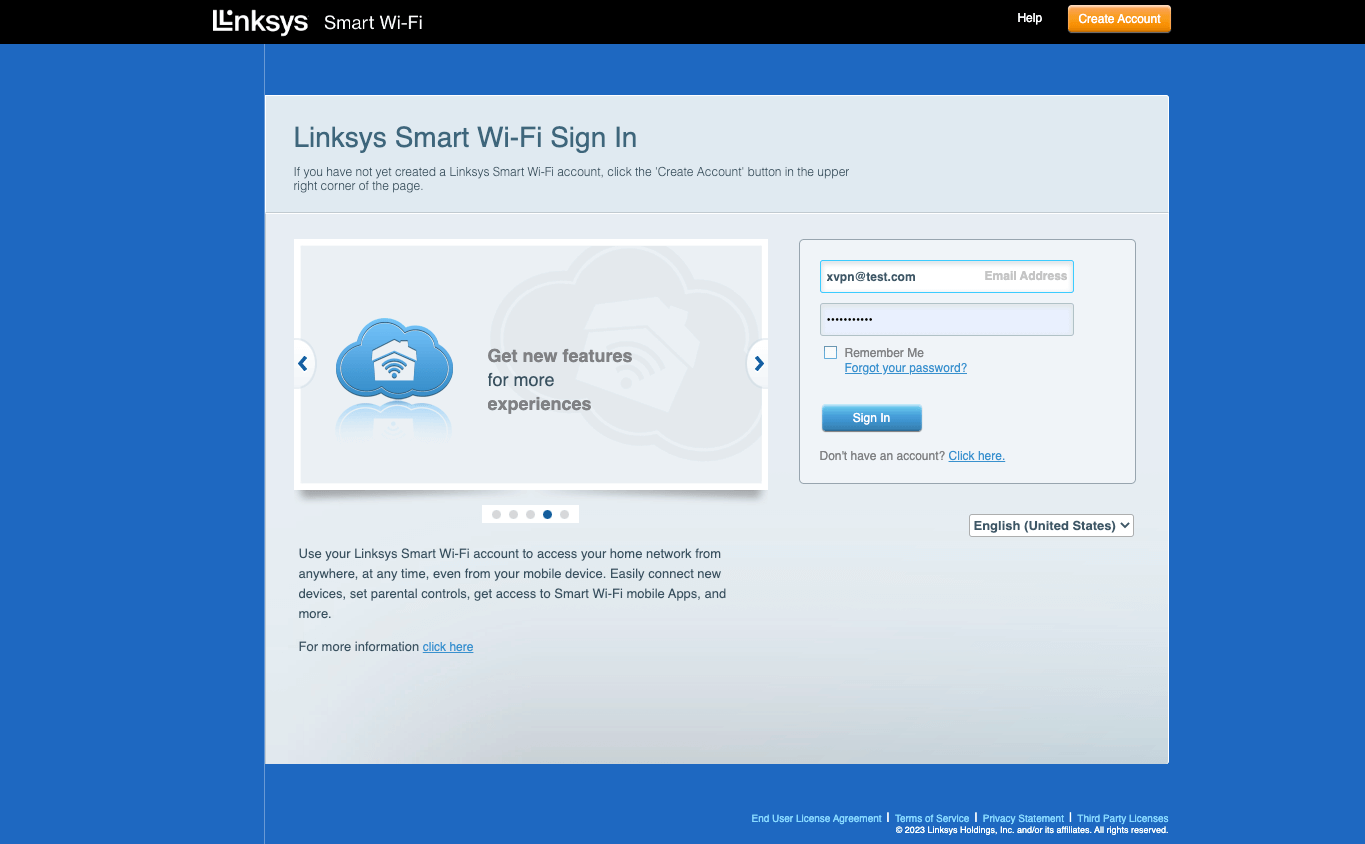
Schritt 3. Installieren Sie die X-VPN OpenWrt-Firmware
Navigieren Sie zum "Connectivity" im Seitenmenü, das sich unter Router-Einstellungen befindet.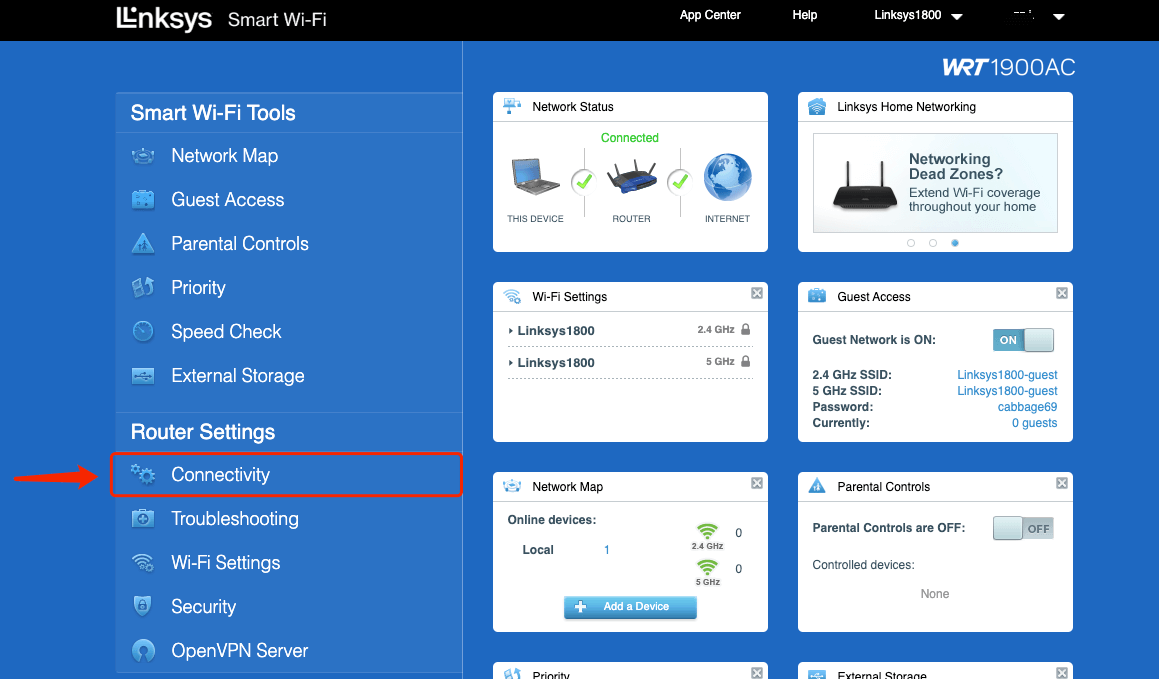
Klicken Sie auf "Datei auswählen", wählen Sie dann die X-VPN OpenWrt-Firmware aus, die Sie in Schritt 1 heruntergeladen haben. Wählen Sie dann Start aus.
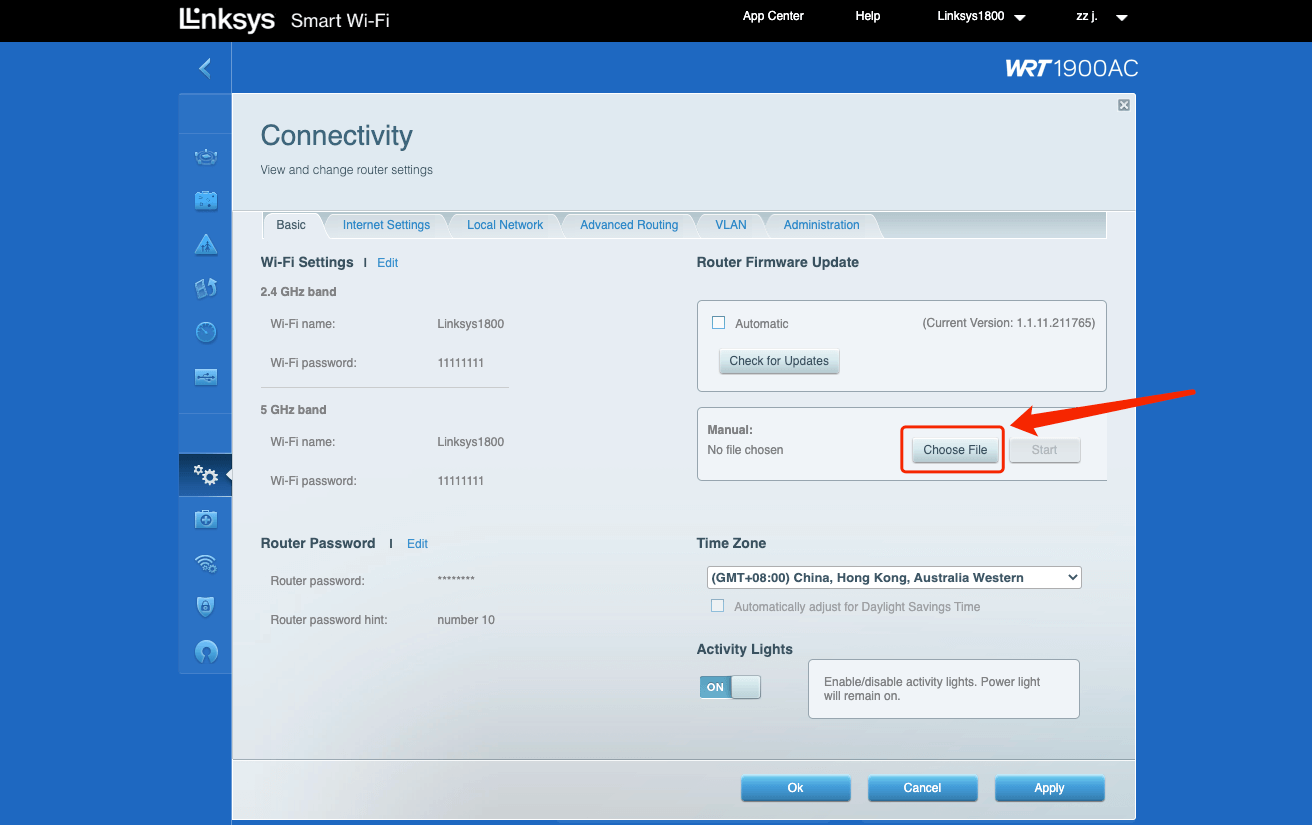
Da die X-VPN OpenWrt-Firmware eine Fremdfirmware für den Linksys-Router ist, kann es sein, dass Sie aufgefordert werden, dass der Dateiname nicht erkannt wird. Klicken Sie auf "Ja".
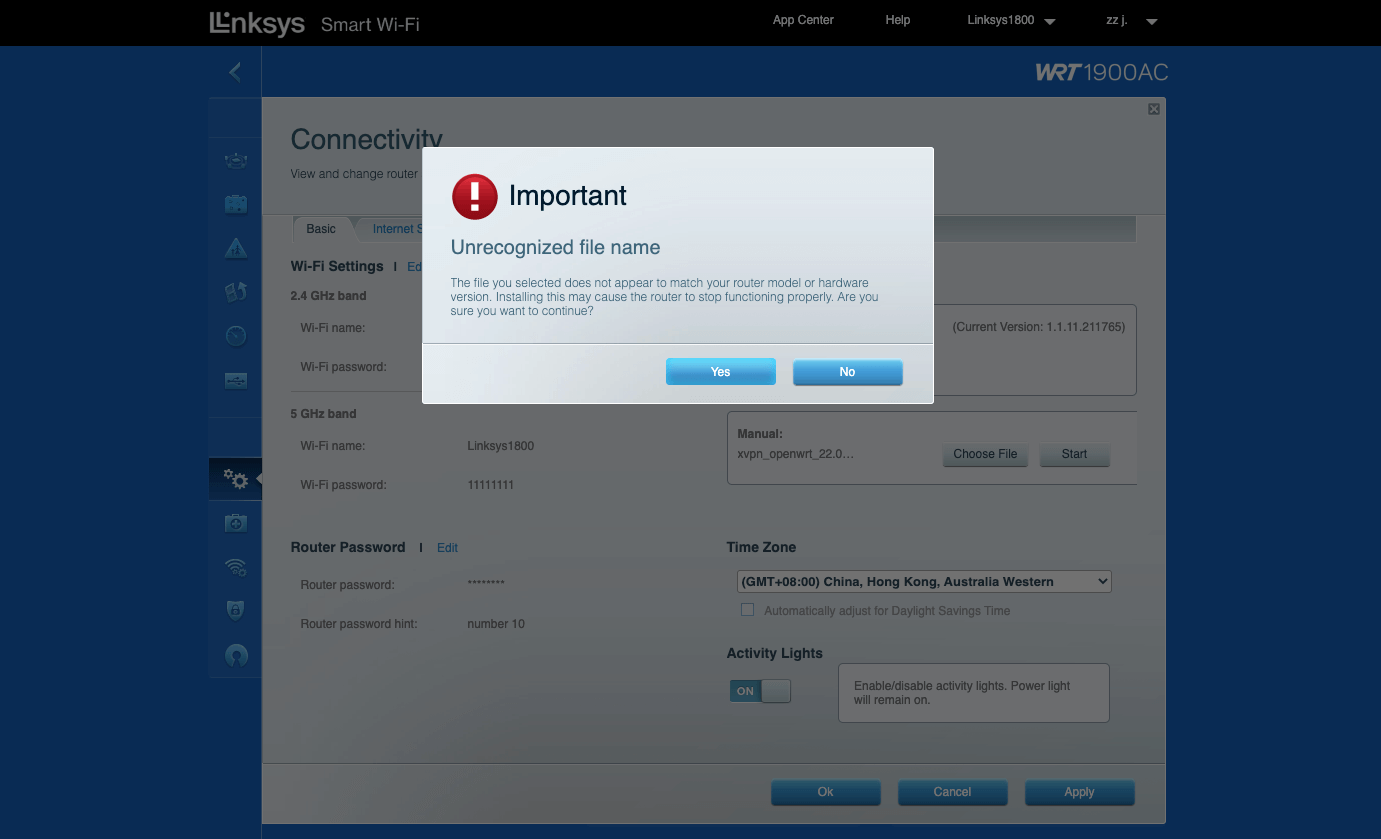
Warten Sie 1-2 Minuten, bis die Firmware aktualisiert ist, dann wird Ihr Router automatisch neu starten.
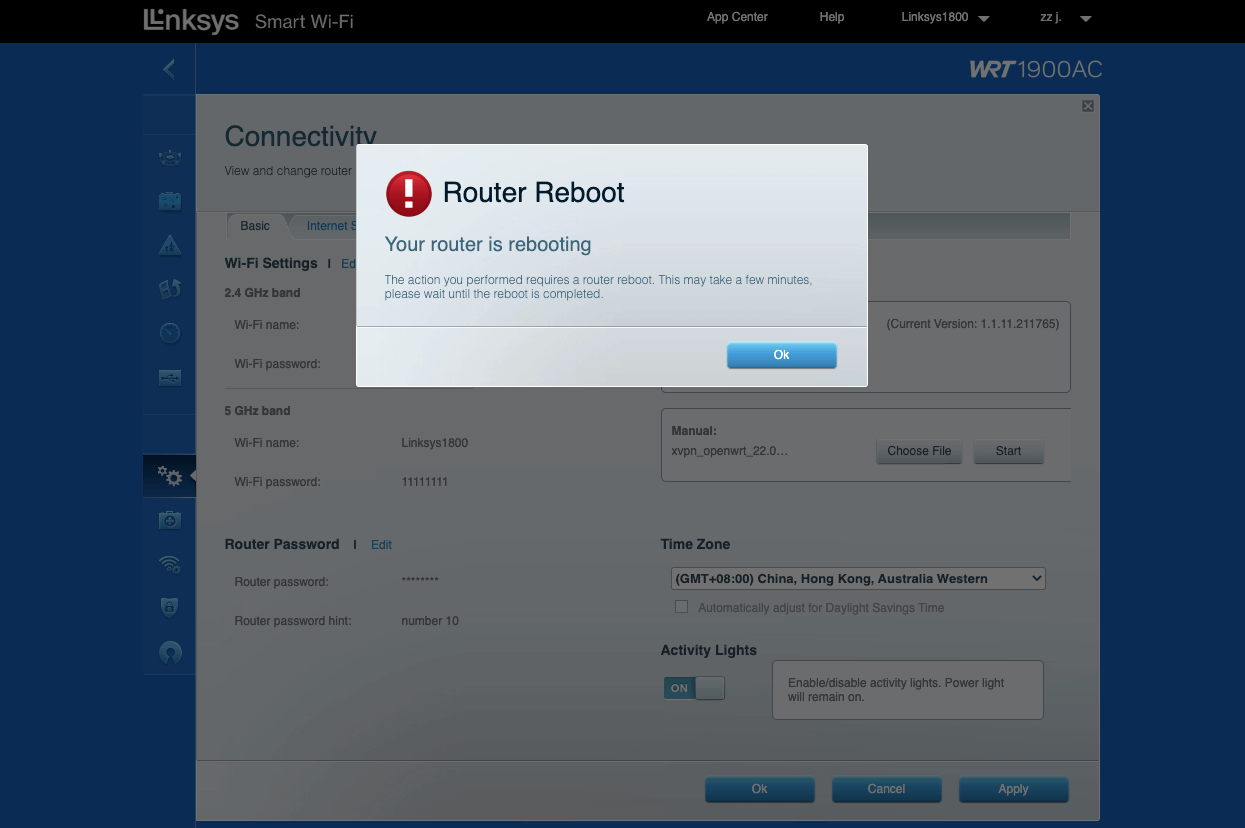
Schritt 4. Melden Sie sich beim X-VPN OpenWrt-System an
Sobald Ihr Router neu gestartet wurde, können Sie das Steuerungsfeld des Routers in einem neuen Tab oder Fenster öffnen: Geben Sie die IP-Adresse Ihres Routers ein - http://192.168.1.1 standardmäßig.
Wenn Sie ein Passwort festgelegt haben, geben Sie Ihren Benutzernamen und Ihr Passwort ein und klicken Sie dann auf ANMELDEN.
Wenn nicht, klicken Sie direkt auf "ANMELDEN", um das Steuerungspanel des Routers zu betreten. 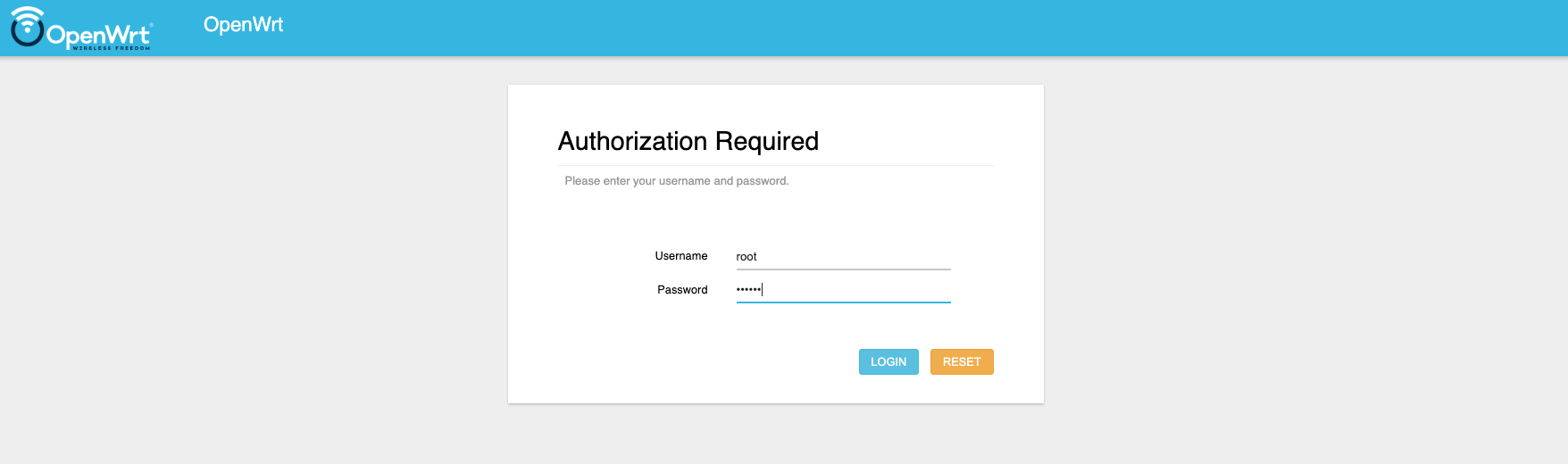
Synchronisiere die Zeit des Routers mit dem Browser.
Für eine normale Installation und zeitnahe Updates von X-VPN können Sie zunächst die Zeit des Routers mit dem Browser synchronisieren.
Navigieren Sie zu "System > System > Allgemeine Einstellungen", um auf "Mit Browser synchronisieren" zu klicken.
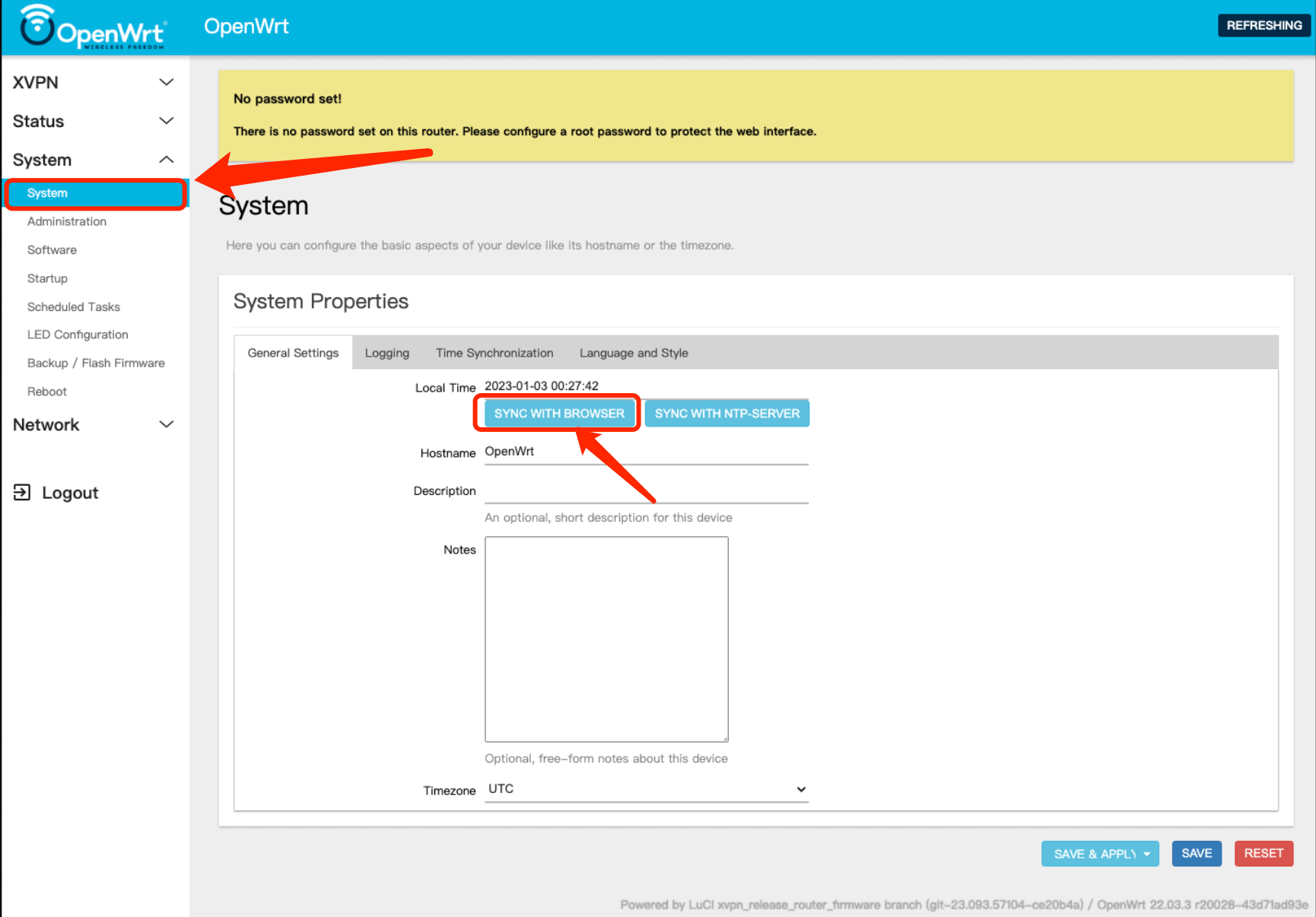
Wie man das Passwort für den Router einrichtet und ändert?
Im Bedienfeld des Routers navigieren Sie zu "System > Administration > Router-Passwort", um das Passwort für Ihren Router festzulegen.
Sobald Sie ein neues Passwort festgelegt haben, klicken Sie auf Speichern und aktualisieren Sie die Seite. Der Hinweis "Kein Passwort festgelegt" wird dann verschwinden.
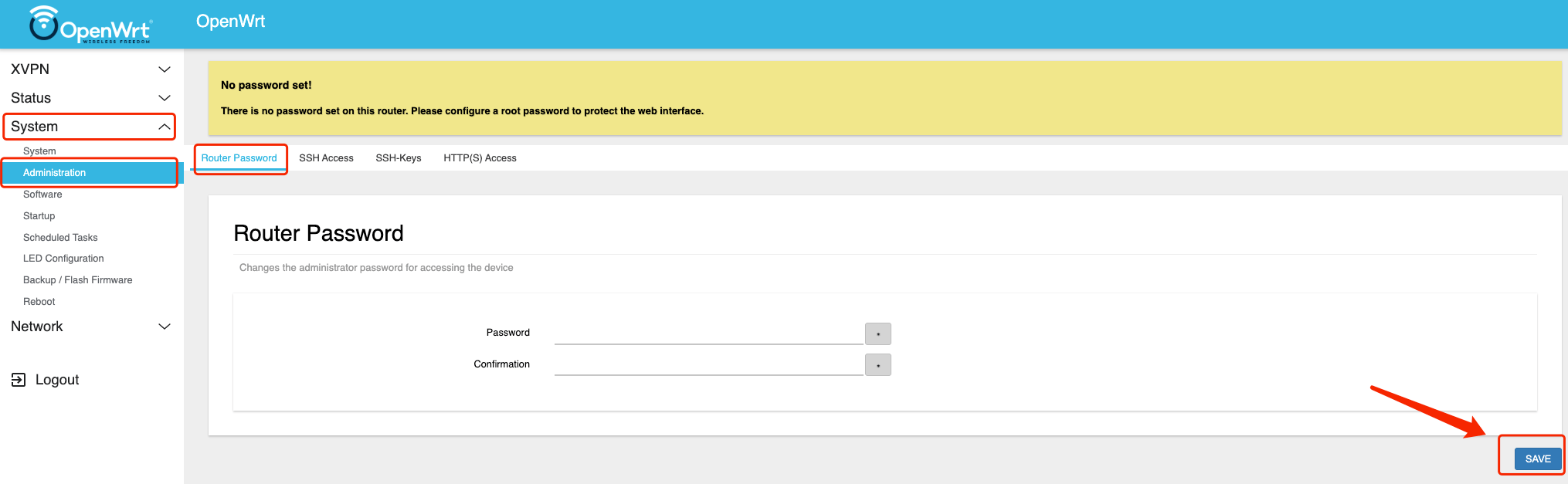
Schritt 5. Verbinden Sie sich mit X-VPN
Sobald Sie sich in die OpenWrt-Firmware einloggen, klicken Sie auf "INITIALIZE", um X-VPN zu initialisieren.
Warten Sie etwa 10 Sekunden auf die Initialisierung von X-VPN. Melden Sie sich dann bei Ihrem X-VPN Premium-Konto an. 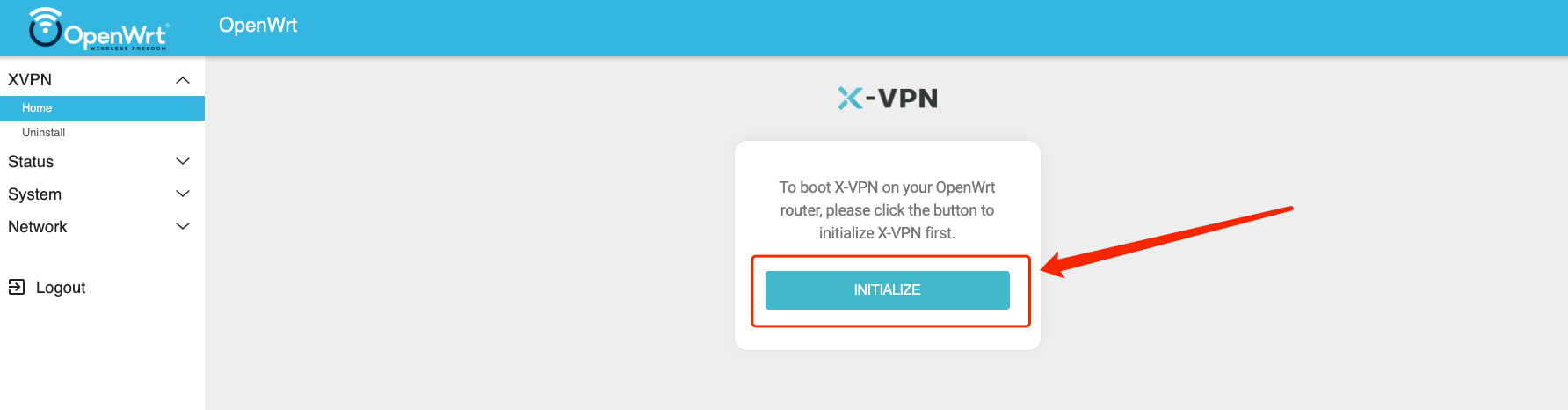
Kostenlose Benutzer? Premium kaufen. 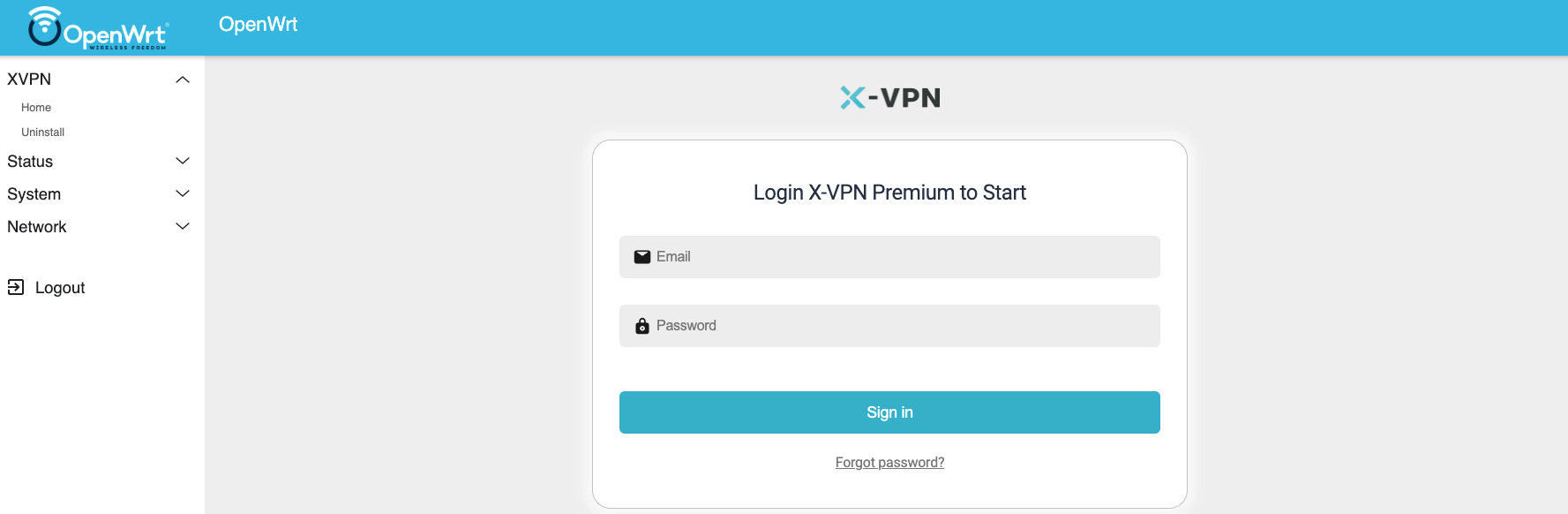
Anmelden, um zur Startseite zu gelangen, dann auf die Verbinden-Schaltfläche klicken, um eine VPN-Verbindung herzustellen!
Darüber hinaus können Sie auf "Standort auswählen" und "Protokoll ändern" klicken, um verschiedene Standorte und Protokolle auszuwählen.
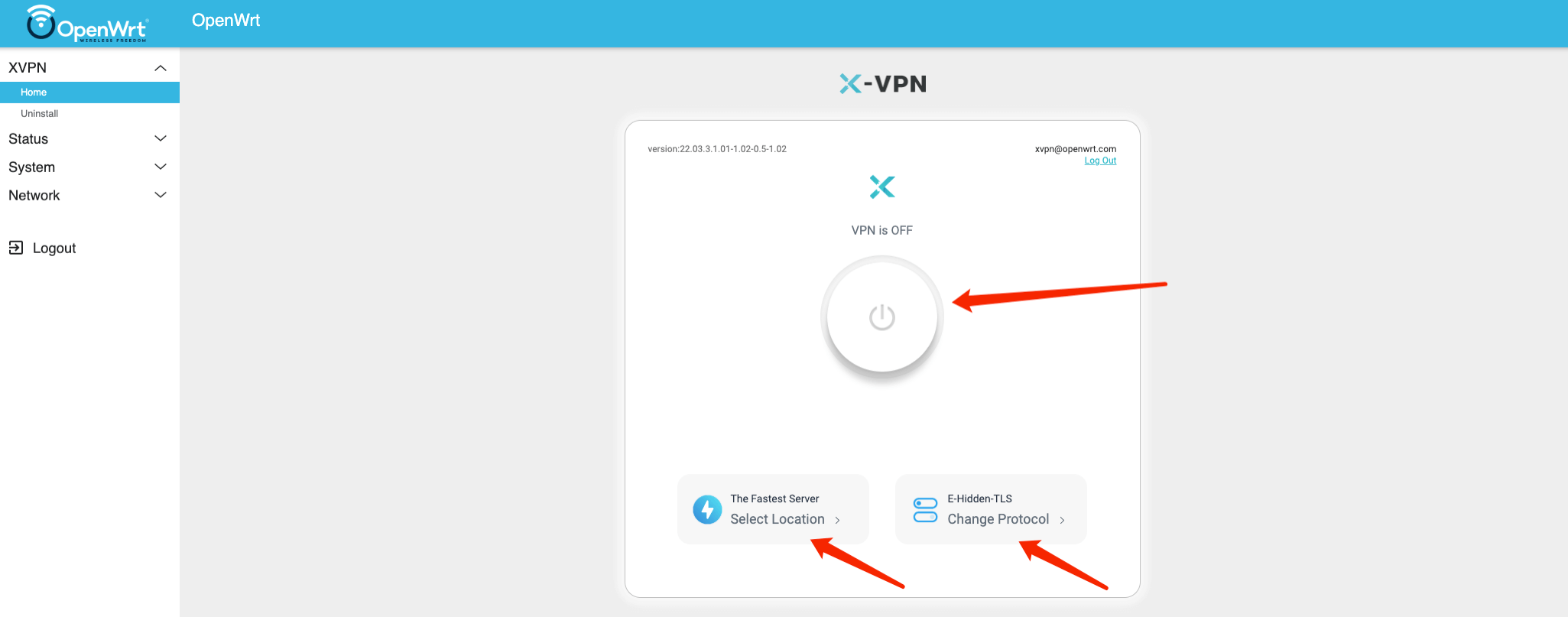
Gut gemacht! Ihr Router ist jetzt mit X-VPN eingerichtet, jetzt können Sie verbesserten Online-Datenschutz und Sicherheit für alle Ihre verbundenen Geräte genießen.
Andere Frage, die Sie interessieren könnte:
Wie richte ich WLAN auf dem Router ein?
Navigieren Sie zum "Netzwerk" im Seitenmenü und klicken Sie dann auf "Drahtlos".
Wenn der Wi-Fi-Status deaktiviert ist, klicken Sie auf "Aktivieren", um das Wi-Fi-Netzwerk zu aktivieren.
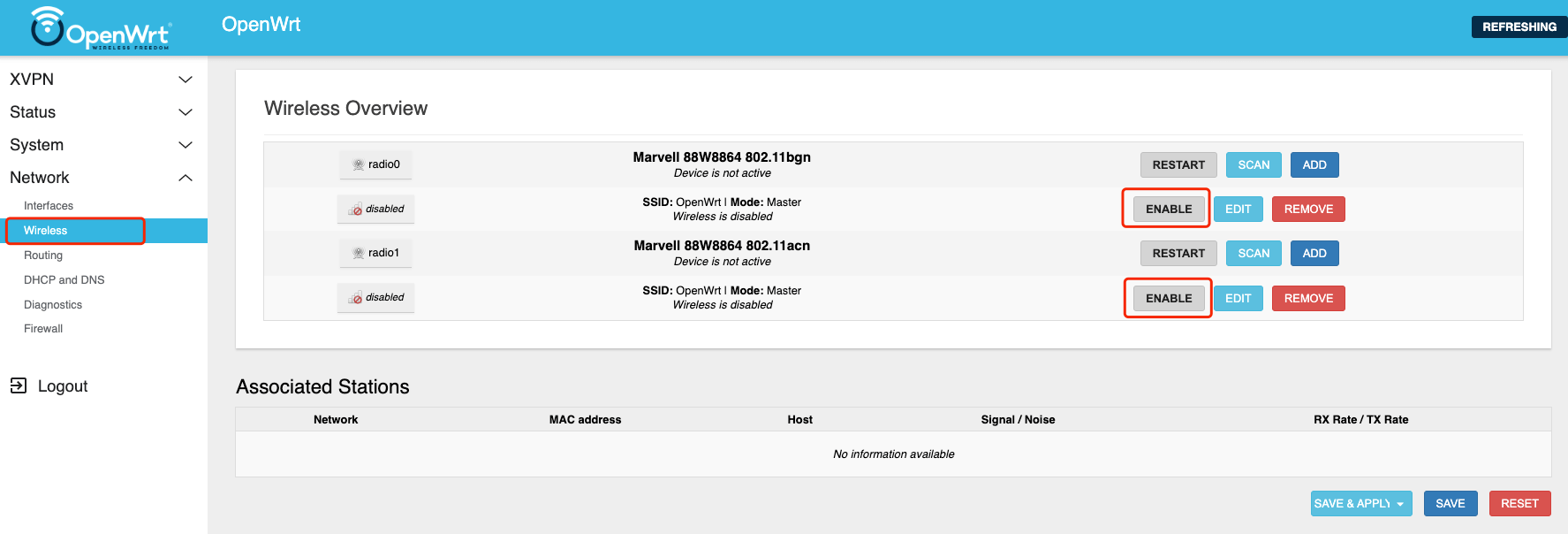
Wie bearbeite ich drahtlose Informationen?
Klicken Sie auf "BEARBEITEN" in der Wireless-Übersicht, um den Namen und das Passwort Ihres Router-WLANs zu ändern.
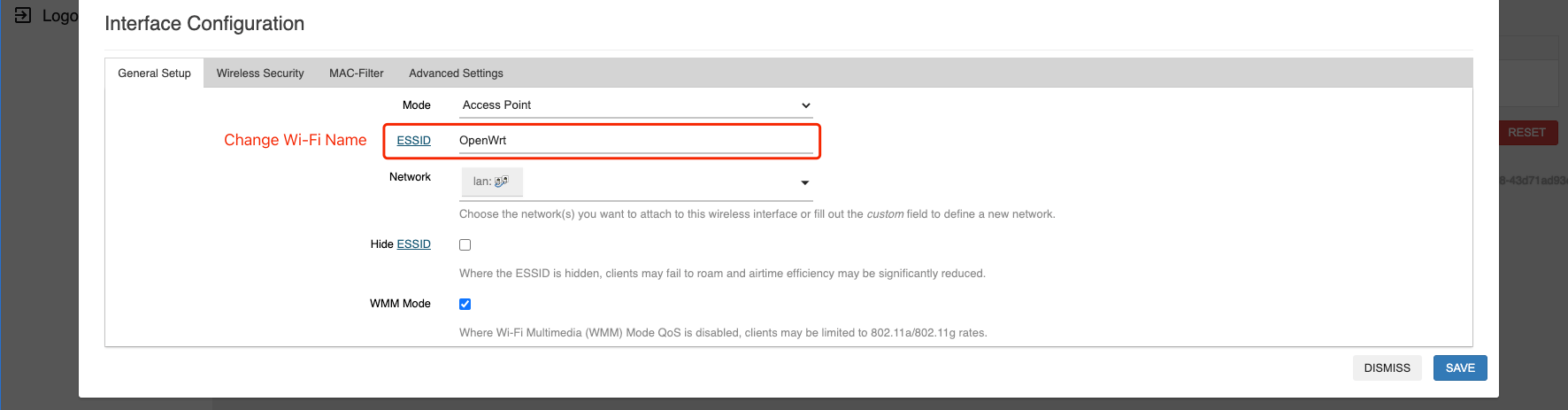
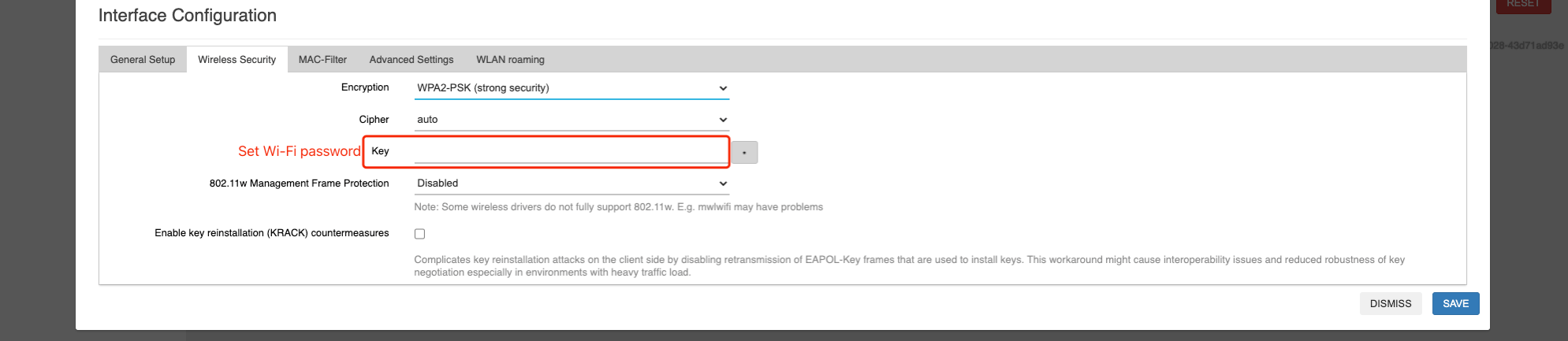
Nachdem Sie einen neuen Namen und ein neues Passwort festgelegt haben, klicken Sie bitte auf "SPEICHERN & ANWENDEN", um Ihre neuen Einstellungen zu übernehmen.
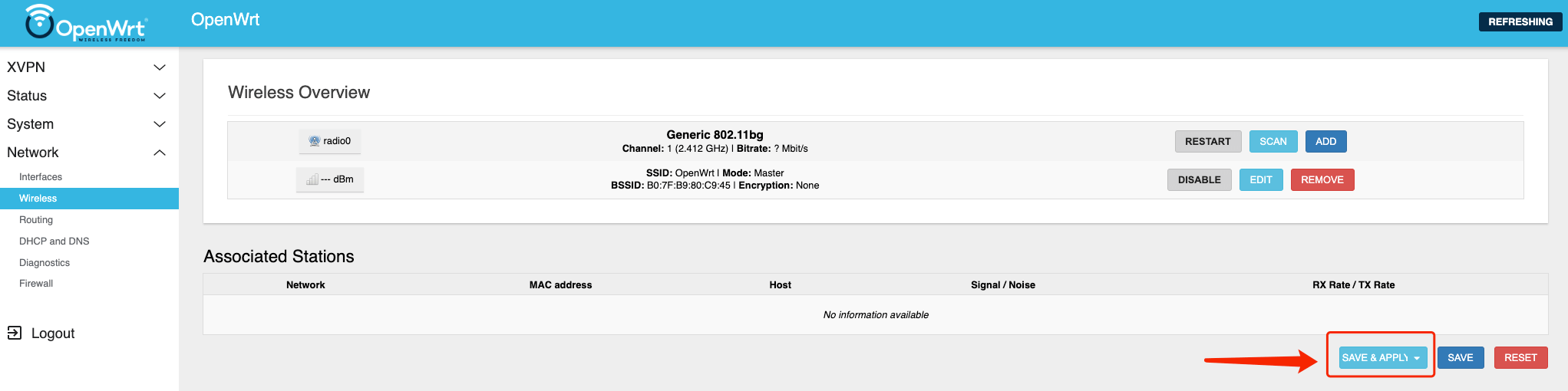
Wie stellt man das Router-System auf Linksys wieder her?
Navigieren Sie zum "System" im Seitenmenü, wählen Sie "Backup / Firmware flashen", klicken Sie auf "IMAGE FLASHEN", um die neue Firmware auf Ihren Router zu aktualisieren.
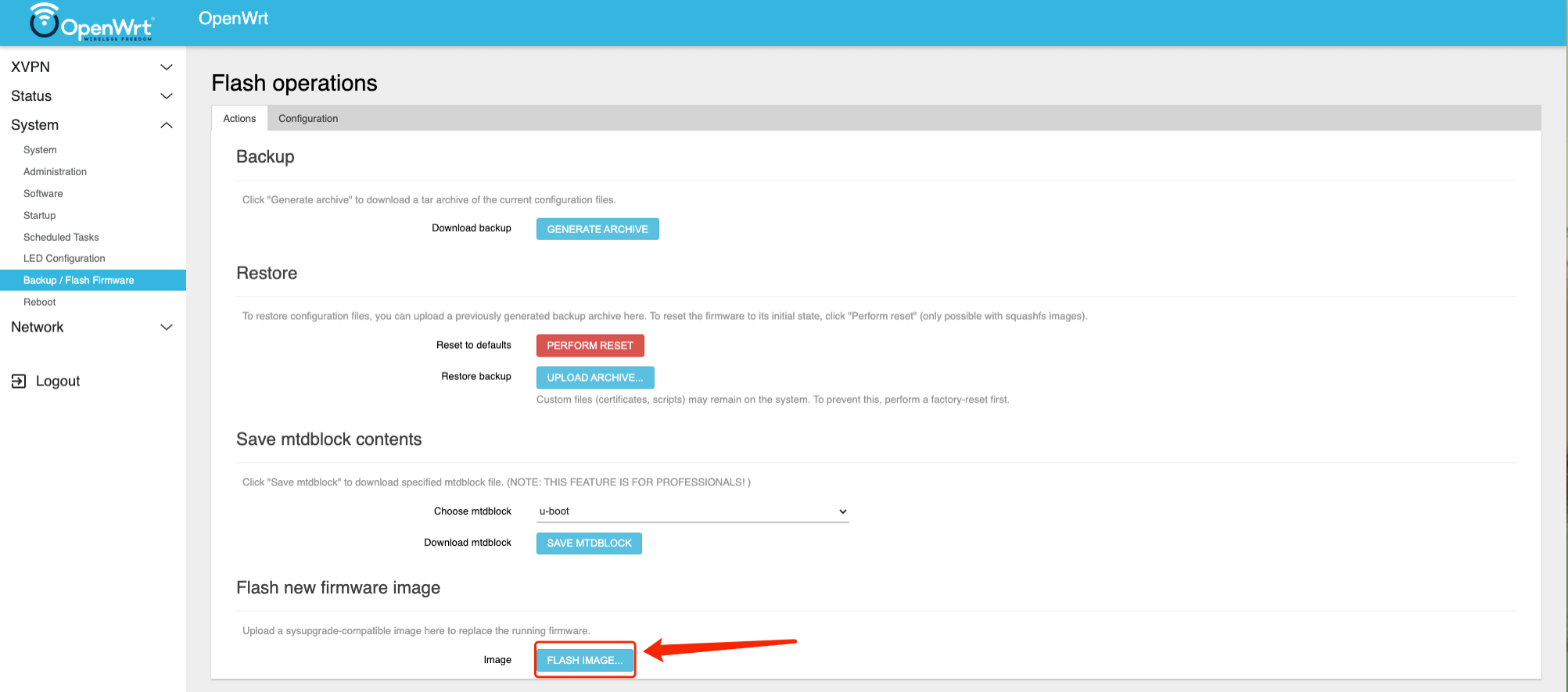
Sie können die Linksys-Firmware herunterladen, indem Sie https://www.linksys.com besuchen.
Für WRT1900AC: https://www.linksys.com/support-article?articleNum=148550
Für WRT1900ACS: https://www.linksys.com/support-article?articleNum=205572
Hoffe, du genießt diese Tutorial-Reise : ) Brauchst du weitere Hilfe? Kontaktiere uns.
War dieser Artikel hilfreich?
Danke für dein Feedback!
Warum war dieser Artikel nicht hilfreich?