Wie richte ich X-VPN auf einem TP-Link-Router für L2TP ein?
Zuletzt bearbeitet am 2023-06-20
In diesem Tutorial werden wir Schritt-für-Schritt-Anleitungen zur Einrichtung eines L2TP-VPNs auf Ihrem Router bereitstellen. Lassen Sie uns jetzt beginnen!
Schritt 1: Melden Sie sich auf der X-VPN-Website in Ihrem Konto an:https://xvpn.io/anmelden
Hinweis: Die erweiterte Konfiguration für den Router ist nur in der Premium-Version verfügbar. Bitte stellen Sie sicher, dass Ihr Konto Premium ist.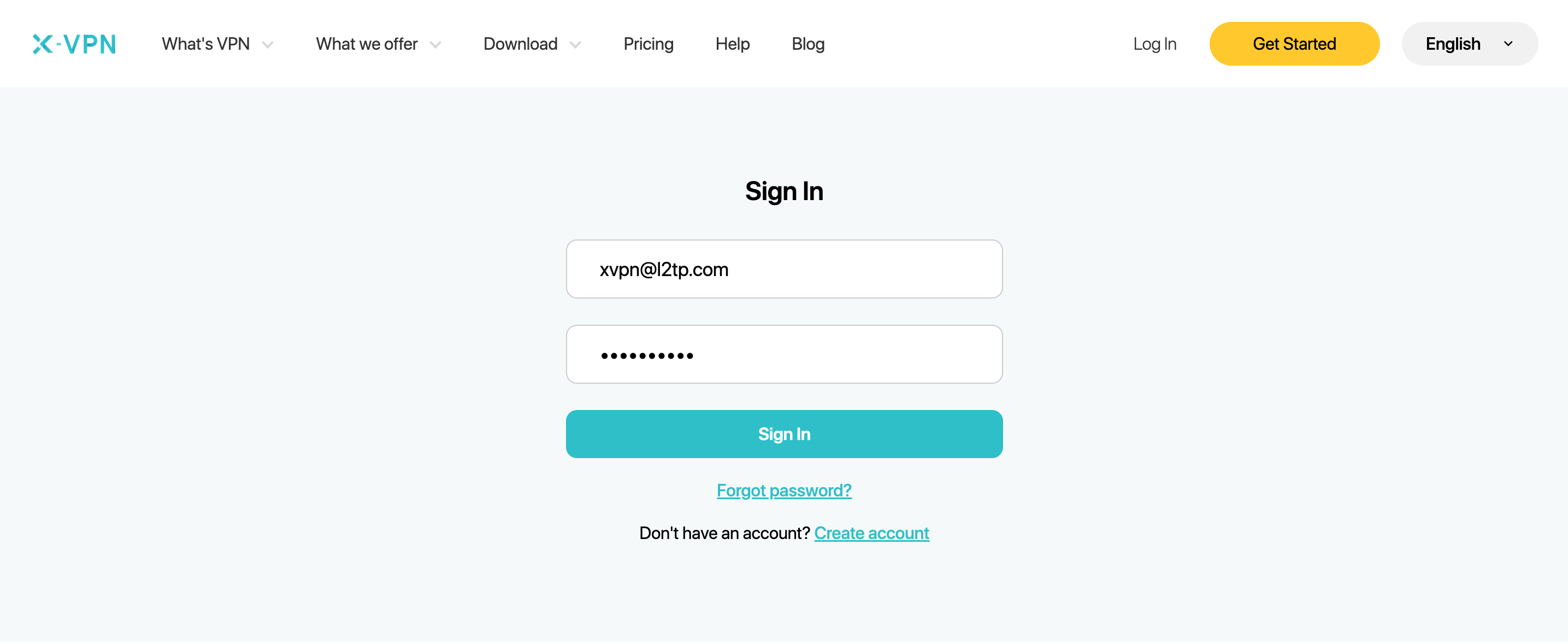
Kostenlose Benutzer? Jetzt Premium werden, um von erweiterten Vorteilen zu profitieren.
Schritt 2: Holen Sie sich Ihre L2TP-Anmeldeinformationen
Gehe zu Mein Konto > Router-Einstellungen > Wähle "TP-Link" unter L2TP, dann erhalte Zugangsdaten (Benutzername, Passwort und IPsec PSK) und Standort-IP-Adresse. Wenn du den Router zum ersten Mal einrichtest, siehst du die folgende Seite, wenn du auf Router-Einstellungen klickst: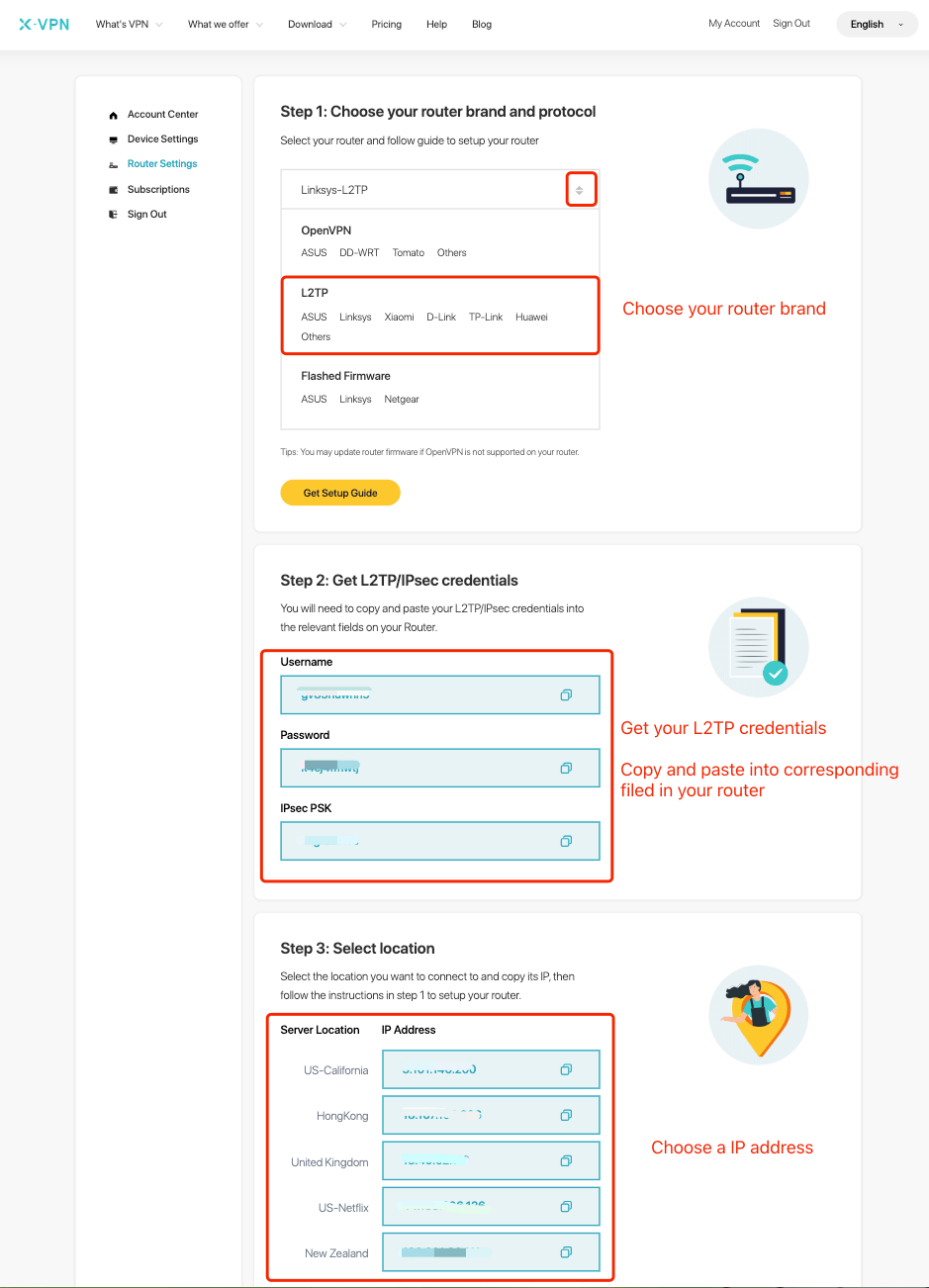
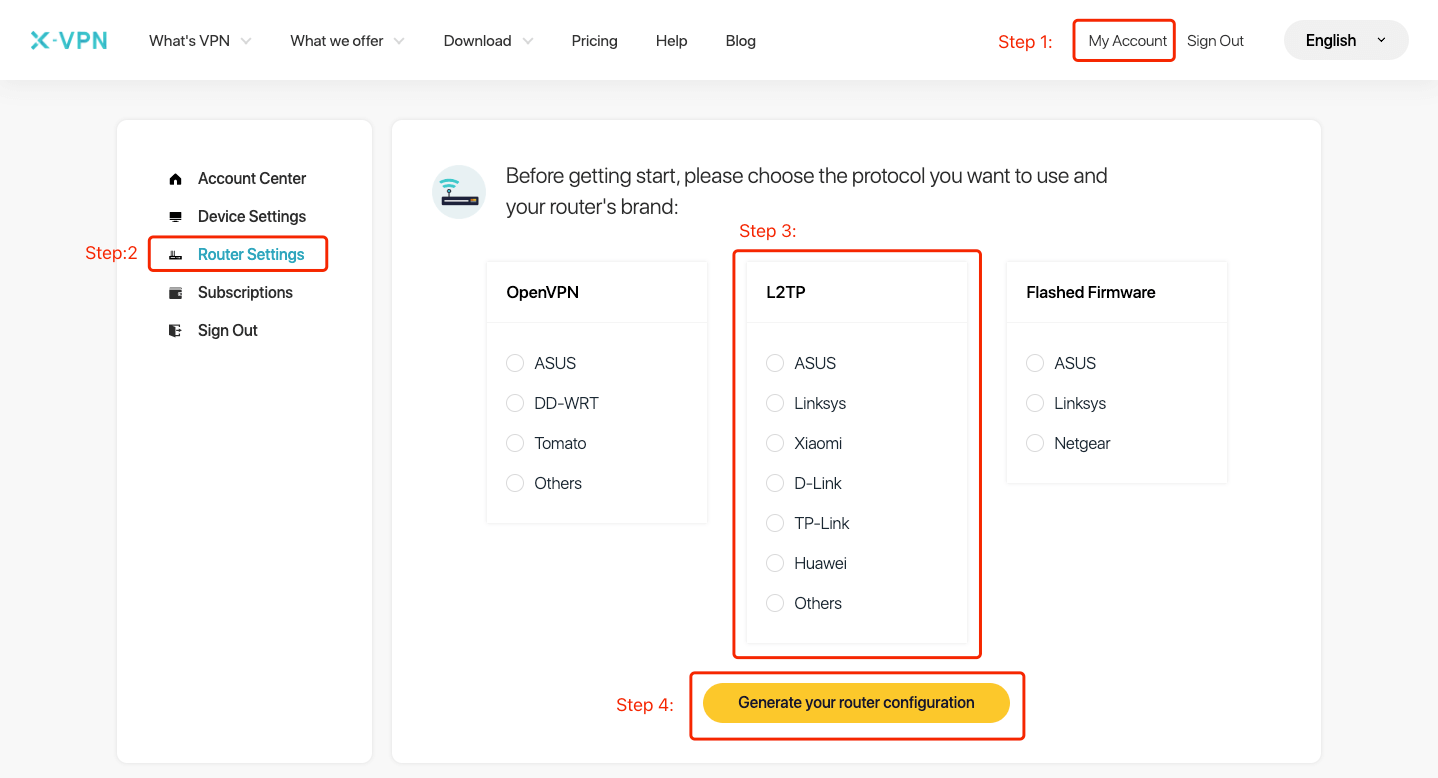
Wählen Sie "TP-Link" unter L2TP > Klicken Sie auf "Generieren Sie Ihre Router-Konfiguration", dann gelangen Sie zur oben genannten Router-Einstellungsseite.
Schritt 3: Melden Sie sich in Ihrem Router-Konto an
Öffnen Sie das Steuerungsfeld Ihres TP-Link-Routers in einem neuen Tab/Fenster: Geben Sie die IP-Adresse Ihres Routers - http://192.168.0.1/, standardmäßig ein. Sie können auch das Standardgateway Ihres Routers hier finden.
Der Benutzername und das Passwort sind standardmäßig "admin", es sei denn, Sie haben es geändert. Sie können die Anmeldedaten auch auf dem Etikett am unteren Rand des Routers finden.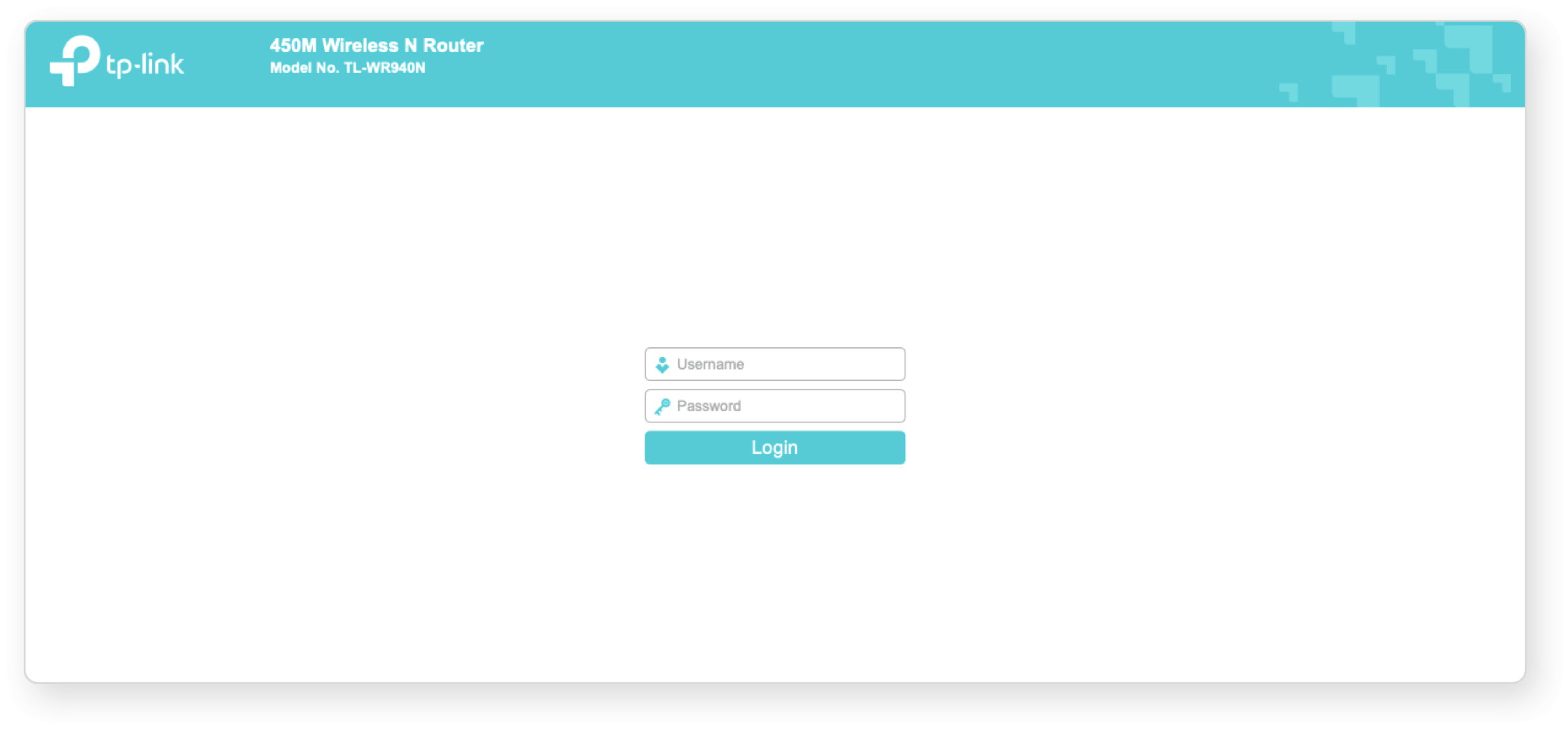
Schritt 4: Konfigurieren Sie den L2TP VPN-Client
Navigieren Sie zu "Netzwerk" > "WAN", um die WAN-Einstellungsseite zu öffnen. Ihr Bedienfeld kann je nach Router-Version variieren.Ändern Sie 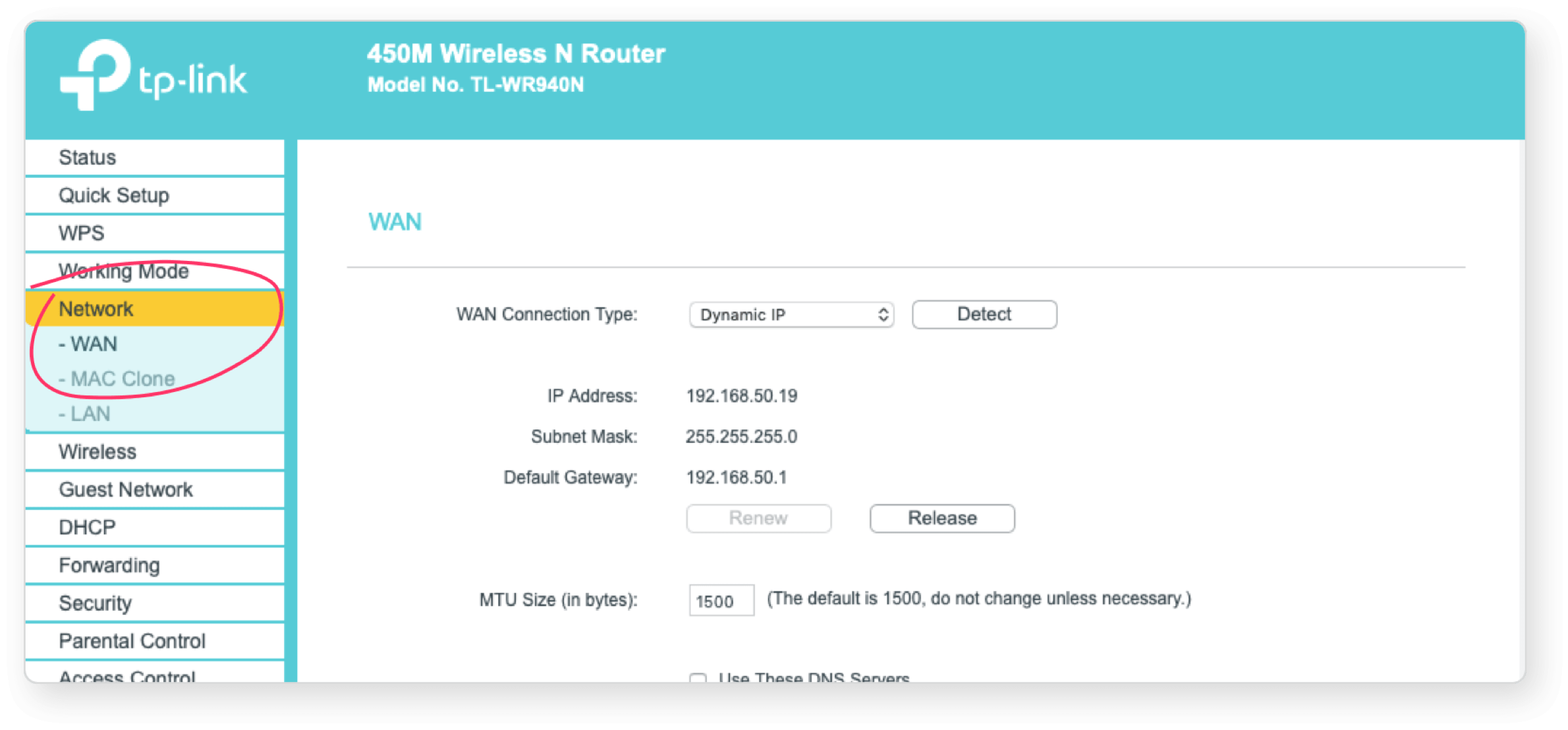 "WAN-Verbindungstyp " in PPTP/L2TP und kopieren Sie die X-VPN-Anmeldeinformationen, die Sie in Schritt 2 erhalten haben, und fügen Sie sie in die Felder ein.
"WAN-Verbindungstyp " in PPTP/L2TP und kopieren Sie die X-VPN-Anmeldeinformationen, die Sie in Schritt 2 erhalten haben, und fügen Sie sie in die Felder ein.
WAN-Verbindungstyp: L2TP/PPTP
Benutzername: Einfügen von der Account-Router-Seite, erhalten in Schritt 2
Passwort: Einfügen von der Account-Router-Seite, erhalten in Schritt 2
Server-IP-Adresse/Name: Einfügen der IP von der Account-Router-Seite, erhalten in Schritt 2
Dynamische IP: Ausgewählt
Maximale Leerlaufzeit: 0
Verbindungsmodus: Manuell verbinden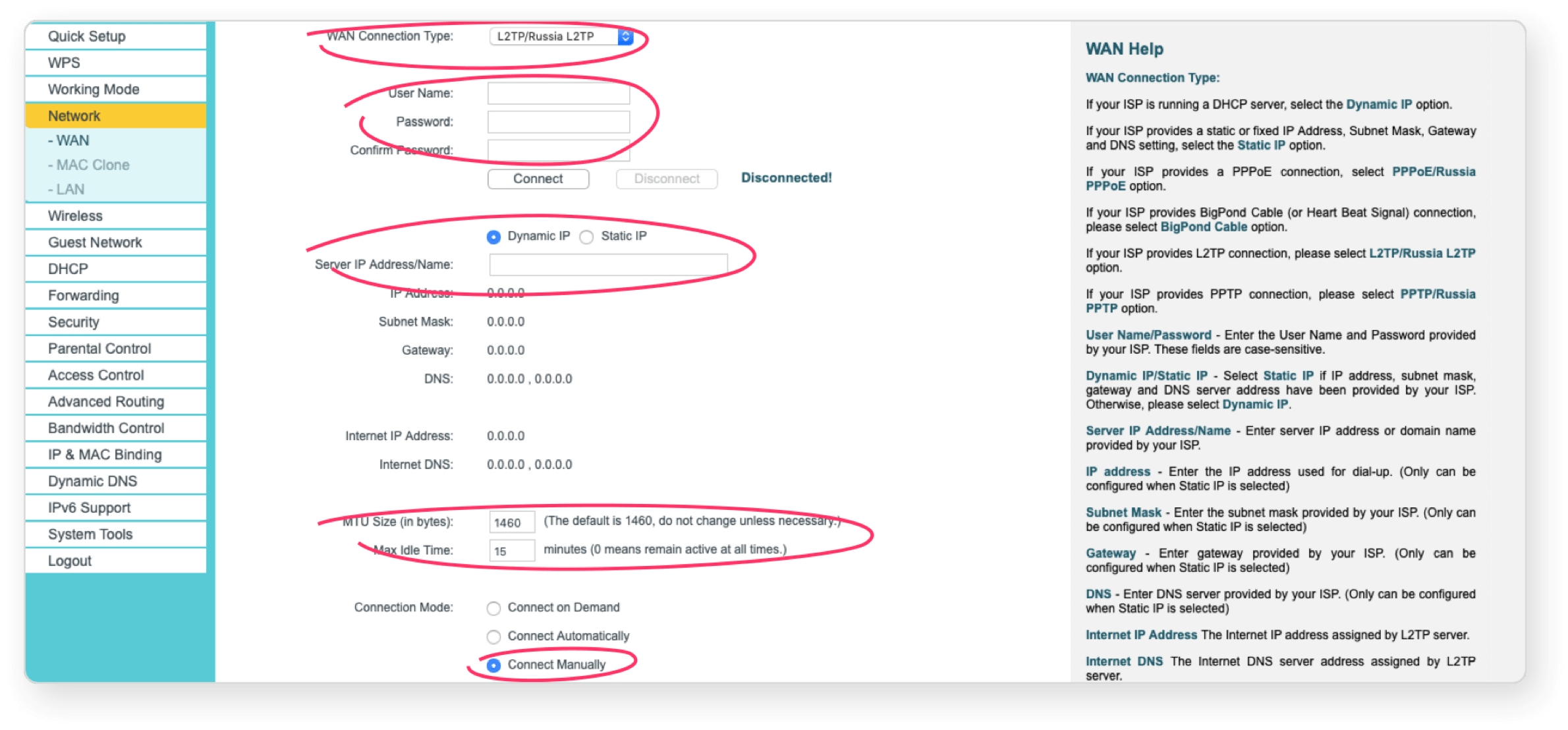 Klicken Sie dann auf "Verbinden", es kann einige Zeit dauern, um eine Verbindung herzustellen. Sie können diese Website besuchen, um zu überprüfen, ob sich Ihre IP-Adresse geändert hat!
Klicken Sie dann auf "Verbinden", es kann einige Zeit dauern, um eine Verbindung herzustellen. Sie können diese Website besuchen, um zu überprüfen, ob sich Ihre IP-Adresse geändert hat!
Brauchen Sie weitere Hilfe? Kontaktieren Sie uns.
War dieser Artikel hilfreich?
Danke für dein Feedback!
Warum war dieser Artikel nicht hilfreich?