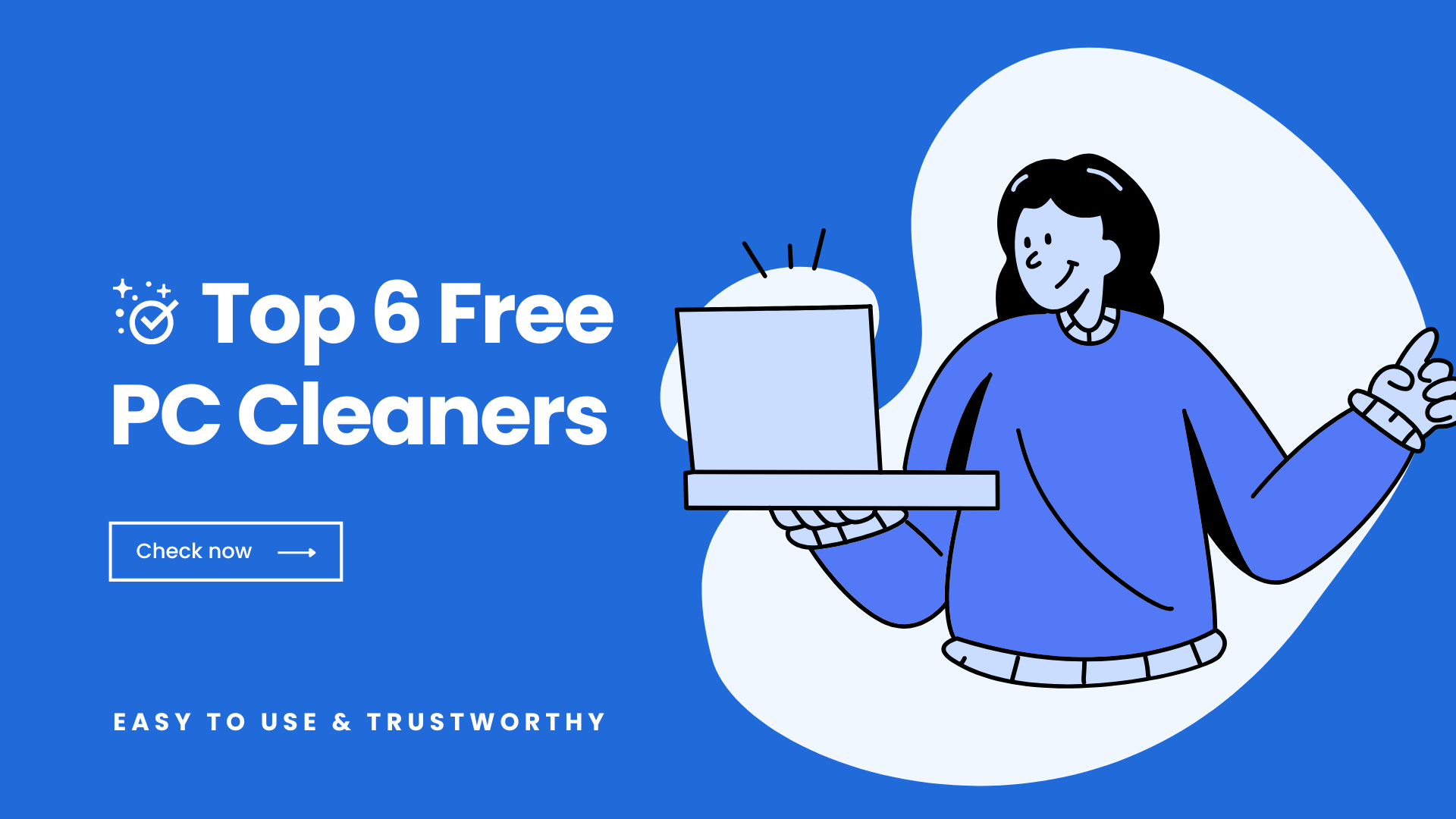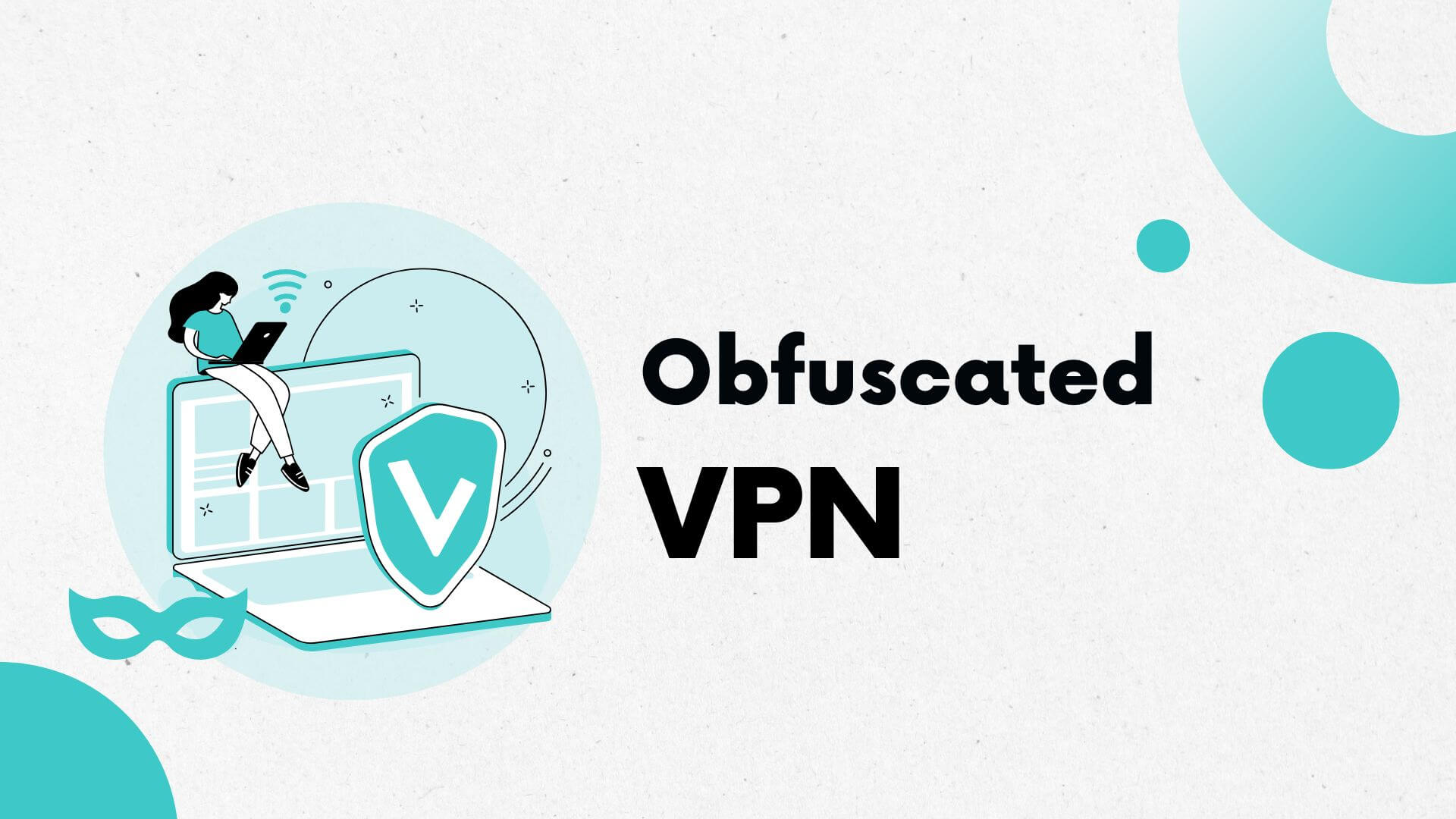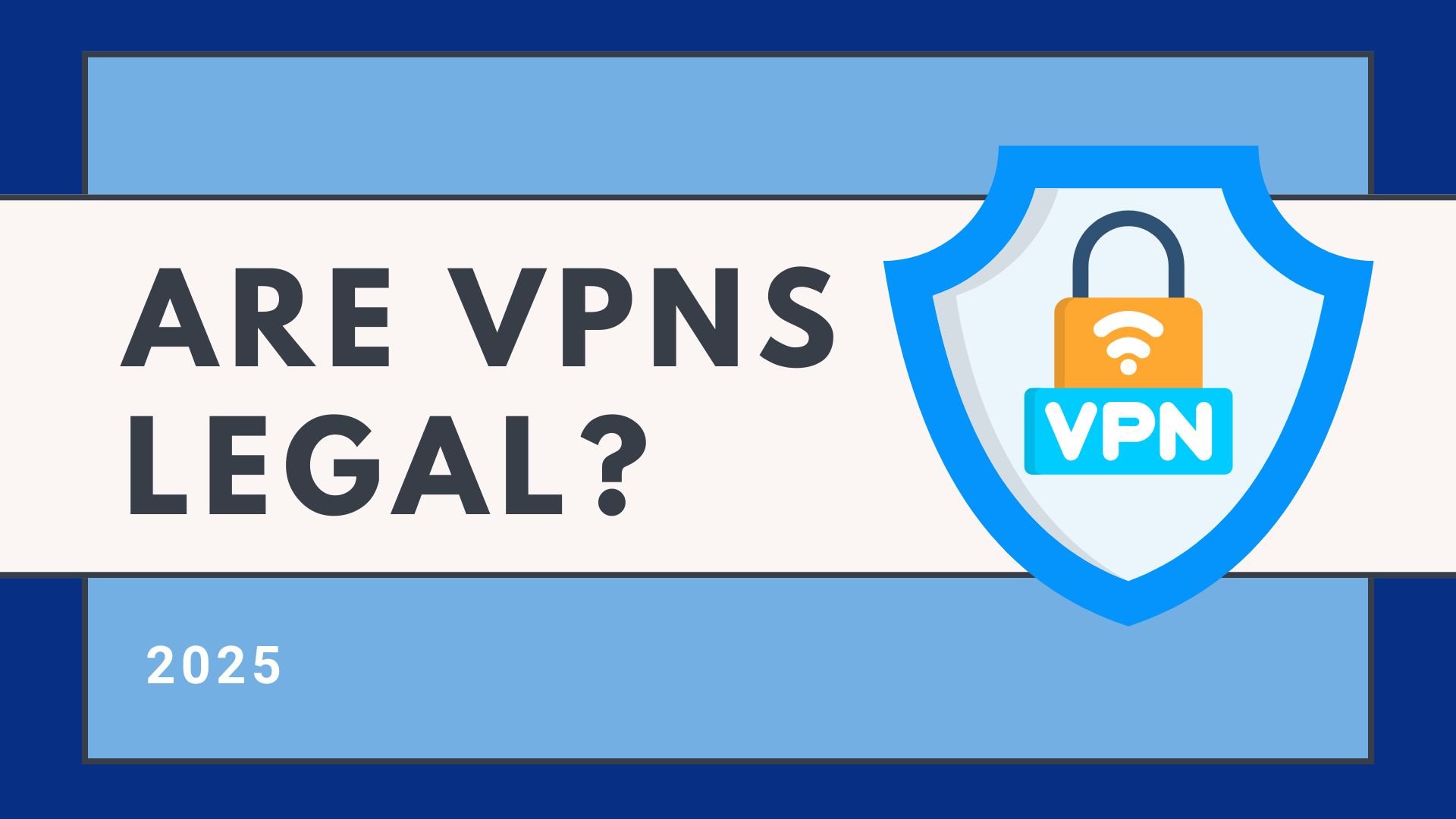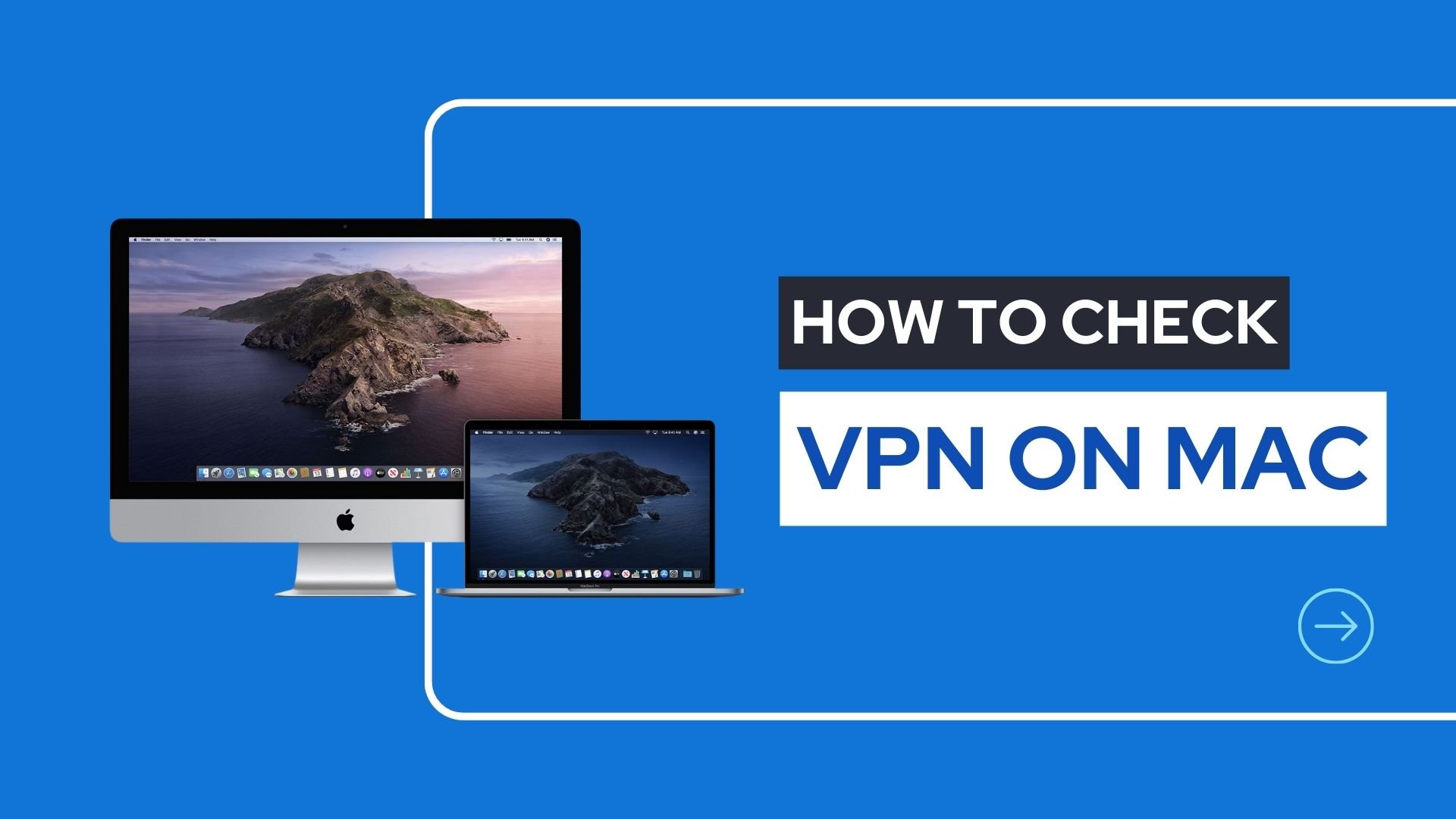
Viele Mac-Benutzer verwenden VPNs, um ihre Online-Aktivitäten privat und sicher zu halten. Aber sobald Sie ein VPN eingerichtet haben, wie können Sie sicher sein, dass es tatsächlich funktioniert? Deshalb fragen sich viele Leute: „Wie überprüfe ich VPN auf dem Mac?“ In diesem Leitfaden zeigen wir Ihnen 5 einfache Methoden, um zu überprüfen, ob Ihr VPN funktioniert. Ohne weitere Umschweife, legen wir los!

Table of Contents
Wie überprüfe ich VPN auf dem Mac? 5 einfache Methoden
Um zu überprüfen, ob Ihr VPN auf Ihrem Mac ordnungsgemäß funktioniert, können Sie diese 5 Methoden verwenden. Jede Methode ist einfach und hilft Ihnen, Ihre VPN-Verbindung schnell und effizient zu überprüfen.
Methode 1: Überprüfen Sie den Verbindungsstatus in Ihrer VPN-App
Durch die Hauptoberfläche Ihrer VPN-App können Sie ganz einfach den Verbindungsstatus überprüfen und detaillierte Informationen anzeigen. Hier verwenden wir X-VPN, eine der besten VPNs für Mac, als Beispiel. Die Schritte für andere VPN-Dienste sind ähnlich.
Schritt 1: Öffnen Sie die VPN-App
1. Finde deinen Mac VPN-Client im Dock oder im Anwendungsordner.
2. Starten Sie die App: Doppelklicken Sie auf das App-Symbol, um es zu öffnen.
Schritt 2: Überprüfen Sie den Verbindungsstatus
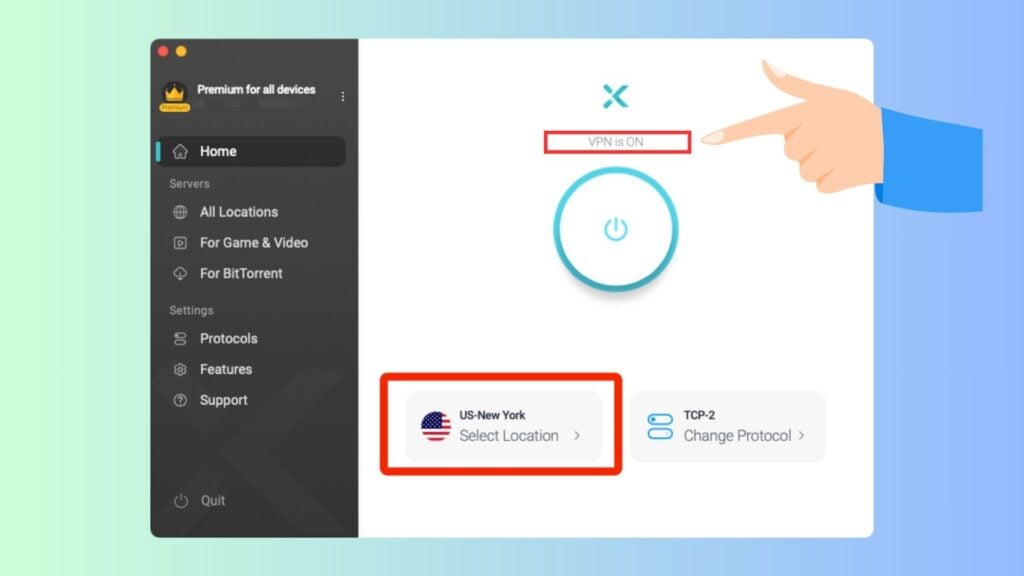
1. Überprüfen Sie die Hauptbenutzeroberfläche: Nach dem Öffnen der X-VPN-App sehen Sie auf dem Hauptbildschirm, wo der Verbindungsstatus angezeigt wird – eine große blaue und weiße Schaltfläche. Wenn verbunden, wird „VPN ist EIN“ angezeigt.
2. Bestätigen Sie den Serverstandort: Wenn verbunden, zeigt die App normalerweise den aktuellen Serverstandort an (z. B. „US – New York“).
Schritt 3: Starten Sie die App neu (falls Probleme auftreten).
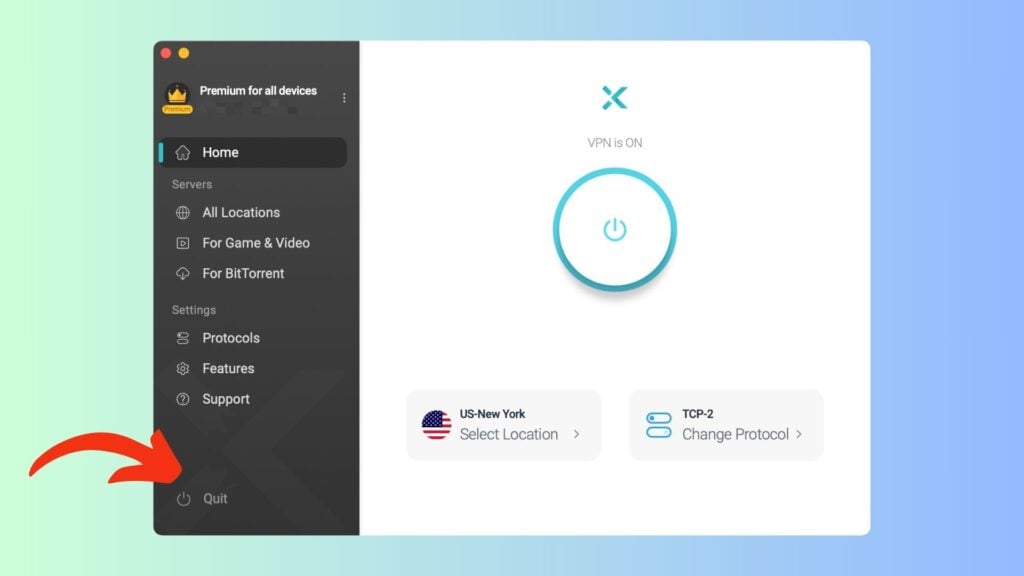
1. Beenden Sie die VPN-App und starten Sie sie neu: Wenn X-VPN keine Verbindung herstellt, klicken Sie auf „Beenden“ in der unteren linken Ecke der Hauptoberfläche.
2. Starten Sie die App neu: Starten Sie die VPN-App erneut und versuchen Sie, sich erneut zu verbinden.
Methode 2: Überprüfen Sie den VPN-Verbindungsstatus in den macOS-Einstellungen
Diese Methode ist unkompliziert und erfordert keine zusätzlichen Tools, was sie für alle Mac-Benutzer geeignet macht.
Schritt 1: Öffnen Sie die Systemeinstellungen
1. Klicken Sie auf das Apple-Menü () in der oberen linken Ecke Ihres Bildschirms.
2. Wählen Sie „Systemeinstellungen“ aus dem Dropdown-Menü aus.
Schritt 2: Gehe zu den Netzwerkeinstellungen
Im linken Seitenbereich auf „Netzwerk“ klicken.
Schritt 3: Finde dein VPN
Suchen Sie Ihren VPN-Namen in der Liste der Netzwerkverbindungen auf der rechten Seite.
Schritt 4: Überprüfen Sie den Status
Wenn Ihr VPN verbunden ist, sehen Sie „Verbunden“ neben seinem Namen. Andernfalls klicken Sie auf „Verbinden“, um das VPN zu starten.
Wenn sich das VPN nicht verbindet, überprüfen Sie Ihre Anmeldeinformationen erneut oder starten Sie die App neu.
Methode 3: Überprüfen Sie Ihre IP-Adresse
Das Vergleichen Ihrer IP-Adresse vor und nach dem Verbinden mit dem VPN ist eine weitere Möglichkeit, um zu bestätigen, ob es ordnungsgemäß funktioniert.
Schritt 1: Trennen Sie die Verbindung zum VPN.
Stellen Sie sicher, dass Ihr VPN ausgeschaltet ist, um einen genauen Vergleich zu erhalten.
Schritt 2: Überprüfen Sie Ihre echte IP-Adresse
1. Verwenden Sie IP-Adressprüfung, um Ihre aktuelle reale IP-Adresse zu überprüfen.
2. Notieren Sie sich die angezeigte IP-Adresse und den Standort.
Schritt 3: Verbinden Sie sich mit dem VPN
Schalten Sie Ihr VPN ein und verbinden Sie sich mit einem Server an einem bestimmten Standort.
Schritt 4: Überprüfen Sie Ihre VPN-IP-Adresse
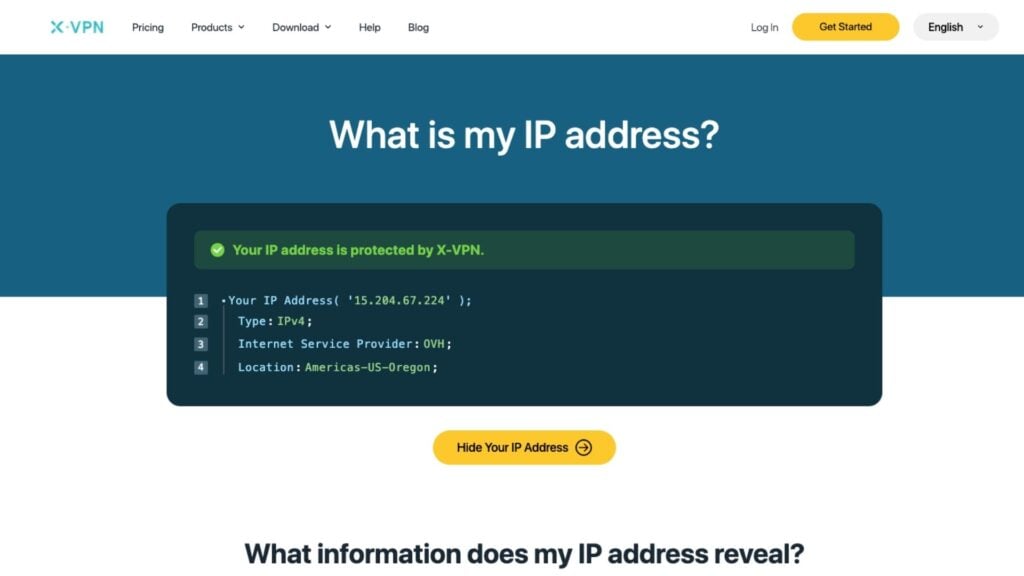
Aktualisieren Sie den IP-Adressprüfer und vergleichen Sie die neue IP und den Standort.
Schritt 5: Überprüfen Sie die Ergebnisse
Wenn die IP und der Standort mit Ihrem VPN-Server übereinstimmen, funktioniert Ihr VPN. Andernfalls überprüfen Sie Ihre Verbindung.
Methode 4: Testen auf DNS-Leaks
Durch das Testen von DNS-Leaks können Sie überprüfen, ob die VPN-Verbindung erfolgreich hergestellt wurde.
Schritt 1: Verbinden Sie sich mit dem VPN
Schalten Sie Ihr VPN ein und verbinden Sie sich mit einem Server.
Schritt 2: Testen mit einem DNS-Leak-Test-Tool
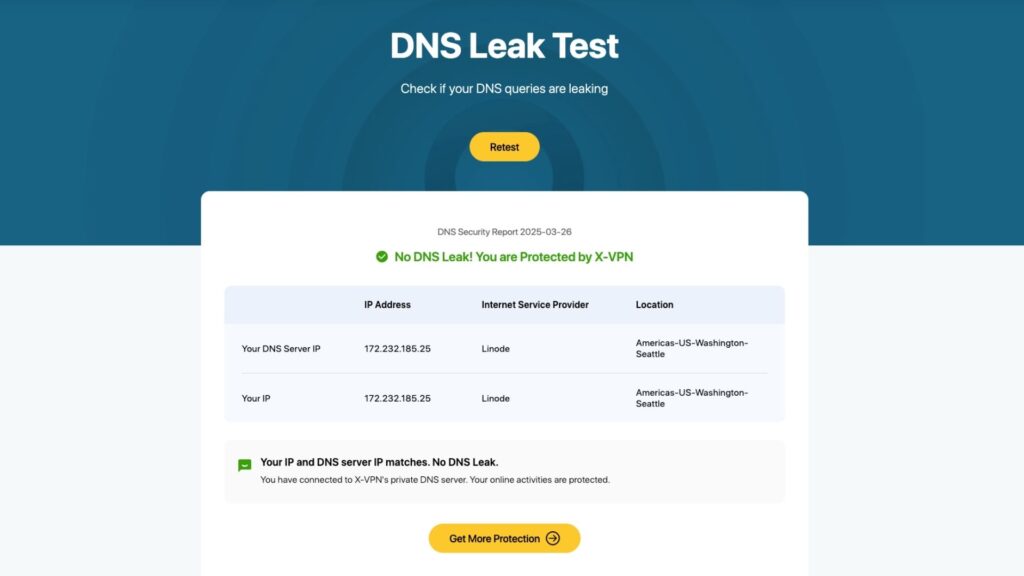
Verwenden Sie das DNS-Leak-Test-Tool von X-VPN, um zu überprüfen, ob Ihre DNS-Anfragen undicht sind. Das Tool wird automatisch nach möglichen DNS-Leaks scannen.
Schritt 3: Überprüfen Sie die DNS-Server
- Wenn das VPN ordnungsgemäß funktioniert und es keine DNS-Lecks gibt, sollten die aufgeführten DNS-Server Ihrem VPN-Anbieter gehören. Wenn Sie beispielsweise X-VPN verwenden, sollten die DNS-Server als X-VPN-Server angezeigt werden.
- Wenn die aufgeführten DNS-Server zu Ihrem ISP gehören (wie Comcast oder AT&T), könnte es sich um einen DNS-Leak handeln.
Schritt 4: Beheben Sie DNS-Lecks (falls erforderlich)
1. Überprüfen Sie die VPN-Einstellungen: Stellen Sie sicher, dass Ihre VPN-App, wie z.B. X-VPN, die Funktion „DNS-Leak-Test“ aktiviert hat.
2. Starten Sie die VPN-Verbindung neu: Trennen Sie die Verbindung zum VPN und verbinden Sie sich erneut, führen Sie dann den DNS-Leak-Test erneut durch.
3. Kontaktieren Sie den VPN-Support: Wenn das Problem weiterhin besteht, wenden Sie sich an Ihren VPN-Anbieter für weitere Unterstützung.
Methode 5: Verwendung des Terminals
Sie können schnell Ihren VPN-Verbindungsstatus, Routing-Konfiguration und Serverantwort mit dem Terminal überprüfen. Diese Methode ist jedoch am besten für Benutzer geeignet, die mit Befehlszeilentools vertraut sind.
Schritt 1: Öffnen Sie das Terminal
Klicken Sie auf die Spotlight-Suche (das 🔍 Symbol in der oberen rechten Ecke Ihres Bildschirms), geben Sie „Terminal“ ein und drücken Sie die Eingabetaste, um die Terminal-App zu öffnen.
Schritt 2: Führen Sie einen Befehl aus, um Netzwerkschnittstellen anzuzeigen.
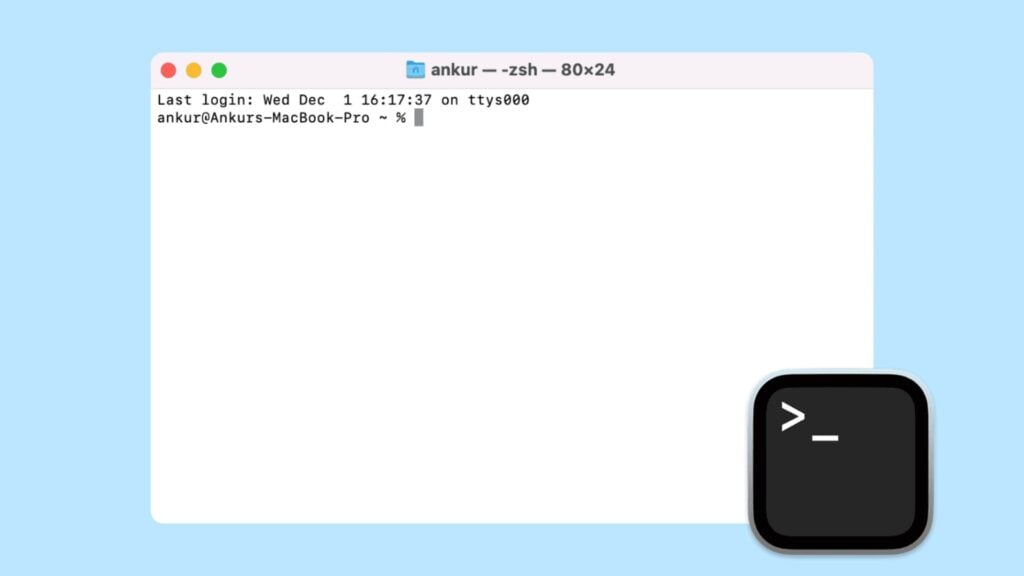
Im Terminal geben Sie den folgenden Befehl ein und drücken Sie die Eingabetaste: ifconfig
Schritt 3: Suchen Sie nach der VPN-Schnittstelle
In der Ausgabeliste suchen Sie nach Schnittstellennamen wie utun0, utun1 oder ppp0. Diese repräsentieren in der Regel VPN-Verbindungen. Wenn Sie diese Schnittstellen mit zugewiesenen IP-Adressen sehen, bedeutet dies, dass Ihr VPN verbunden ist.
Warum funktioniert mein VPN nicht? Behebung häufiger VPN-Probleme
Warum verbindet sich mein VPN nicht? Es gibt mehrere Gründe, warum Ihr VPN möglicherweise nicht funktioniert. Hier ist eine Liste häufiger Probleme und wie man sie behebt.
1. Internetverbindungsprobleme
Wenn Ihr Internet nicht funktioniert, wird Ihr VPN nicht funktionieren. Versuchen Sie, eine Website zu besuchen, die Ihre Internetgeschwindigkeit testen kann, um zu überprüfen, ob Ihre Internetverbindung funktioniert. Wenn Ihr Internet instabil ist, versuchen Sie, Ihren Router neu zu starten, näher an ihn heranzurücken oder sich an Ihren Internetdienstanbieter zu wenden, um Hilfe zu erhalten.
2. VPN-Server-Probleme
Der Server, mit dem Sie verbunden sind, ist möglicherweise überlastet oder nicht verfügbar. Bitte trennen Sie die Verbindung und versuchen Sie, eine Verbindung zu einem anderen Server herzustellen.
3. VPN-Anwendungsprobleme
- Starten Sie die VPN-App neu: Schließen Sie die App vollständig und öffnen Sie sie erneut.
- Aktualisieren Sie die App: Stellen Sie sicher, dass Sie die neueste Version der VPN-Software verwenden.
- App neu installieren: Deinstallieren Sie die VPN-App, laden Sie sie erneut herunter und installieren Sie sie erneut.
4. Firewall- oder Antiviruskonflikte
Diese Programme könnten Ihr VPN blockieren. Schalten Sie sie vorübergehend aus, um zu sehen, ob das VPN funktioniert. Und erlauben Sie Ihrer VPN-App den Zugriff über Ihre Firewall- oder Antiviren-Einstellungen.
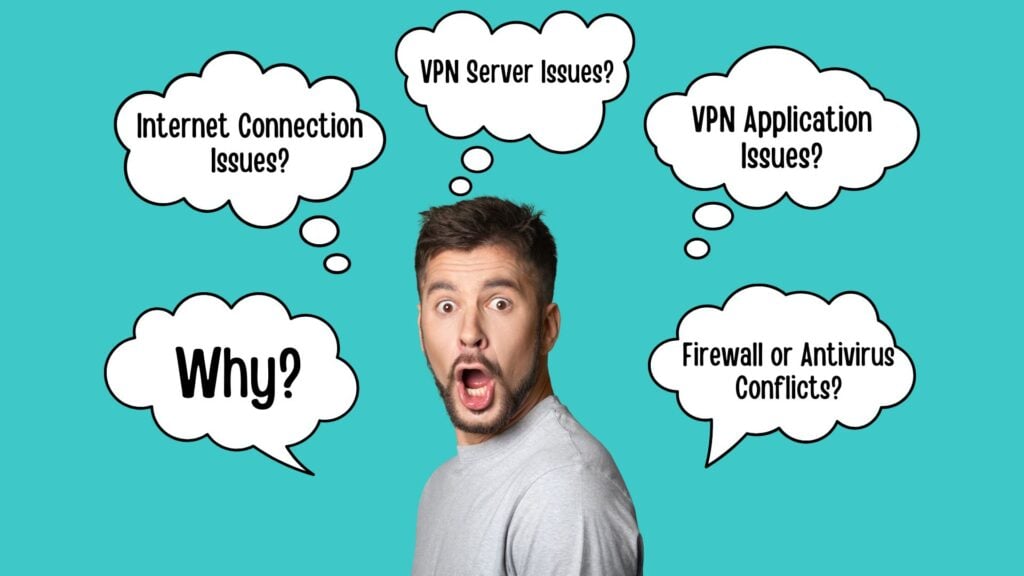
5. Falsche VPN-Einstellungen
- Überprüfen Sie das VPN-Protokoll: Versuchen Sie, das VPN-Protokoll in den App-Einstellungen zu wechseln (z.B. von OpenVPN auf IKEv2).
- Rekonfigurieren Sie das VPN: Überprüfen Sie die Verbindungseinstellungen erneut oder folgen Sie erneut dem Einrichtungsleitfaden Ihres VPN-Anbieters.
6. IP-Adressenkonflikte
Manchmal kann die IP-Adresse Ihres Geräts mit dem VPN in Konflikt geraten. Trennen Sie die Verbindung zum VPN und verbinden Sie sich erneut oder starten Sie Ihr Gerät neu.
Ihr Netzwerk blockiert das VPN.
- Umgehen Sie Netzwerkbeschränkungen: Einige Netzwerke (z. B. Schulen und Arbeitsplätze) blockieren VPNs. Versuchen Sie, ein anderes VPN-Protokoll oder einen anderen Server zu verwenden.
- Verwenden Sie verschleierte Server: Einige VPNs (wie X-VPN) bieten Verschleierungsfunktionen, um den VPN-Verkehr zu verbergen.
8. Gerätespezifische Probleme
- Starten Sie Ihr Gerät neu: Ein einfacher Neustart kann oft Verbindungsprobleme beheben.
- Überprüfen Sie die Gerätekompatibilität: Stellen Sie sicher, dass Ihr Gerät die Systemanforderungen des VPNs erfüllt.
Durch systematisches Beheben dieser Probleme sollten Sie in der Lage sein, das Problem mit Ihrem VPN zu identifizieren und zu beheben. Wenn Sie alles versucht haben und das VPN immer noch nicht funktioniert, wenden Sie sich an den Kundensupport Ihres VPN-Anbieters um Hilfe.
Der beste VPN für Mac im Jahr 2025
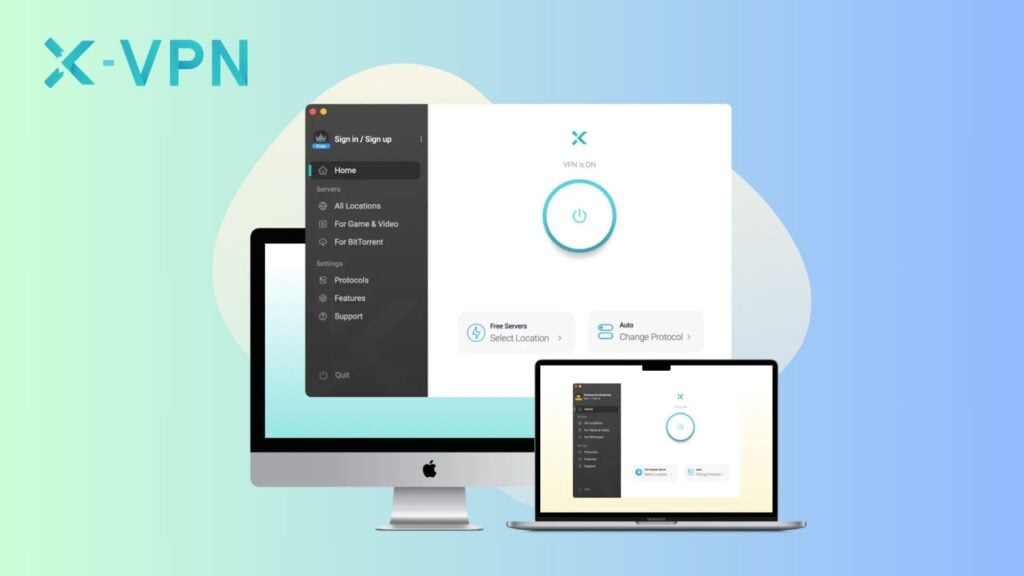
Wir verstehen – bei so vielen Optionen, die im Web mit gemischten Bewertungen beworben werden, ist es schwer zu bestimmen, welches im Jahr 2025 den Kauf wert ist. Der „beste“ VPN für Mac hängt in der Regel von Ihren spezifischen Bedürfnissen ab, wie Geschwindigkeit, Sicherheitsfunktionen, Benutzerfreundlichkeit und Preis.
Nachdem wir alles berücksichtigt haben, denken wir, dass X-VPN die beste Wahl für Mac-Benutzer ist, weil es erschwinglich ist, großartig dabei hilft, Einschränkungen zu umgehen, schnelle Server hat und Sie online sicher hält.
- Umfangreiches Servernetzwerk: Über 8.000 Server in 65 Ländern (225+ Standorte), die Ihnen viele Möglichkeiten bieten, geografische Sperren zu umgehen.
- Starke Entsperrfähigkeit: Das Everest-Protokoll von X-VPN bietet fortschrittliche Verschleierung, um Ihnen das problemlose Umgehen geografischer Beschränkungen und Zensur zu ermöglichen. Es bietet auch einen dynamischen IP-Pool, um Ihre Privatsphäre weiter zu schützen.
- Ultra-schnelle Servergeschwindigkeiten: Genießen Sie ein globales 10-Gbps-Servernetzwerk, das schnelle Geschwindigkeiten und unbegrenzte Bandbreite bietet. Außerdem gibt es Server, die für das Streaming, Gaming und BitTorrent optimiert sind – schneller und stabiler.
- Erstklassige Sicherheit: Verwendet AES-256-Verschlüsselung und eine strikte No-Logs-Richtlinie – der Goldstandard in der Sicherheit. Funktionen wie ein Kill Switch schützen Ihre Daten auch dann, wenn die VPN-Verbindung unterbrochen wird.
- Kompatibilität: Funktioniert nahtlos mit macOS und ist auch kompatibel mit iOS, Windows, Android, Smart-TVs und sogar Spielekonsolen. Ein X-VPN-Konto ermöglicht es Ihnen, gleichzeitig bis zu 5 Geräte zu verbinden.
- Einfach zu bedienen: Eine intuitive Benutzeroberfläche, die sowohl für Anfänger als auch für fortgeschrittene Benutzer entwickelt wurde. Die Funktion zum Verbinden mit einem Klick vereinfacht den Prozess.
- 24/7 Live-Chat-Support: Erhalten Sie jederzeit schnelle und professionelle Hilfe, wenn Sie sie benötigen.
Als zusätzlichen Vorteil bietet X-VPN eine 30-tägige Geld-zurück-Garantie! Klicken Sie also unten, um es risikofrei auszuprobieren – es wird Sie nicht im Stich lassen!

Schlussfolgerung
Wie überprüfe ich VPN auf dem Mac? Mit den 5 einfachen Methoden, die wir bereitgestellt haben, sollten Sie bereits sicherstellen können, dass Ihr VPN ordnungsgemäß funktioniert. Wenn Sie nach einem erschwinglichen, benutzerfreundlichen und wirklich effektiven VPN für Mac suchen, wird X-VPN die beste Option sein, die Sie je ausprobiert haben.
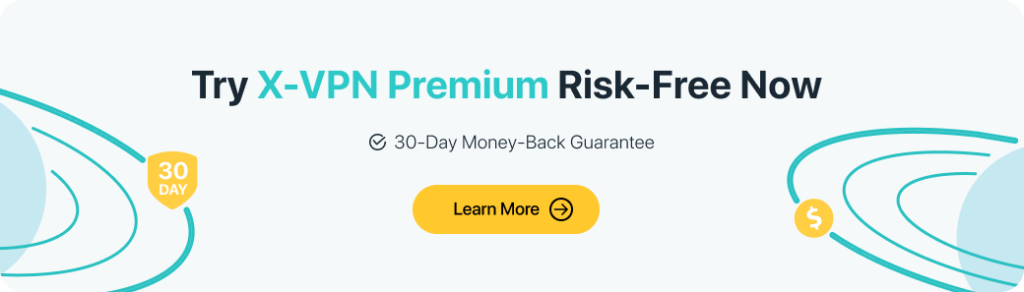
Häufig gestellte Fragen
Does Apple have a built-in VPN?
No, Apple does not have a built-in VPN service. However, macOS includes built-in support for configuring and using third-party VPNs.
How do I access VPN settings on Mac?
Go to System Settings > Network. Click the + button to add a new VPN configuration or select an existing one to adjust its settings.
How to check IP address on Mac?
Open your browser and search „What is my IP“ or use an online IP address checker. This will display your public IP address. To check your local IP, go to System Settings > Network and select your active connection.