
Com a crescente conscientização sobre segurança online, o uso de VPN para criptografar dados privados e contornar várias restrições da internet está se tornando gradualmente um tópico quente. No entanto, muitos usuários podem ainda não saber como configurar uma VPN no Windows.
Não se preocupe, por favor leia este blog e nós iremos guiá-lo para completar a configuração do VPN no Windows 10 e Windows 11 com 2 métodos.

Table of Contents
Por que você precisa de uma VPN para o seu PC com Windows?
Primeiro, vamos descobrir o que um VPN pode fazer por nós.
・Proteger a Privacidade dos Dados: A criptografia VPN é uma característica fundamental que protege seus dados online de serem lidos ou roubados por atores maliciosos.
・Navegue anonimamente: As VPNs alteram o seu endereço IP ao encaminhar os seus dados através de servidores em outras regiões, tornando impossível para terceiros rastrearem o seu histórico real de navegação.
・Economize: Muitos produtos globais têm preços diferentes dependendo da região. Ao usar uma VPN para alterar seu endereço IP, você pode comprar itens como YouTube Premium, Steam Keys e Netflix Plan pelos preços mais baixos.
・Acesse Conteúdo Regional: Bypassar restrições geográficas em plataformas como Netflix, HBO Max e mais para desfrutar de conteúdo global.
・Melhore a segurança: As VPNs de primeira linha oferecem recursos avançados como Obfuscação de VPN, Kill Switch e Proteção contra Vazamento de DNS, proporcionando um escudo robusto para a sua segurança online.
Configurar uma VPN no Windows 10/11 automaticamente
Para configuração de VPN em PCs com Windows, geralmente existem dois métodos, automático e manual.
Recomendamos usar o cliente VPN para configuração automática para a maioria dos usuários do Windows. Basta baixar, instalar e interagir com o cliente para acessar todos os recursos do VPN – tão fácil, mas eficiente.
Agora vamos verificar o tutorial detalhado com capturas de tela claras sobre como configurar uma VPN no Windows 10/11 automaticamente. Vamos usar X-VPN como exemplo, pois é uma das melhores VPNs para Windows.
Baixe e instale o aplicativo VPN.
・Acesse o site oficial do X-VPN para obter o download do VPN no seu PC com Windows.
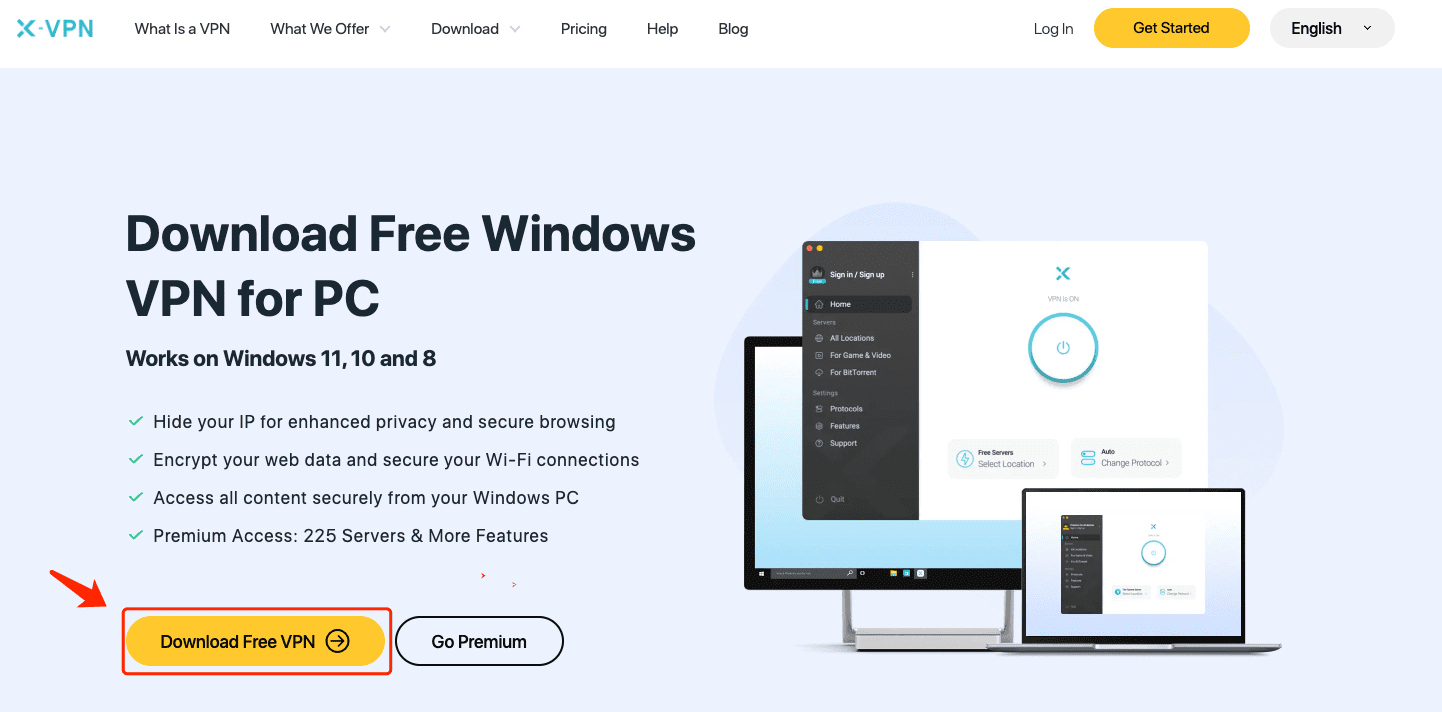
・Obter o X-VPN na Microsoft Store é outra boa opção.
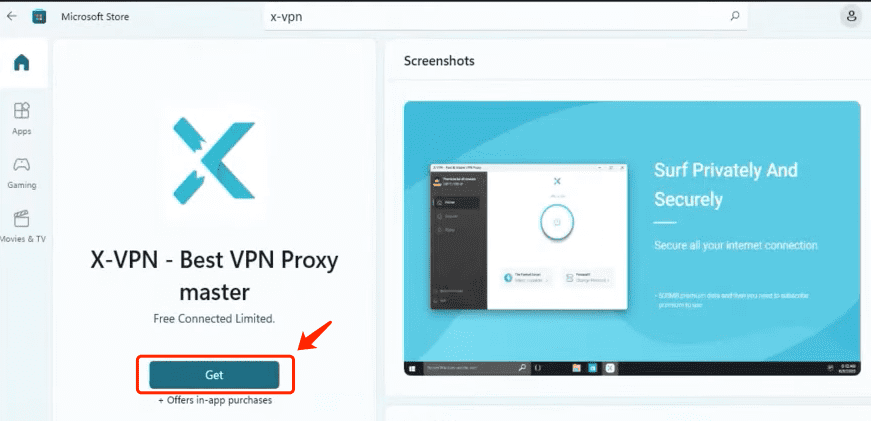
Execute o aplicativo VPN
Passo 1. Assim que a instalação estiver concluída, abra o aplicativo e concorde com a Política de Privacidade e os Termos de Serviço do X-VPN.
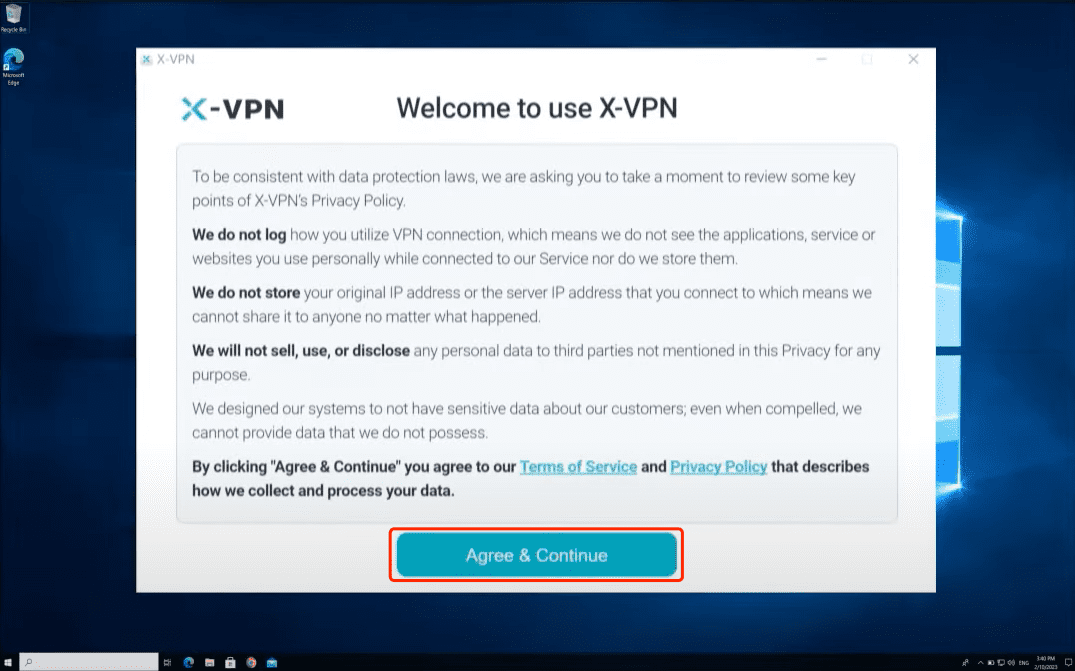
Passo 2. Se você já tem uma conta X-VPN, por favor faça login. Se não tiver, escolha um Plano Premium e crie uma conta. Para uso gratuito, basta inserir X-VPN sem uma conta.
・Como um provedor excepcional, o X-VPN oferece tratamento generoso aos usuários gratuitos – sem limites de velocidade, sem datas de expiração e criptografia robusta. No entanto, as funcionalidades disponíveis para usuários gratuitos são um pouco limitadas em comparação com os membros premium.
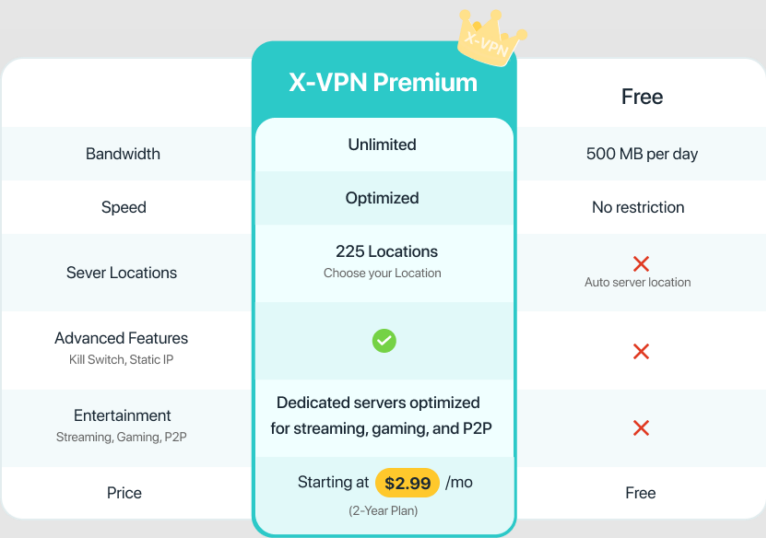
・Agora o X-VPN começa em apenas $2.99/mês, você só precisa clicar no botão verde abaixo para desbloquear todos os recursos gratuitamente por 30 dias com a garantia de reembolso.
・8000+ Servidores ・Recursos Avançados・Ferramentas de Segurança Adicionais
Entrar na Página Inicial do VPN
・Quando você inicia o X-VPN, a página inicial da VPN será a primeira a cumprimentá-lo – é a área que todo usuário frequenta mais e também o principal recurso do nosso serviço.
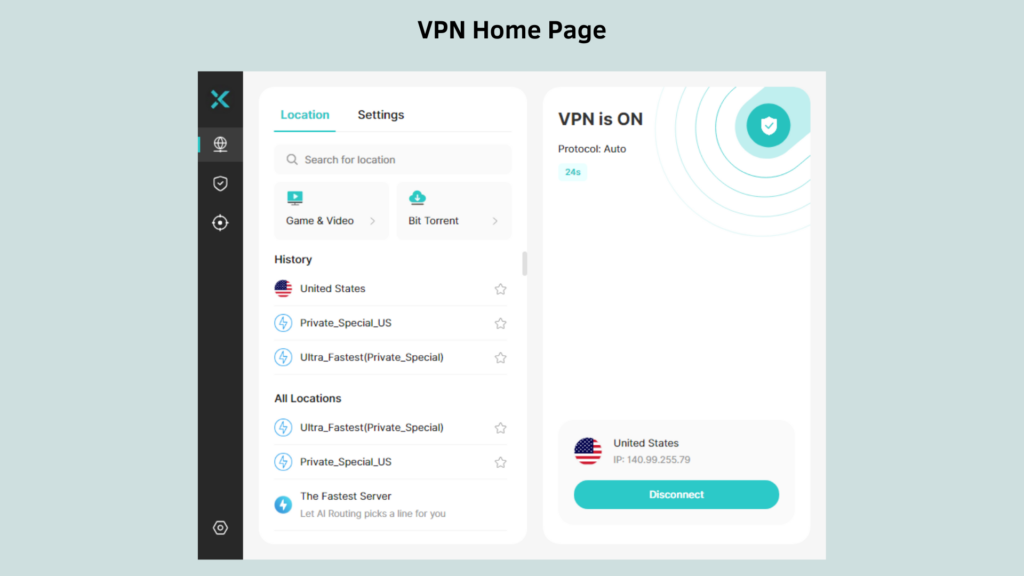
・Para melhorar a experiência do usuário, centralizamos as seções Selecionar Localização, Configurações de VPN e Conexão Rápida em uma única interface.
Selecionar Servidor VPN
Passo 1. Agora você pode ver as configurações detalhadas de localização diretamente no lado esquerdo da página. O painel de recursos de cima para baixo inclui:
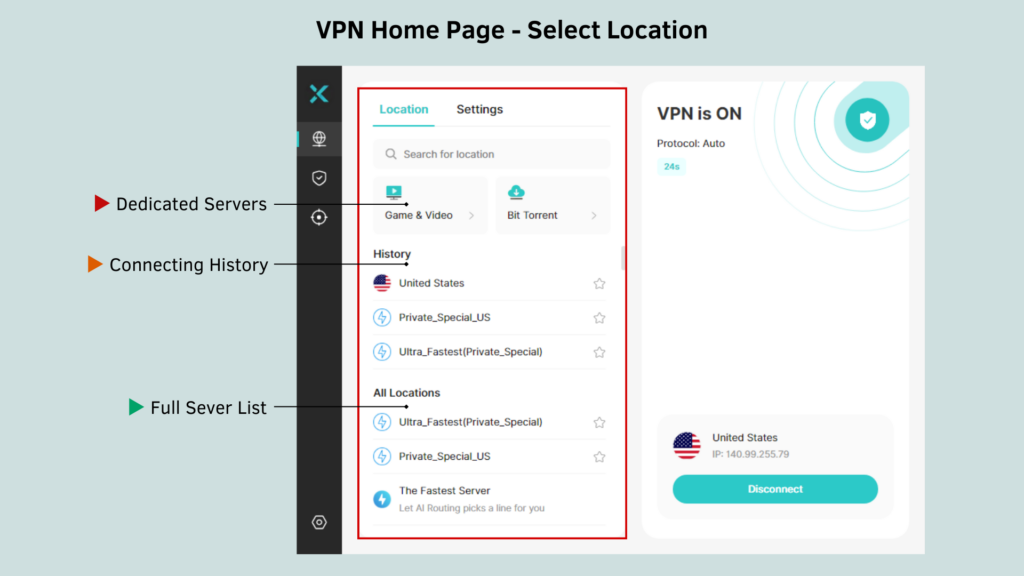
・Barra de pesquisa manual: Insira diretamente o país/cidade de destino para localizar rapidamente o servidor desejado.
・Servidores Dedicados: Servidor otimizado para fins específicos, incluindo jogos, streaming e Torrenting.
・Histórico: Visualize o histórico de conexões anteriores para reconexões rápidas.
・Todas as localizações: Role para baixo para ver uma lista detalhada de mais de 8000 servidores em mais de 225 localidades.
Passo 2. Verifique a lista detalhada de servidores VPN em todas as localizações. Navegue até o seu país-alvo>região e selecione um servidor específico para se conectar automaticamente.
2. Para salvar o servidor, toque no ícone de estrela para marcá-lo como favorito.
3. Toque na opção Para Jogos & Vídeos ou Para BitTorrent para escolher os servidores dedicados fornecidos pelo X-VPN.
Definir configurações VPN
Passo 1. Clique no botão ao lado de “Localização” para alternar para a interface de Configurações de VPN. Aqui, você pode:
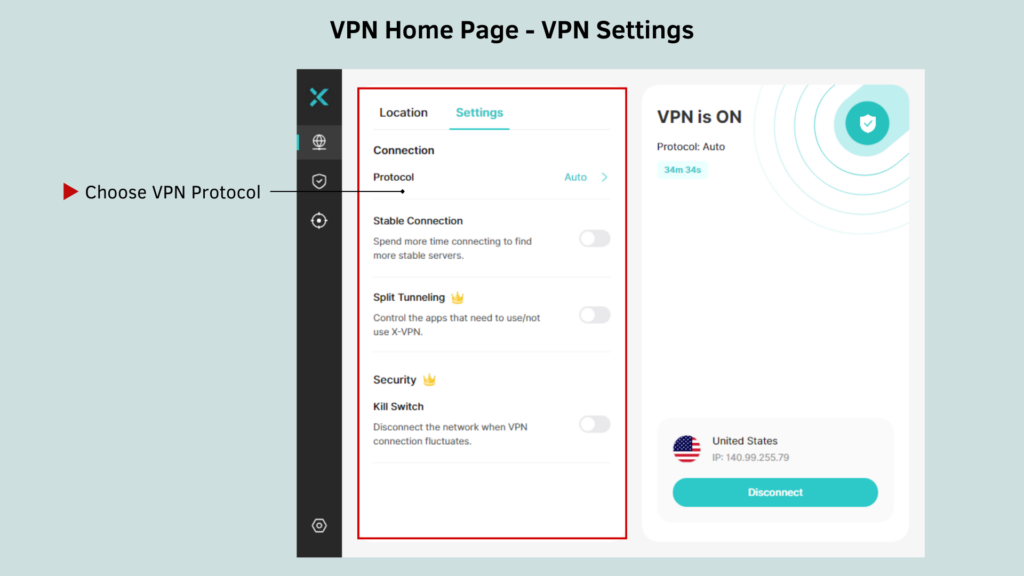
・Selecione manualmente o protocolo VPN que atenda às suas necessidades ou mude para o modo Automático, onde o X-VPN escolherá automaticamente a opção mais adequada para você.
・Personalize recursos de VPN para melhorar sua experiência online.
Conexão rápida
Passo 1. Verifique as informações de conexão VPN no painel de Conexão Rápida, que está do lado direito.
・Status da conexão VPN
・Protocolo VPN atualmente em uso
・Duração do uso do VPN
・Servidor conectado
・Endereço IP atualmente utilizado
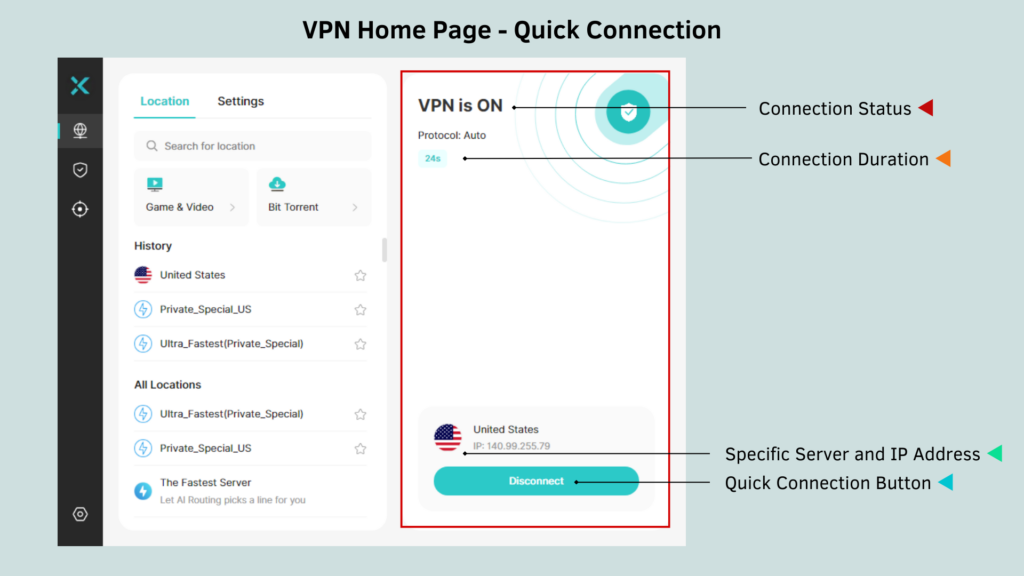
Passo 2. Basta clicar no botão Conectar rápido para conectar ou desconectar facilmente a VPN em segundos.
Use Ferramentas de Segurança Adicionais
Para fornecer um serviço de maior qualidade, o X-VPN para Windows foi recém-atualizado e aspira ser a sua solução abrangente de privacidade e segurança com a integração de 3 novos recursos de segurança – Navegação Segura, Segurança do Computador e Proteção de Identidade. Para encontrá-los:
Passo 1. Clique em Segurança ou Monitor da Dark Web na barra de navegação à esquerda para acessar todas as ferramentas de segurança que estão atualizadas no momento.
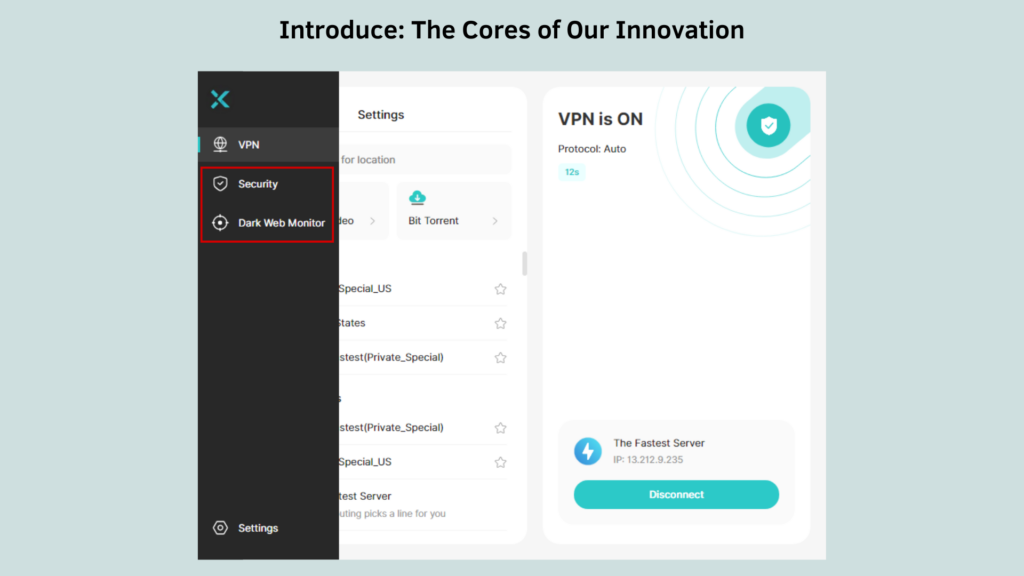
Para a seção de Segurança, você pode encontrar:
・Proteção do Navegador: Bloquear rastreadores, prevenir sites maliciosos e impedir downloads maliciosos.
・Bloqueador de anúncios: Navegação online limpa com todos os tipos de anúncios, incluindo banners, anúncios em vídeo e pop-ups.
・Limpeza de armazenamento: Limpa automaticamente o espaço em disco para você de acordo com um cronograma personalizado.
・Startup: Desative os itens de inicialização desnecessários para acelerar a inicialização.
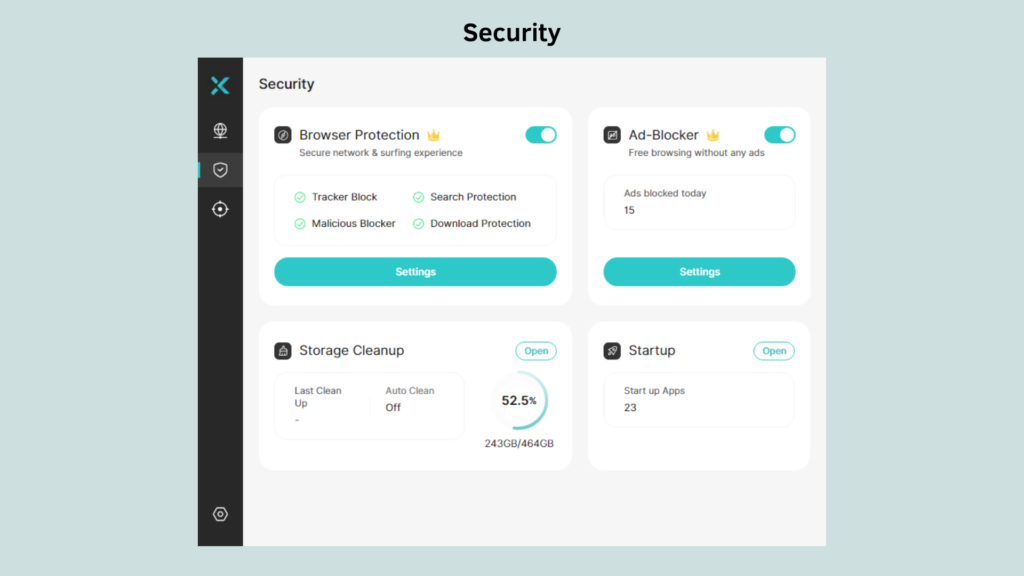
Para a seção Monitor da Dark Web, você pode:
・Associe até 5 endereços de e-mail privados e deixe o X-VPN escanear o banco de dados da dark web diariamente para prevenir efetivamente vazamentos de identidade.
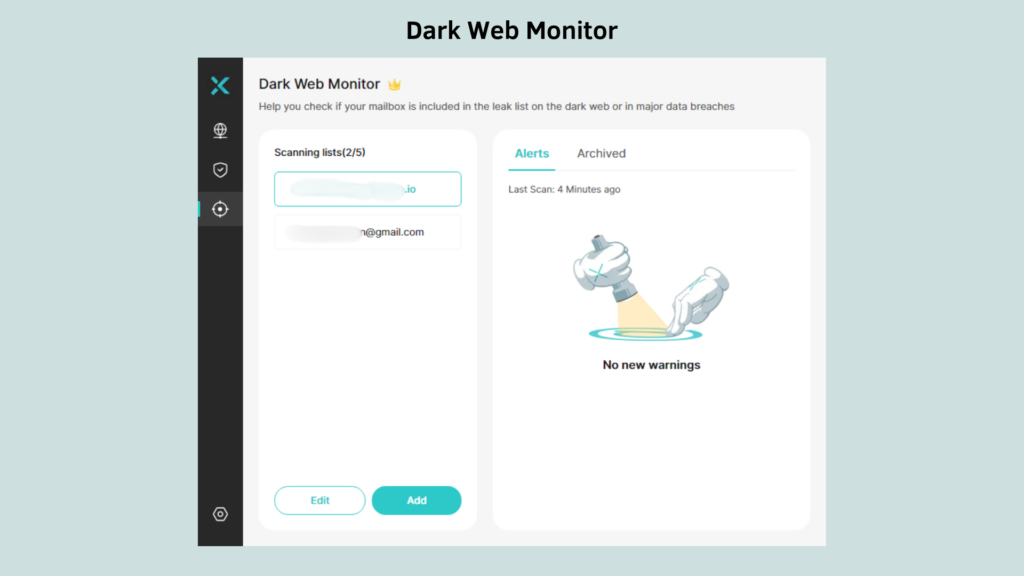
Você pode ler o blog para obter mais detalhes sobre o novo X-VPN para Windows ou simplesmente clicar no botão abaixo para experimentar pessoalmente todas as funcionalidades premium gratuitamente, com uma política de reembolso sem riscos.
・8000+ Servidores ・Recursos Avançados・Ferramentas de Segurança Adicionais
Agora a configuração do VPN no seu Windows 10/11 está completa! Se encontrar alguns problemas, entre em contato conosco através de Configurações> Central de Ajuda> Envie-nos um Email ou Chat ao Vivo.
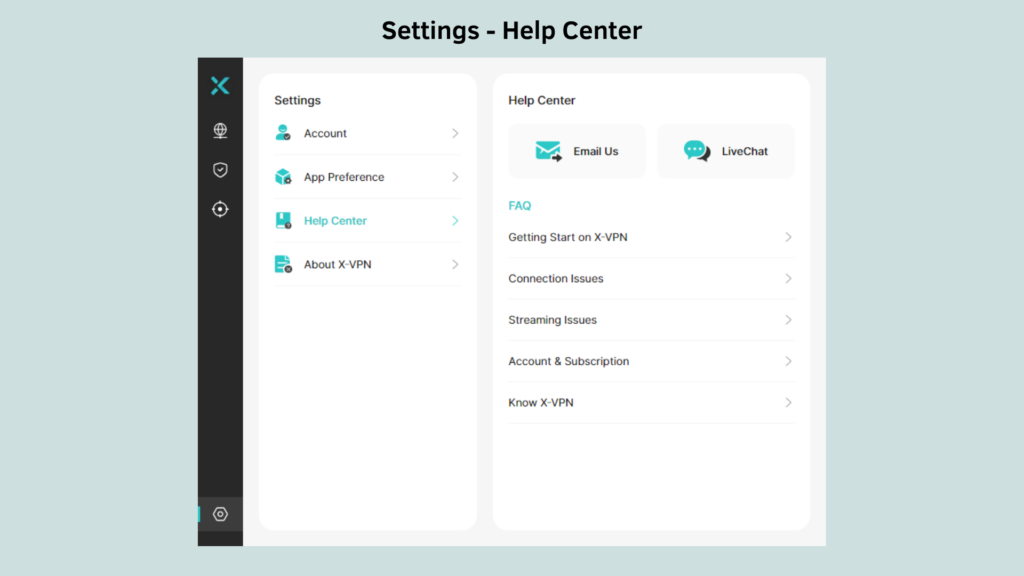
Configurar uma VPN no Windows 10/11 manualmente
Claro, se preferir não ficar limitado por aplicativos e quiser configurar uma VPN por conta própria, você pode usar os recursos integrados tanto no Windows 10 quanto no Windows 11.
No tutorial abaixo, vamos guiá-lo através do processo passo a passo usando o Windows 10 como exemplo. Não se preocupe, usuários do Windows 11 – os passos são os mesmos.
Passo 1. Navegue até o ícone Iniciar do Windows> Configurações.
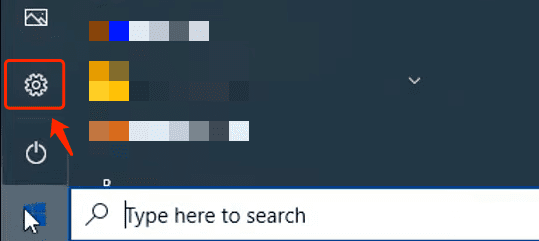
Passo 2. Nas Configurações do Windows, vá para Rede e Internet> VPN> Adicionar uma conexão VPN.
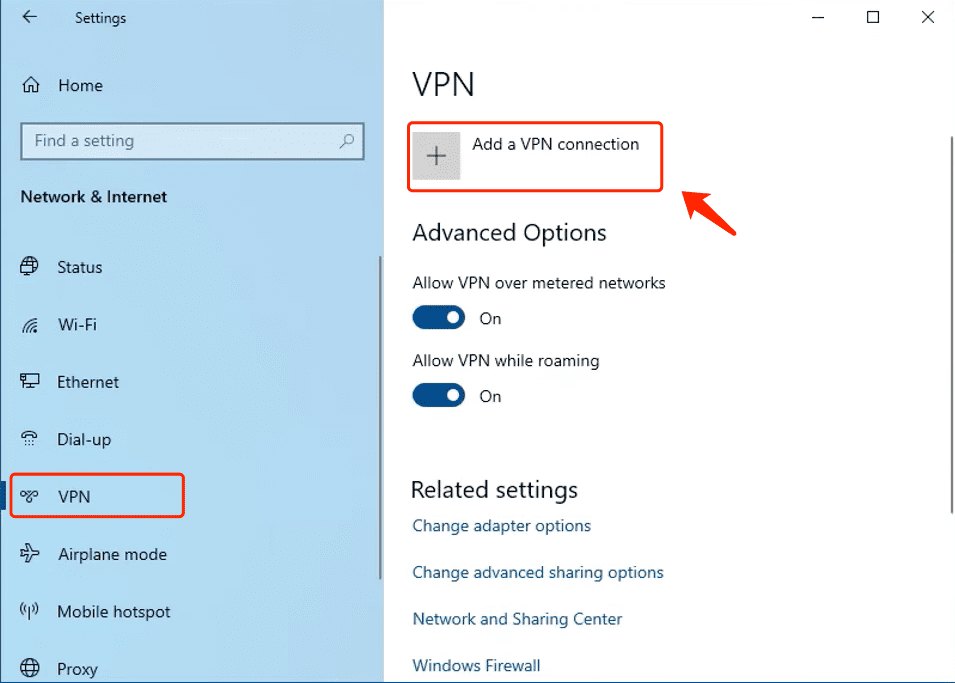
Passo 2. Uma janela de configuração aparecerá:
- Defina Windows (integrado) como o provedor de VPN.
- Personalize o nome da VPN.
- Digite o nome ou endereço do servidor que deseja configurar.
- Defina o tipo de VPN e as informações de login.
- Clique em Salvar para concluir a configuração da VPN.
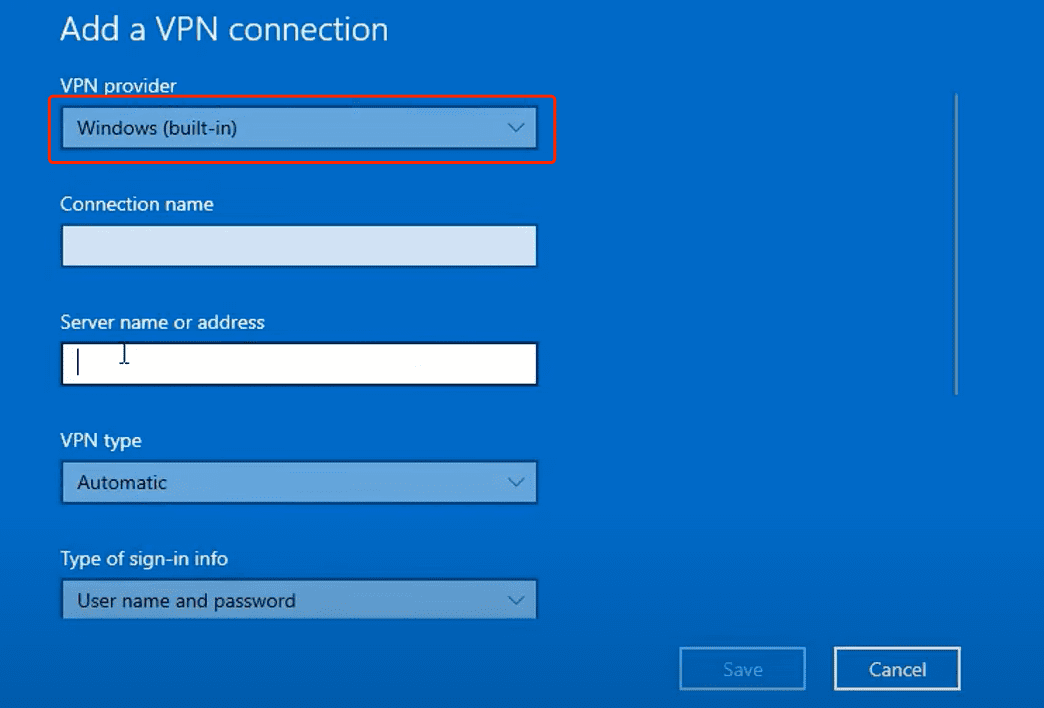
Passo 3. Agora volte para a página de Configurações VPN para verificar o seu VPN. Clique na opção VPN, aqui estão 3 opções. Você pode clicar nelas para Conectar, Remover ou editar opções avançadas.
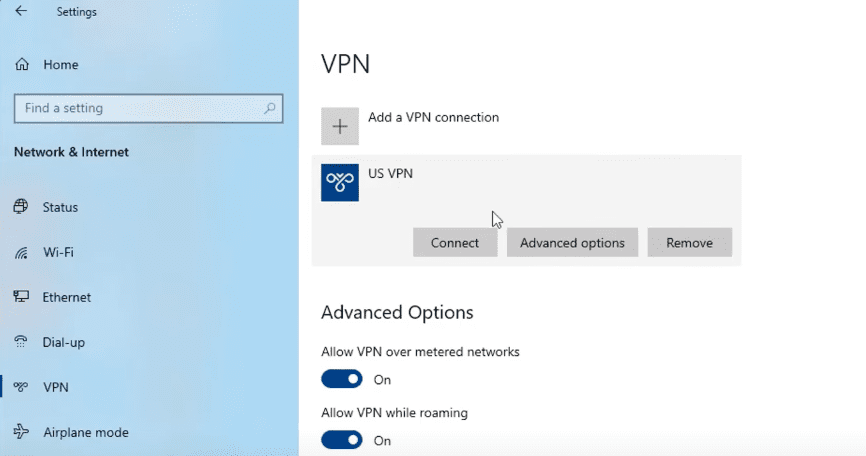
No entanto, configurar uma VPN manualmente requer que você obtenha, insira e atualize regularmente todas as informações necessárias da VPN. Para a maioria dos usuários, é mais conveniente deixar um aplicativo de VPN lidar com essas tarefas. Além disso, os aplicativos de VPN oferecem uma variedade de recursos e fornecem uma proteção de privacidade mais forte.
Portanto, mesmo que forneçamos etapas detalhadas para configurar uma VPN no Windows manualmente, não recomendamos essa abordagem, a menos que você tenha um motivo específico para fazê-lo.
Dica profissional: 3 VPNs gratuitos recomendados para Windows
Se você está inclinado a configurar um VPN no seu Windows 10/11 automaticamente, mas não tem certeza de como escolher o aplicativo VPN certo, não se preocupe.
Muitos dos principais provedores oferecem planos gratuitos, que não apenas beneficiam os usuários gratuitos, mas também permitem que aqueles interessados em recursos avançados de VPN os experimentem antes de se comprometerem com um plano pago.
| X-VPN | Proton VPN | TunnelBear | |
|---|---|---|---|
| Segurança | ⭐️⭐️⭐️⭐️⭐️ | ⭐️⭐️⭐️⭐️ | ⭐️⭐️⭐️⭐️ |
| Privacidade | Política sem registros | Política sem registros | Política sem registros |
| Login | No Need | Precisa | Precisa |
| Servidores gratuitos | 1000+ | 5 | 23 |
| Todos os Servidores | 8000+ | 5000+ | 5000+ |
| Velocidade | Rápido | Limitado | Decente |
| Dados gratuitos | 500MB/dia | Ilimitado | 2GB por mês |
| Conexões | 5 | 1 | Ilimitado |
Alternativamente, você também pode baixar X-VPN diretamente e experimentar seus serviços premium com 8000+ servidores globais e recursos de segurança completos – pois oferece uma política de reembolso de 30 dias para 100% de sucesso.
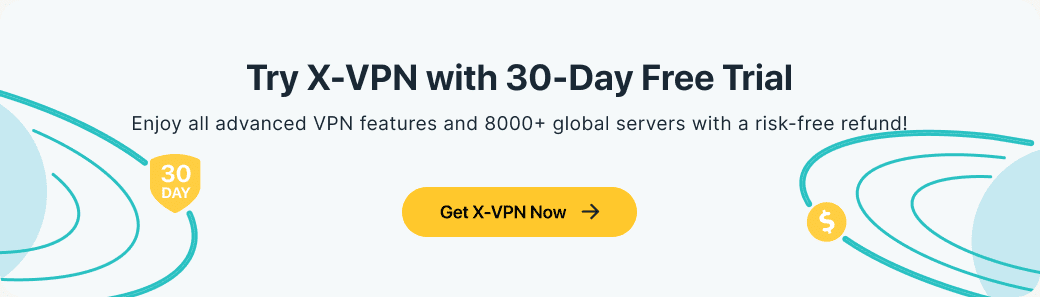
Conclusão
Este blog fornece um guia detalhado sobre como configurar uma VPN no Windows 10/11 de duas maneiras. Configurar manualmente uma VPN é mais adequado para aqueles com necessidades específicas ou fins relacionados ao trabalho, enquanto para a maioria dos usuários, simplesmente clicar no botão abaixo para baixar X-VPN para uma experiência de navegação mais fácil e segura é o melhor.

FAQs
O Windows tem uma VPN integrada?
Não, o Windows não possui um VPN integrado, mas sim um recurso integrado que pode ajudá-lo a configurar um VPN manualmente. Para usar esse recurso, você precisa preparar as informações de configuração relevantes com antecedência, incluindo o endereço do servidor VPN, o tipo de VPN e as credenciais de login, e seguir as instruções abaixo:
Passo 1. Acesse Iniciar do Windows> Configurações> Rede e Internet> VPN> Adicionar um VPN.
Passo 2. Na janela pop-up, selecione Windows (integrado) como o provedor de VPN e insira todas as informações que você preparou.
Passo 3. Salve o VPN e agora você pode se conectar a ele.
Como se conectar a uma VPN em um laptop com Windows?
A melhor maneira de se conectar a uma VPN no seu laptop com Windows é baixar um aplicativo de VPN. Provedores de VPN de primeira linha, como o X-VPN, não apenas oferecem aplicativos que podem configurar uma VPN no seu laptop automaticamente em um minuto, mas também garantem conexão global com servidores, protocolos avançados e recursos de segurança avançados. Além disso, se preferir uma abordagem prática, você pode configurar manualmente uma VPN usando os recursos integrados do Windows. Tutoriais abrangentes para ambos os métodos estão disponíveis neste post do blog.
Existe um VPN 100% gratuito?
Sim, o X-VPN é um VPN 100% gratuito que nunca economiza na prestação de serviços de qualidade aos usuários gratuitos. O X-VPN fornece uma versão gratuita real sem limite de tempo de uso e sem login. Os usuários gratuitos só precisam baixar o aplicativo e se conectar ao servidor gratuito mais rápido em poucos segundos.


