
مع الوعي المتزايد بالأمان عبر الإنترنت، استخدام VPN لتشفير البيانات الخاصة وتجاوز مختلف القيود على الإنترنت يصبح موضوعًا ساخنًا تدريجيًا. ومع ذلك، قد لا يعرف العديد من المستخدمين كيفية إعداد VPN على نظام Windows بعد.
لا توجد مشكلة، يرجى قراءة هذه المدونة وسنقوم بإرشادك لإكمال إعداد VPN على Windows 10 و Windows 11 بطريقتين.

Table of Contents
لماذا تحتاج إلى VPN لجهاز الكمبيوتر الخاص بك بنظام Windows؟
أولاً، دعونا نتعرف على ما يمكن أن يقدمه لنا VPN.
・حماية خصوصية البيانات: تشفير VPN هو ميزة رئيسية تحمي بياناتك عبر الإنترنت من القراءة أو السرقة من قبل الجهات الخبيثة.
تصفح بشكل مجهول: تغيير عنوان عنوان IP الخاص بك عن طريق توجيه بياناتك من خلال خوادم في مناطق أخرى، مما يجعل من المستحيل على الأطراف الثالثة تتبع تاريخ تصفحك الحقيقي.
・توفير المال: يتم تسعير العديد من المنتجات العالمية بشكل مختلف اعتمادًا على المنطقة. من خلال استخدام VPN لتغيير عنوان IP الخاص بك، يمكنك شراء عناصر مثل YouTube Premium ومفاتيح Steam وخطة Netflix بأقل الأسعار.
・الوصول إلى المحتوى الإقليمي: تجاوز القيود الجغرافية على منصات مثل نيتفليكس، HBO Max، وغيرها للاستمتاع بالمحتوى العالمي.
تحسين الأمان: تقدم أفضل خدمات الشبكة الافتراضية الخاصة ميزات متقدمة مثل إخفاء الشبكة الافتراضية الخاصة، ومفتاح الإيقاف، وحماية تسرب DNS، مما يوفر درعًا قويًا لأمانك عبر الإنترنت.
قم بإعداد VPN على Windows 10/11 تلقائيا
لتكوين VPN على أجهزة الكمبيوتر التي تعمل بنظام Windows ، عادة ما تكون هناك طريقتان ، تلقائي و يدوي.
نوصي باستخدام عميل VPN للتكوين التلقائي لمعظم مستخدمي Windows. ما عليك سوى تنزيل وتثبيت العميل والتفاعل معه للوصول إلى جميع ميزات VPN – سهلة وفعالة.
الآن دعونا نتحقق من البرنامج التعليمي المفصل مع لقطات الشاشة الواضحة حول كيفية إعداد VPN على Windows 10/11 تلقائيًا. سنستخدم X-VPN كمثال لنا، حيث أنه واحد من أفضل خدمات VPN لنظام التشغيل Windows.
قم بتنزيل وتثبيت تطبيق الـ VPN
انتقل إلى موقع X-VPN الرسمي للحصول على تنزيل الـ VPN على جهاز الكمبيوتر الخاص بك الذي يعمل بنظام Windows.
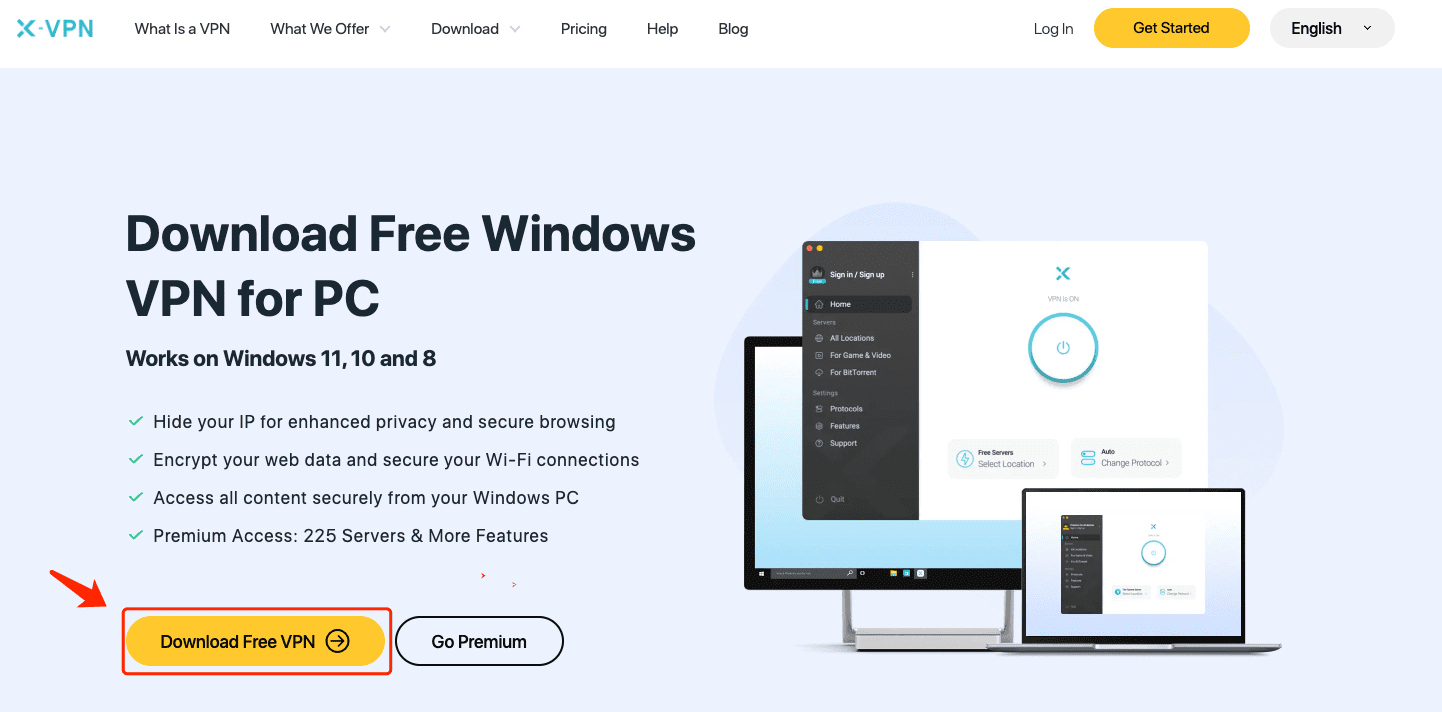
الحصول على X-VPN من متجر Microsoft هو طريقة جيدة أخرى.
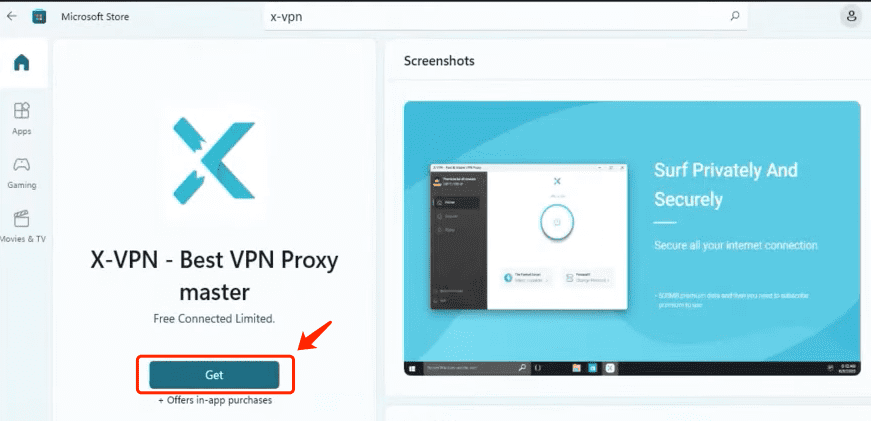
تشغيل تطبيق الـ VPN
الخطوة 1. بمجرد اكتمال التثبيت، قم بفتح التطبيق والموافقة على سياسة الخصوصية وشروط الخدمة لـ X-VPN من هنا وهنا.
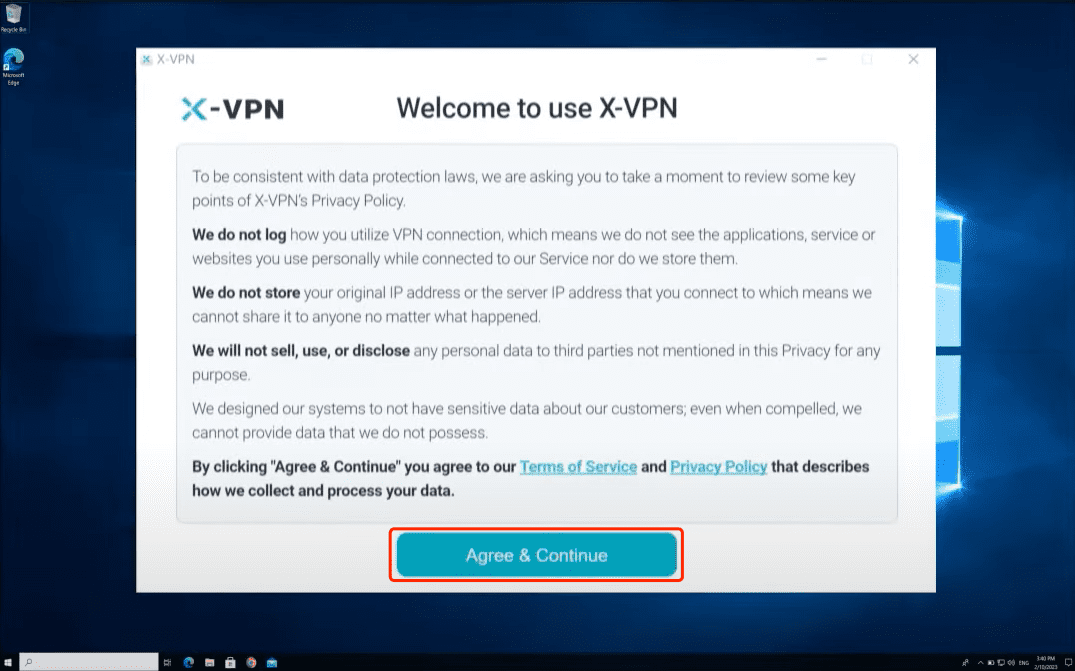
الخطوة 2. إذا كنت تمتلك حساب X-VPN بالفعل، يرجى تسجيل الدخول. إذا لم يكن الأمر كذلك، اختر خطة بريميوم وقم بإنشاء حساب. بالنسبة للاستخدام المجاني، ما عليك سوى إدخال X-VPN بدون حساب.
・ كمزود بارز، يقدم X-VPN معاملة سخية للمستخدمين المجانيين – لا توجد حدود سرعة، ولا توجد تواريخ انتهاء، وتشفير قوي. ومع ذلك، الخصائص المتاحة للمستخدمين المجانيين محدودة إلى حد ما مقارنة بالأعضاء المميزين.
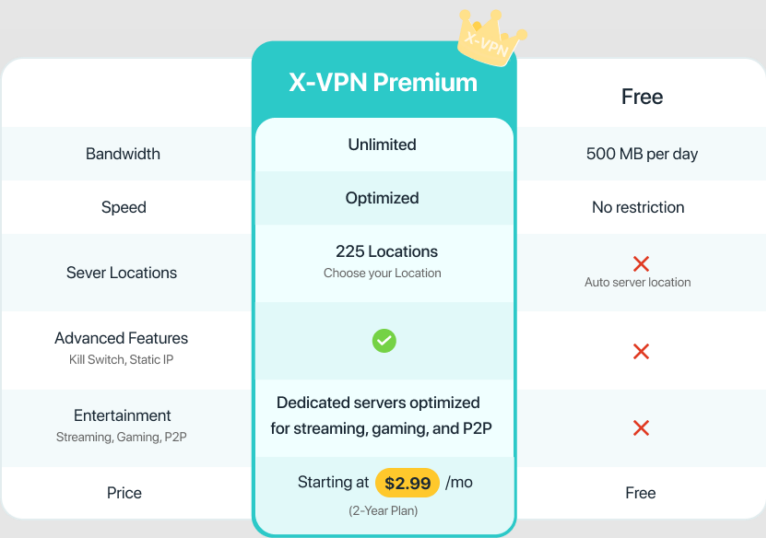
الآن يبدأ X-VPN بسعر 2.99 دولار شهريًا فقط، يمكنك النقر فوق الزر الأخضر أدناه لإلغاء قفل جميع الميزات مجانًا لمدة 30 يومًا مع ضمان استرداد الأموال.
・أكثر من 8000 خادم ・ميزات متقدمة・أدوات أمان إضافية
أدخل صفحة البداية لـ VPN
・عند بدء تشغيل X-VPN، ستكون صفحة البداية للـ VPN هي أول ما يرحب بك – إنها المنطقة التي يتردد عليها كل مستخدم بشكل كبير، وهي أيضًا الميزة الرئيسية لخدمتنا.
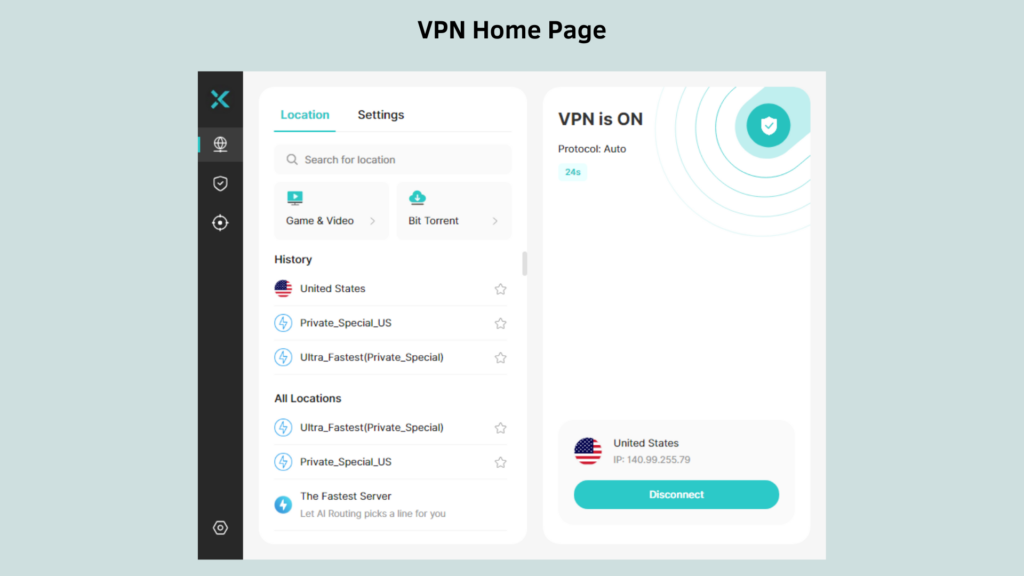
・لتعزيز تجربة المستخدم، قمنا بتوحيد أقسام اختيار الموقع، إعدادات الـ VPN، و الاتصال السريع في واجهة واحدة.
حدد خادم VPN
الخطوة 1. يمكنك الآن رؤية إعدادات الموقع المفصلة مباشرة على الجانب الأيسر من الصفحة. يتضمن لوحة الميزات من الأعلى إلى الأسفل:
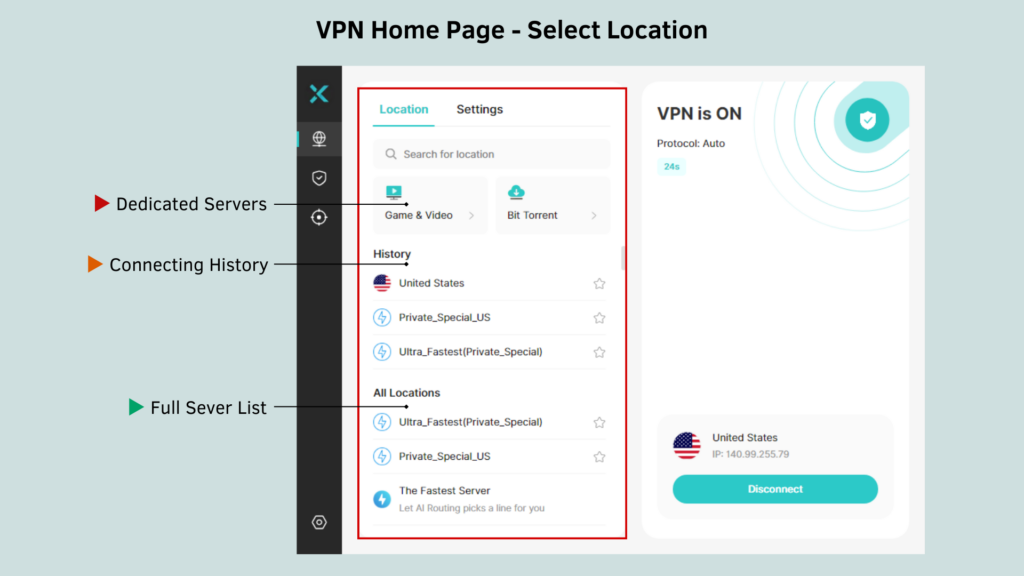
شريط البحث اليدوي: أدخل بشكل مباشر بلدك/مدينتك المستهدفة للعثور على الخادم المطلوب بسرعة.
خوادم مخصصة: خادم محسّن لأغراض محددة بما في ذلك الألعاب، والبث، وتورنت.
・التاريخ: عرض سجل الاتصال السابق لإعادة الاتصال السريعة.
・جميع المواقع: انتقل لأسفل لرؤية قائمة مفصلة تضم أكثر من 8000 خادم في أكثر من 225 موقعًا.
الخطوة 2. تحقق من القائمة المفصلة لخوادم الـ VPN في جميع المواقع. انتقل إلى بلد الهدف>المنطقة الخاصة بك، واضغط على خادم محدد للاتصال تلقائياً.
2. لحفظ الخادم، اضغط على رمز النجمة لتفضيله.
3. اضغط على الخيار للألعاب والفيديو أو لبروتوكول بت تورنت لاختيار الخوادم المخصصة التي يوفرها X-VPN.
ضبط إعدادات الـ VPN
الخطوة 1. انقر فوق الزر المجاور لـ “الموقع” للتبديل إلى واجهة إعدادات الشبكة الافتراضية الخاصة. هنا، يمكنك:
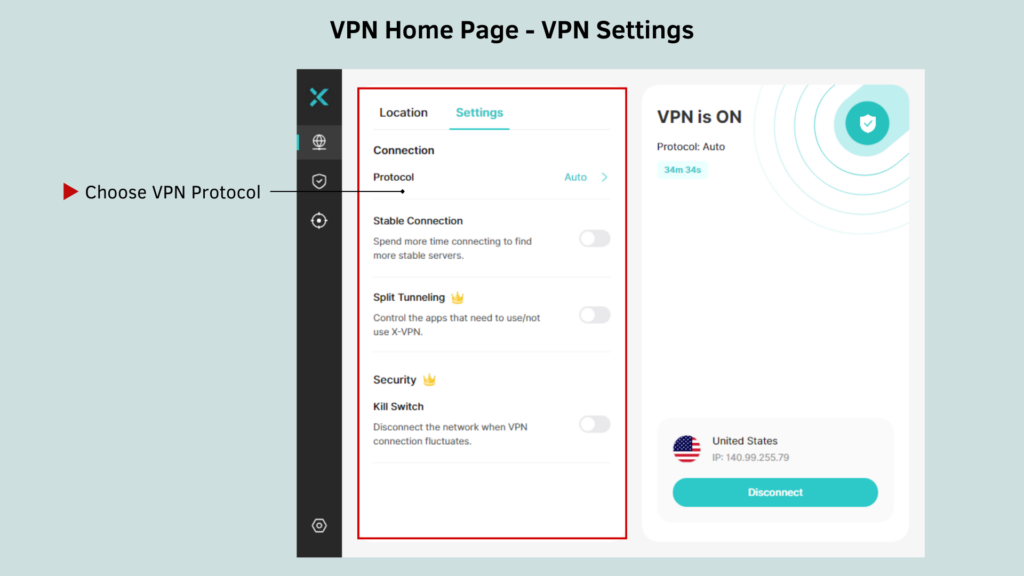
・حدد بشكل يدوي بروتوكول الـ VPN الذي يناسب احتياجاتك أو قم بالتبديل إلى وضع السيارة التلقائي، حيث سيختار X-VPN الخيار الأنسب تلقائياً لك.
تخصيص ميزات الشبكة الافتراضية الخاصة لتعزيز تجربتك عبر الإنترنت.
اتصال سريع
الخطوة 1. تحقق من معلومات اتصال VPN على لوحة الاتصال السريع، والتي تقع على الجانب الأيمن.
・حالة اتصال VPN
・بروتوكول VPN المستخدم حاليًا
・مدة استخدام VPN
・الخادم المتصل
・عنوان IP المستخدم حاليًا
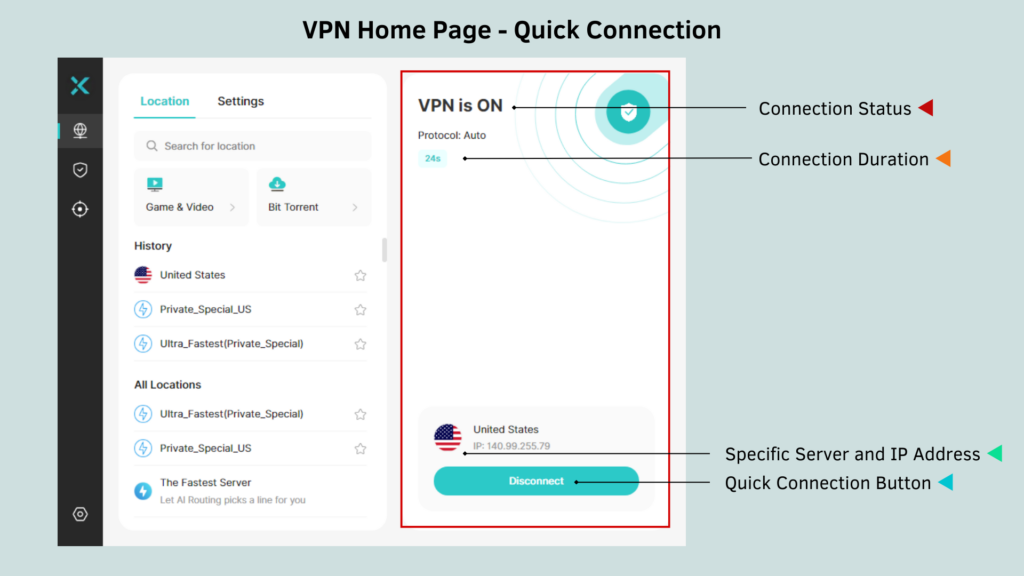
الخطوة 2. ما عليك سوى النقر فوق زر الاتصال السريع للاتصال أو فصل VPN بسهولة في ثوانٍ.
استخدم أدوات الأمان الإضافية
لتوفير جودة خدمة أعلى، تم ترقية X-VPN for Windows حديثًا ويطمح إلى أن يكون حلاً شاملاً لخصوصيتك وأمانك مع دمج 3 ميزات أمان جديدة – Safe Browsing، Computer Security و Identity Protection. للعثور عليها:
الخطوة 1. انقر على الأمان أو مراقب الويب المظلم في شريط التنقل الأيسر للوصول إلى جميع أدوات الأمان التي تم تحديثها حاليًا.
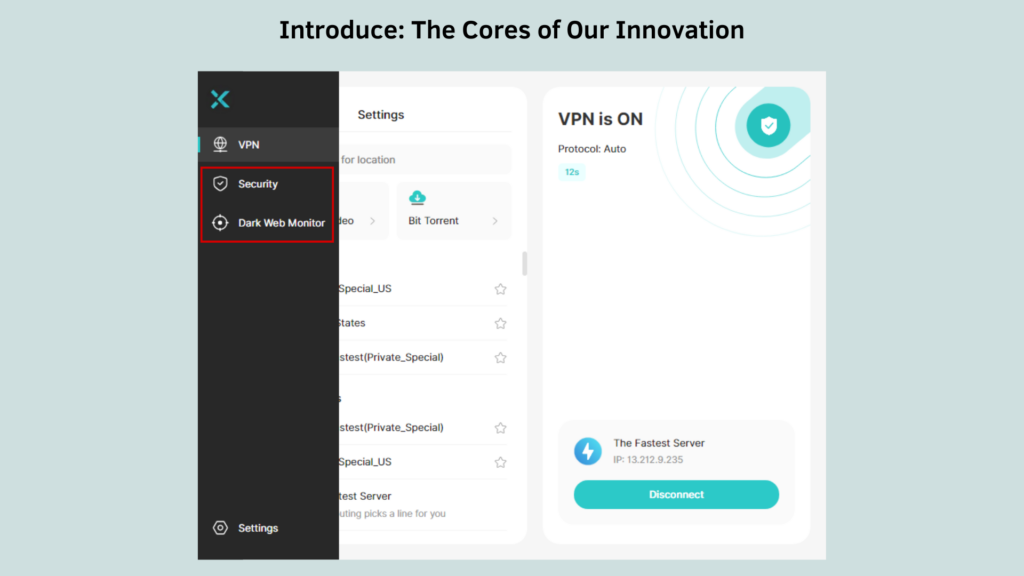
لقسم الأمان، يمكنك العثور على:
حماية المتصفح: قم بحظر المتتبعين، ومنع المواقع الضارة، وإيقاف التنزيلات الضارة.
مانع الإعلانات: تصفح الإنترنت النظيف مع جميع أنواع الإعلانات، بما في ذلك اللافتات الإعلانية وإعلانات الفيديو والنوافذ المنبثقة.
تنظيف التخزين: يقوم تلقائيًا بتنظيف مساحة القرص بناءً على جدول زمني مخصص.
・البدء: قم بتعطيل العناصر غير الضرورية في بدء التشغيل لتسريع عملية التشغيل.
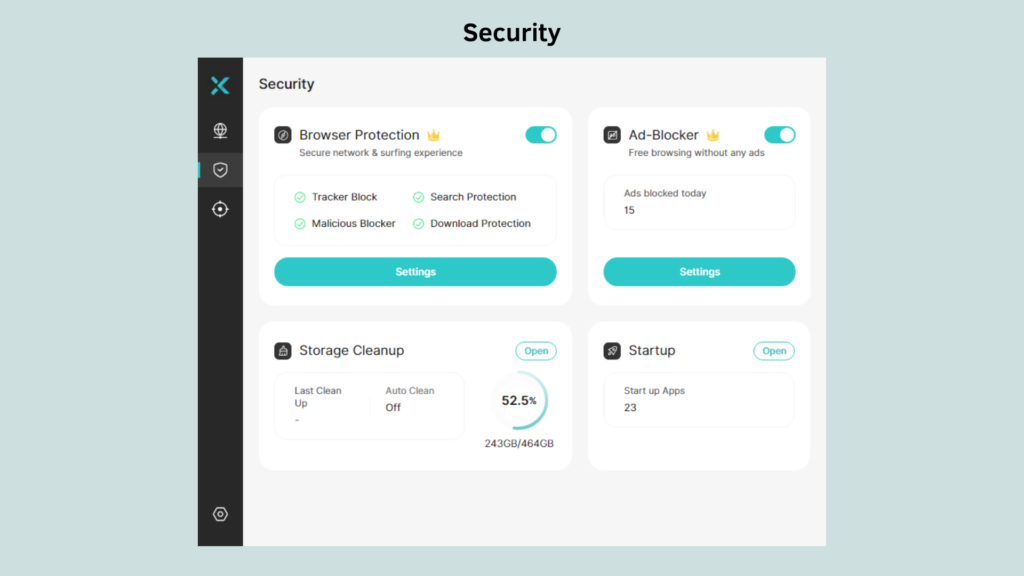
لقسم مراقب الويب الداكن، يمكنك:
・قم بربط ما يصل إلى 5 عناوين بريد إلكتروني خاصة واسمح لـ X-VPN بفحص قاعدة بيانات الويب الداكن بشكل يومي لمنع تسرب الهوية بشكل فعال.
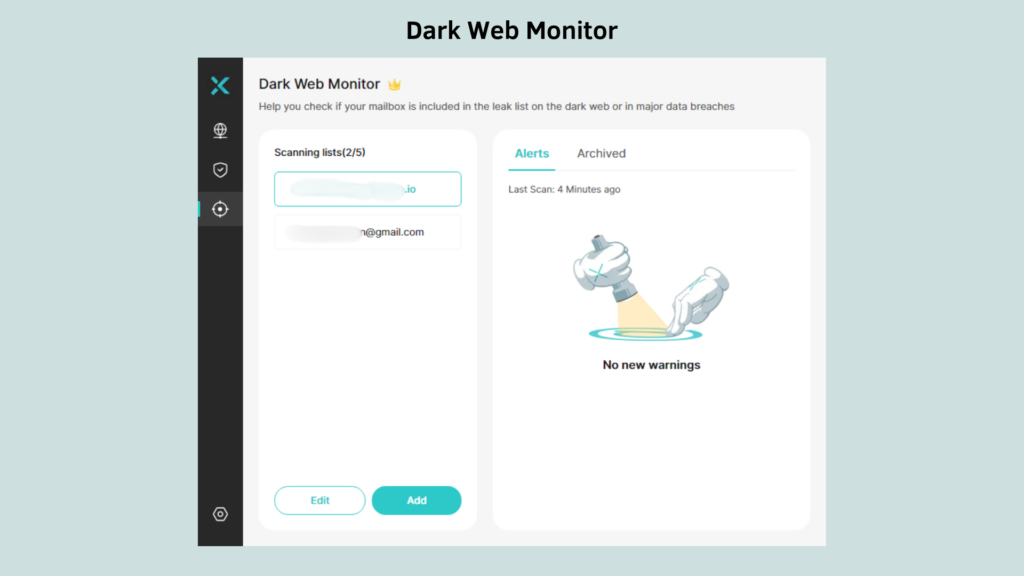
يمكنك قراءة المدونة لمعرفة المزيد من التفاصيل حول X-VPN الجديد لنظام التشغيل Windows أو ببساطة النقر على الزر أدناه لتجربة جميع الميزات الرئيسية مجانًا مع سياسة استرداد الأموال بدون مخاطر.
・أكثر من 8000 خادم ・ميزات متقدمة・أدوات أمان إضافية
الآن اكتمل إعداد الـ VPN على نظام التشغيل Windows 10/11 الخاص بك! إذا واجهت بعض المشاكل، اتصل بنا عبر الإعدادات> مركز المساعدة> اتصل بنا عبر البريد الإلكتروني أو الدردشة المباشرة.
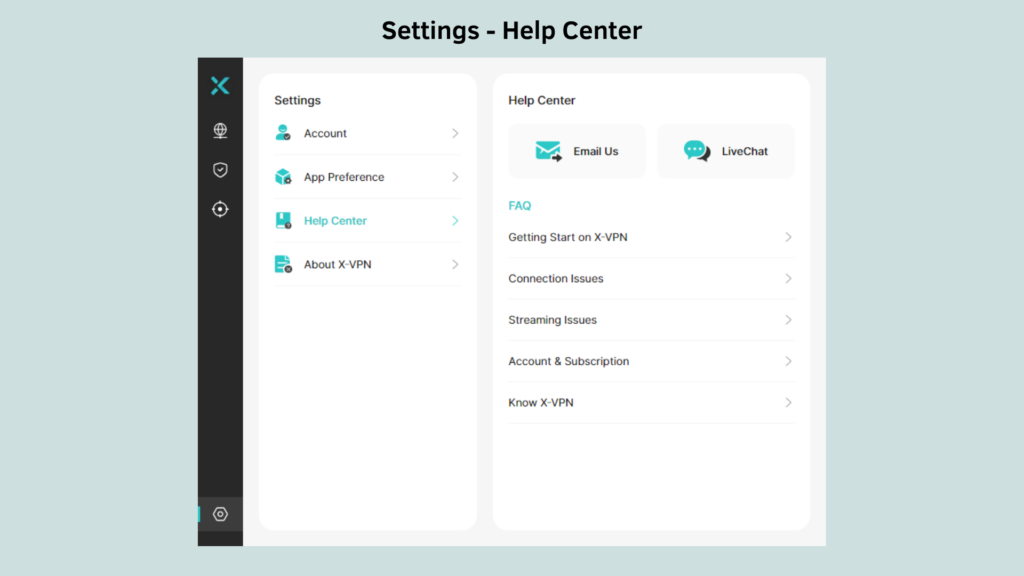
قم بإعداد VPN على Windows 10/11 يدوياً
بالطبع، إذا كنت تفضل عدم القيود من التطبيقات وترغب في تكوين VPN بنفسك، يمكنك استخدام الميزات المدمجة على كل من Windows 10 و Windows 11.
في البرنامج التعليمي أدناه، سنقوم بإرشادك خلال عملية خطوة بخطوة باستخدام Windows 10 كمثال. لا تقلق، مستخدمي Windows 11 – الخطوات متماثلة.
الخطوة 1. انتقل إلى أيقونة بدء Windows> الإعدادات.
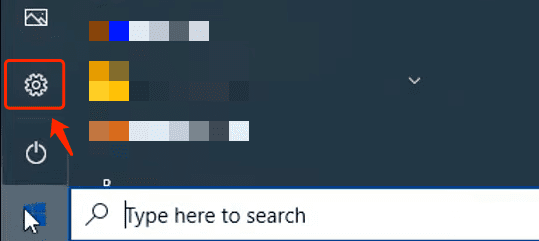
الخطوة 2. في إعدادات Windows، انتقل إلى الشبكة والإنترنت> VPN> إضافة اتصال VPN.
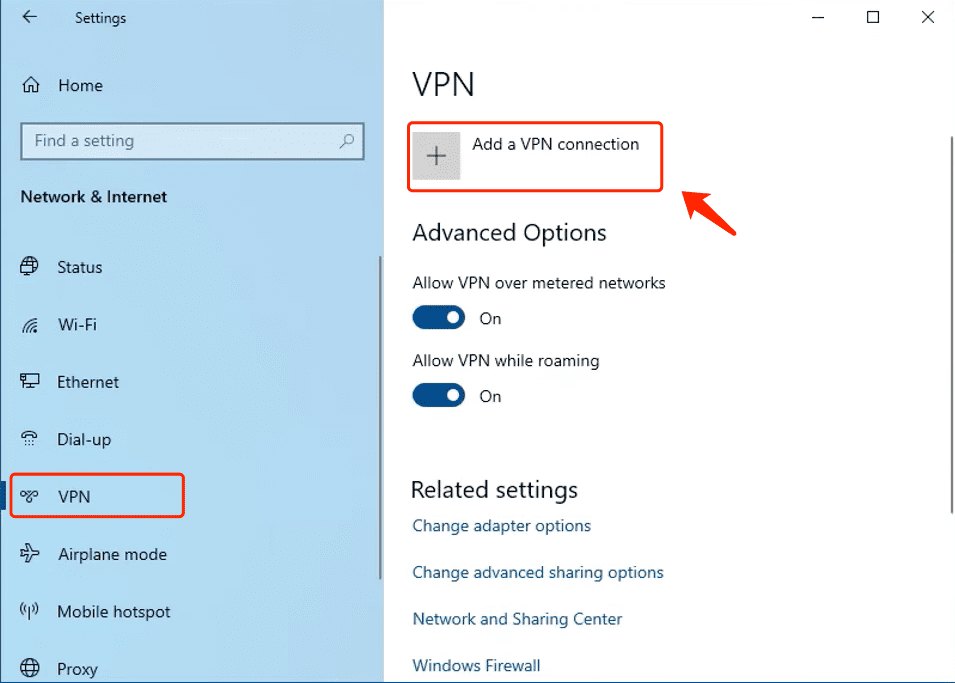
الخطوة 2. سيظهر نافذة تكوين:
- تعيين نظام التشغيل Windows (المدمج) كمزود لخدمة الشبكة الافتراضية الخاصة (VPN).
- تخصيص اسم الـ VPN.
- أدخل اسم أو عنوان الخادم الذي ترغب في تكوينه.
- ضبط نوع الشبكة الافتراضية الخاصة ومعلومات تسجيل الدخول.
- انقر على حفظ لإنهاء تكوين الـ VPN.
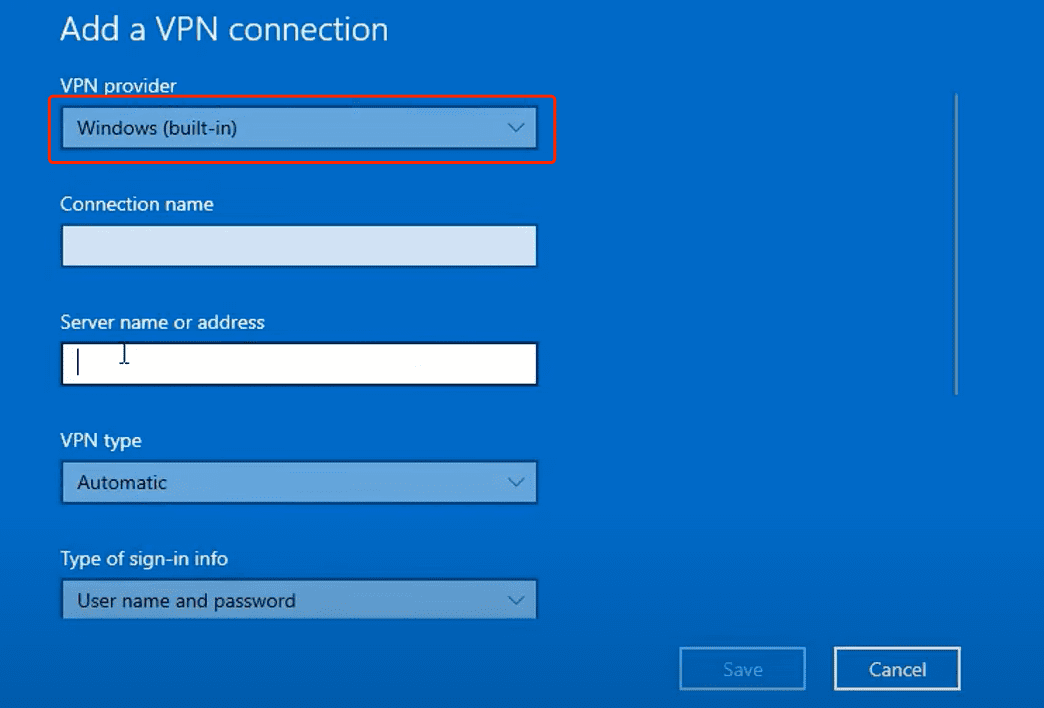
الخطوة 3. الآن عد إلى صفحة إعدادات الشبكة الافتراضية الخاصة بك للتحقق من الشبكة الافتراضية الخاصة بك. انقر فوق خيار الشبكة الافتراضية الخاصة بك، هناك 3 خيارات. يمكنك النقر فوقها للاتصال، أو إزالة، أو تحرير الخيارات المتقدمة.
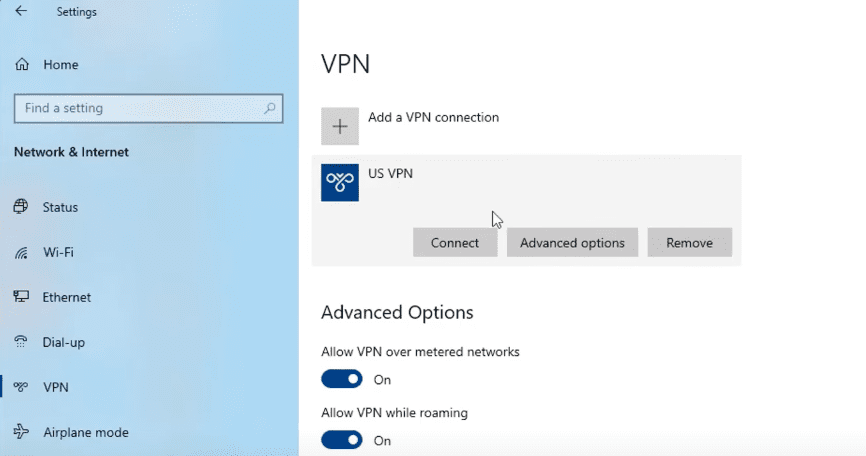
ومع ذلك، يتطلب تكوين VPN يدويًا الحصول على جميع المعلومات اللازمة للـ VPN وإدخالها وتحديثها بانتظام بنفسك. بالنسبة لمعظم المستخدمين، من الأكثر راحة السماح لتطبيق VPN بالتعامل مع هذه المهام. بالإضافة إلى ذلك، تقدم تطبيقات VPN مجموعة من الميزات وتوفر حماية خصوصية أقوى.
حتى وإن قدمنا خطوات مفصلة لك لإعداد VPN على Windows يدويًا، نحن لا نوصي بهذا النهج ما لم يكن لديك سبب محدد للقيام بذلك.
نصيحة مهنية: 3 خدمات VPN مجانية موصى بها لنظام Windows
إذا كنت ميالًا إلى إعداد VPN على نظام Windows 10/11 الخاص بك تلقائيًا ولكنك غير متأكد من كيفية اختيار التطبيق المناسب لـ VPN، لا تقلق.
العديد من أفضل مزودي الخدمة يقدمون خططًا مجانية، والتي لا تعود بالفائدة على المستخدمين المجانيين فقط بل تسمح أيضًا لأولئك الذين يهتمون بميزات شبكة الخصوصية الافتراضية المتقدمة بتجربتها قبل الالتزام بخطة مدفوعة.
| X-VPN | بروتون VPN | TunnelBear | |
|---|---|---|---|
| أمان | ⭐️⭐️⭐️⭐️⭐️ | ⭐️⭐️⭐️⭐️ | ⭐️⭐️⭐️⭐️ |
| الخصوصية | سياسة عدم تسجيل البيانات | سياسة عدم تسجيل البيانات | سياسة عدم تسجيل البيانات |
| تسجيل الدخول | لا داعي | احتاج | احتاج |
| خوادم مجانية | 1000+ | 5 | 23 |
| جميع الخوادم | 8000+ | 5000+ | 5000+ |
| سرعة | سريع | محدود | لائق |
| بيانات مجانية | 500MB/يوم | غير محدود | 2GB/شهر |
| الاتصالات | 5 | 1 | غير محدود |
بالإضافة إلى ذلك، يمكنك أيضًا تحميل X-VPN مباشرة وتجربة خدماته الرائعة مع أكثر من 8000 خادم عالمي وميزات أمان كاملة – حيث يقدم سياسة استرداد الأموال لمدة 30 يومًا لضمان نجاح 100٪.
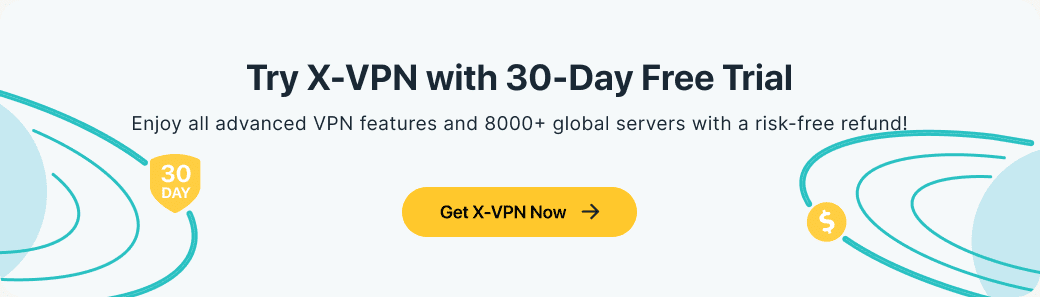
نهاية
يقدم هذا المدونة دليلاً مفصلاً حول كيفية إعداد VPN على Windows 10/11 بطريقتين. تكوين VPN يدويًا أكثر مناسبة لأولئك الذين لديهم احتياجات محددة أو أغراض متعلقة بالعمل، بينما بالنسبة لمعظم المستخدمين، النقر ببساطة على الزر أدناه لتحميل X-VPN لتجربة تصفح أسهل وأكثر أمانًا هو الأفضل.

الأسئلة الشائعة
هل يحتوي نظام Windows على VPN مدمج؟
لا، لا يحتوي نظام Windows على VPN مدمج، ولكن يحتوي على ميزة مدمجة يمكنها دعمك لتكوين VPN يدويًا. لاستخدام هذه الميزة، تحتاج إلى إعداد معلومات التكوين ذات الصلة مسبقًا، بما في ذلك عنوان خادم VPN ونوع VPN وبيانات الاعتماد على الدخول، ثم اتبع التعليمات أدناه:
الخطوة 1. انتقل إلى بدء Windows> الإعدادات> الشبكة والإنترنت> VPN> إضافة VPN.
الخطوة 2. في النافذة المنبثقة، حدد Windows (مدمج) كمزود VPN وأدخل جميع المعلومات التي قمت بإعدادها.
الخطوة 3. حفظ VPN، والآن يمكنك الاتصال به.
كيفية الاتصال بشبكة افتراضية خاصة على كمبيوتر محمول يعمل بنظام Windows؟
أفضل طريقة للاتصال بشبكة VPN على جهاز الكمبيوتر المحمول الخاص بك هي تحميل تطبيق VPN. توفر مزودات VPN من الطبقة العليا، مثل X-VPN، ليس فقط تطبيقات يمكنها إعداد VPN على جهاز الكمبيوتر المحمول الخاص بك تلقائيًا في دقيقة واحدة فقط، ولكنها أيضًا تضمن اتصالًا بخوادم عالمية، وبروتوكولات غنية، وميزات أمان متقدمة. أيضًا، إذا كنت تفضل الطريقة اليدوية، يمكنك تكوين VPN يدويًا باستخدام الميزات المدمجة في نظام التشغيل Windows. الدروس الشاملة لكلا الطريقتين متاحة في هذه المقالة.
هل هناك VPN مجاني 100٪؟
نعم، X-VPN هو VPN مجاني 100٪ لا يتقاعس أبدًا عن تقديم خدمة عالية الجودة للمستخدمين المجانيين. يوفر X-VPN إصدارًا مجانيًا حقيقيًا بدون حد زمني للاستخدام وبدون تسجيل الدخول. يحتاج المستخدمون المجانيون فقط إلى تنزيل التطبيق والاتصال بأسرع خادم مجاني في غضون بضع ثوانٍ.


