
Con el creciente conocimiento sobre la seguridad en línea, el uso de VPN para cifrar datos privados y evitar diversas restricciones en internet se está convirtiendo gradualmente en un tema candente. Sin embargo, muchos usuarios pueden no saber cómo configurar un VPN en Windows todavía.
No te preocupes, por favor lee este blog y te guiaremos para completar la configuración de VPN en Windows 10 y Windows 11 con 2 métodos.

Table of Contents
¿Por qué necesitas una VPN para tu PC con Windows?
Primero, vamos a averiguar qué puede hacer un VPN por nosotros.
・Proteger la privacidad de los datos: El cifrado VPN es una característica clave que protege sus datos en línea para que no sean leídos o robados por actores maliciosos.
・Navegación anónima: Las VPN cambian tu dirección IP al dirigir tus datos a través de servidores en otras regiones, lo que hace imposible que terceros rastreen tu historial real de navegación.
・Ahorra dinero: Muchos productos globales tienen precios diferentes según la región. Al usar una VPN para cambiar tu dirección IP, puedes comprar artículos como YouTube Premium, claves de Steam y el plan de Netflix a los precios más bajos.
・Acceder al contenido regional: Evita las restricciones geográficas en plataformas como Netflix, HBO Max y más para disfrutar de contenido global.
・Mejorar la seguridad: Las VPN de primer nivel ofrecen funciones avanzadas como la obfuscación de VPN, el interruptor de desconexión y la protección contra fugas de DNS, proporcionando un escudo sólido para su seguridad en línea.
Configurar una VPN en Windows 10/11 automáticamente
Para la configuración de VPN en PC con Windows, generalmente hay dos métodos, automático y manual.
Recomendamos utilizar el cliente VPN para la configuración automática para la mayoría de los usuarios de Windows. Simplemente descargue, instale e interactúe con el cliente para acceder a todas las funciones de VPN —tan fácil pero eficiente.
Ahora vamos a revisar el tutorial detallado con capturas de pantalla claras sobre cómo configurar una VPN en Windows 10/11 automáticamente. Utilizaremos X-VPN como ejemplo, ya que es una de las mejores VPN para Windows.
Descarga e instala la aplicación VPN
・Navegue hasta el sitio oficial de X-VPN para obtener la descarga de VPN en su PC con Windows.
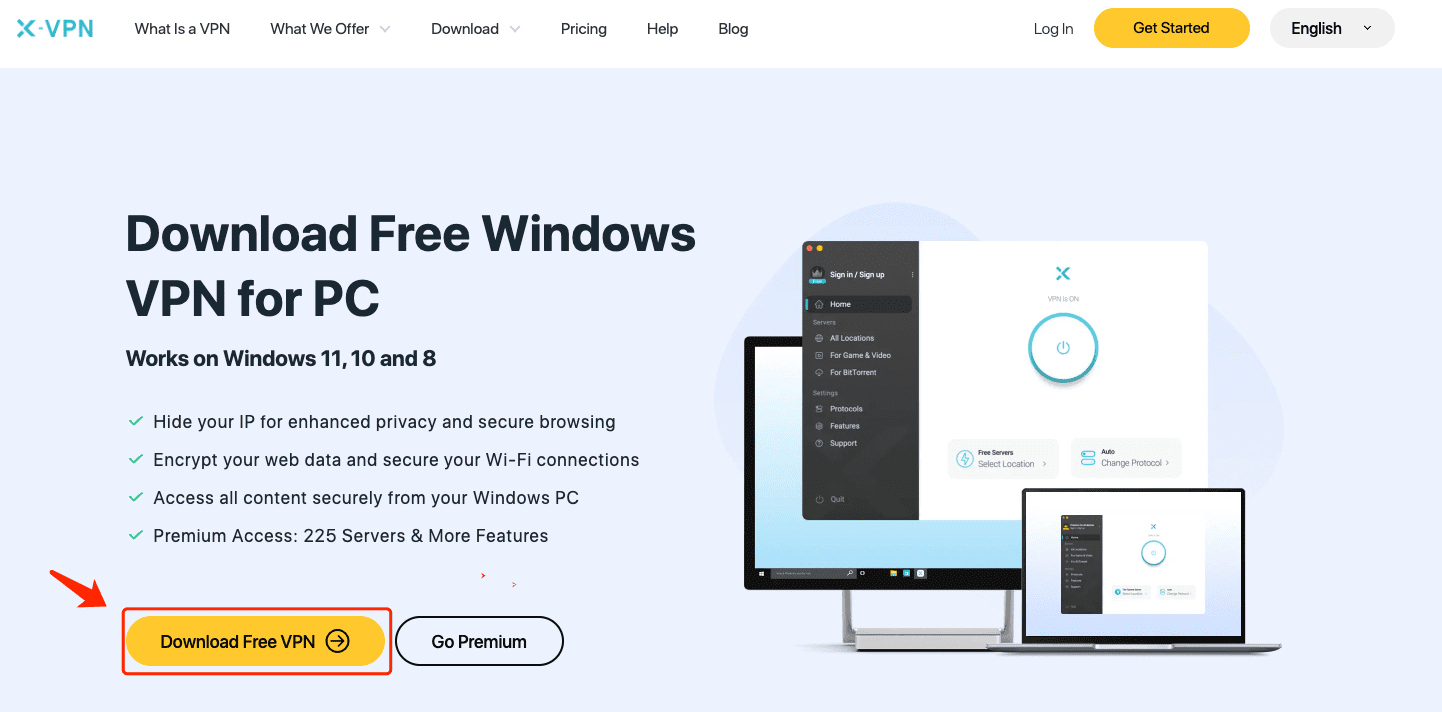
・Obtener X-VPN desde la Tienda Microsoft es otra buena opción.
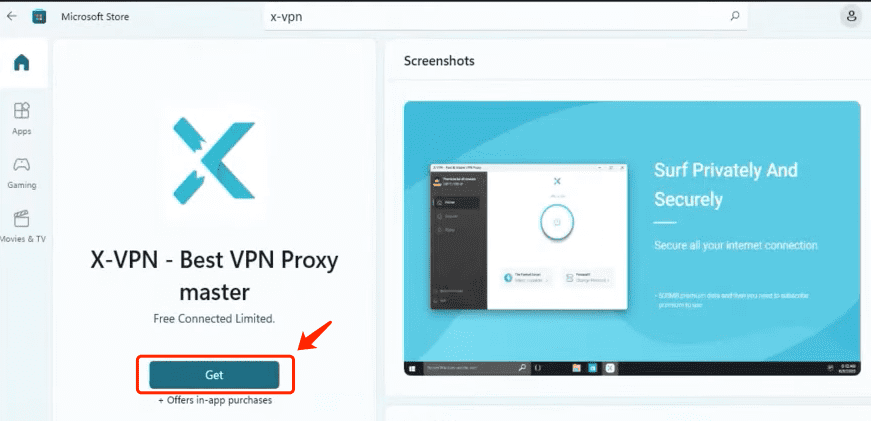
Ejecuta la aplicación VPN
Paso 1. Una vez que la instalación esté completa, abre la aplicación y acepta la Política de privacidad y los Términos de servicio de X-VPN.
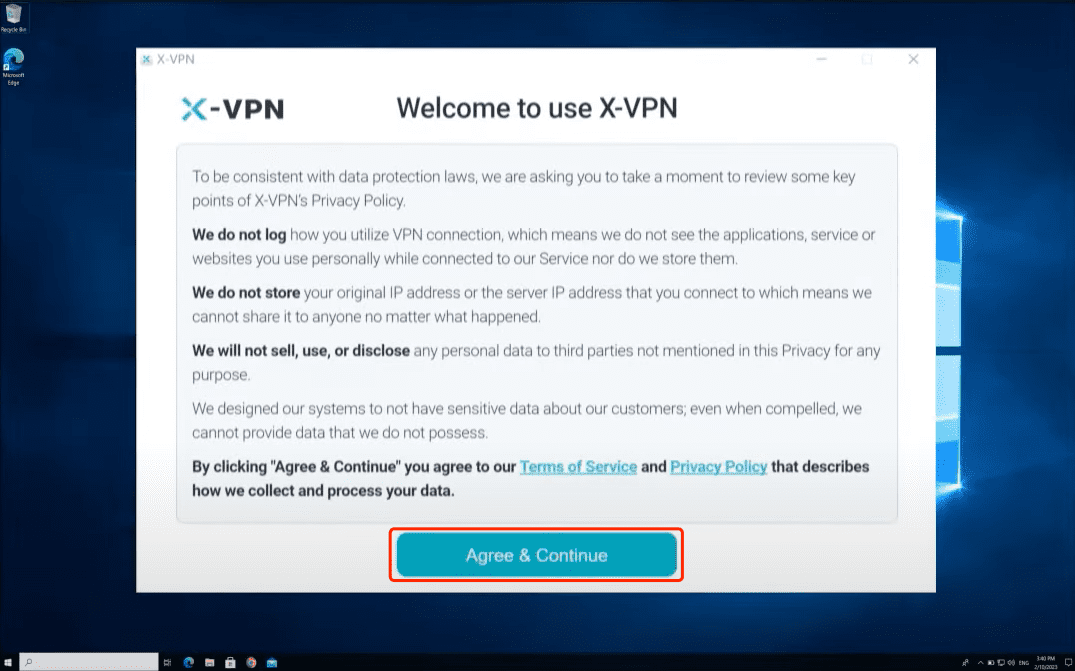
Paso 2. Si ya tienes una cuenta de X-VPN, por favor inicia sesión. Si no la tienes, elige un plan Premium y regístrate para obtener una cuenta. Para usarlo gratis, simplemente ingresa a X-VPN sin una cuenta.
Como proveedor destacado, X-VPN ofrece un trato generoso a los usuarios gratuitos: sin límites de velocidad, sin fechas de vencimiento y una sólida encriptación. Sin embargo, las funciones disponibles para los usuarios gratuitos son algo limitadas en comparación con los miembros premium.
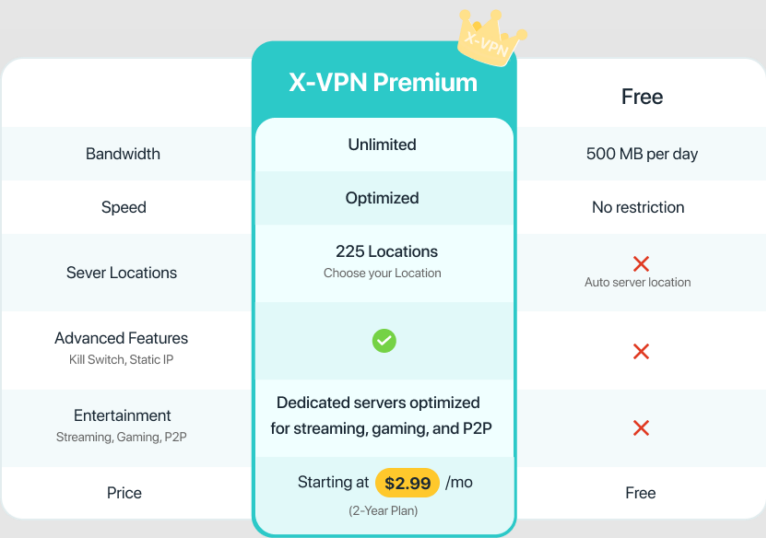
・Ahora X-VPN comienza en solo $2.99/mes, simplemente puedes presionar el botón verde a continuación para desbloquear todas las funciones de forma gratuita durante 30 días con su garantía de devolución de dinero.
・8000+ Servidores ・Funciones Avanzadas・Herramientas de Seguridad Adicionales
Ingrese a la página de inicio de VPN
・Cuando inicies X-VPN, la página de inicio de VPN será la primera en saludarte, es el área que todos los usuarios frecuentan más, y también la característica principal de nuestro servicio.
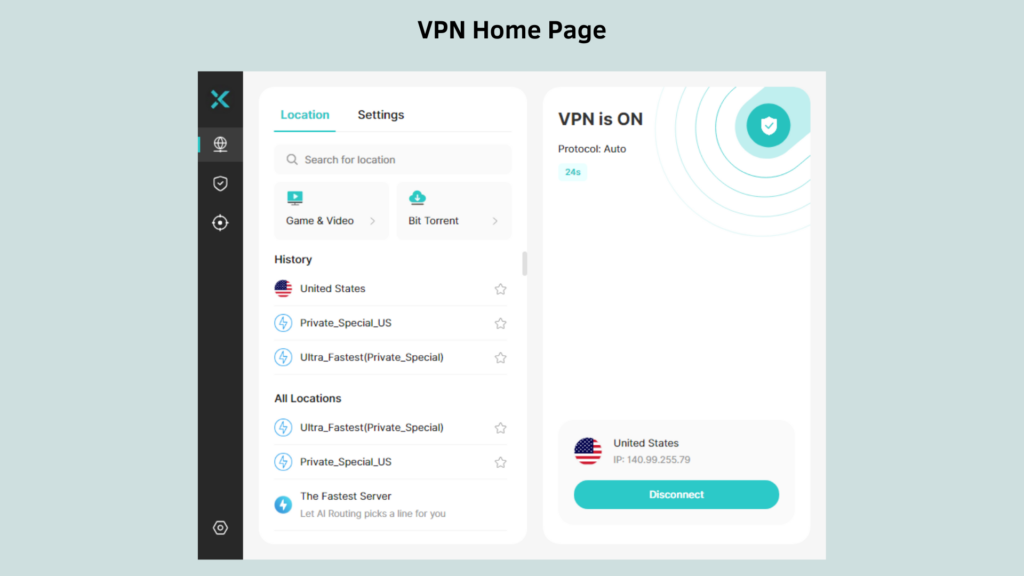
・Para mejorar la experiencia del usuario, hemos centralizado las secciones de Seleccionar ubicación, Configuración de VPN y Conexión rápida en una sola interfaz.
Seleccionar servidor VPN
Paso 1. Ahora puedes ver la configuración detallada de ubicación directamente en el lado izquierdo de la página. El panel de funciones de arriba a abajo incluye:
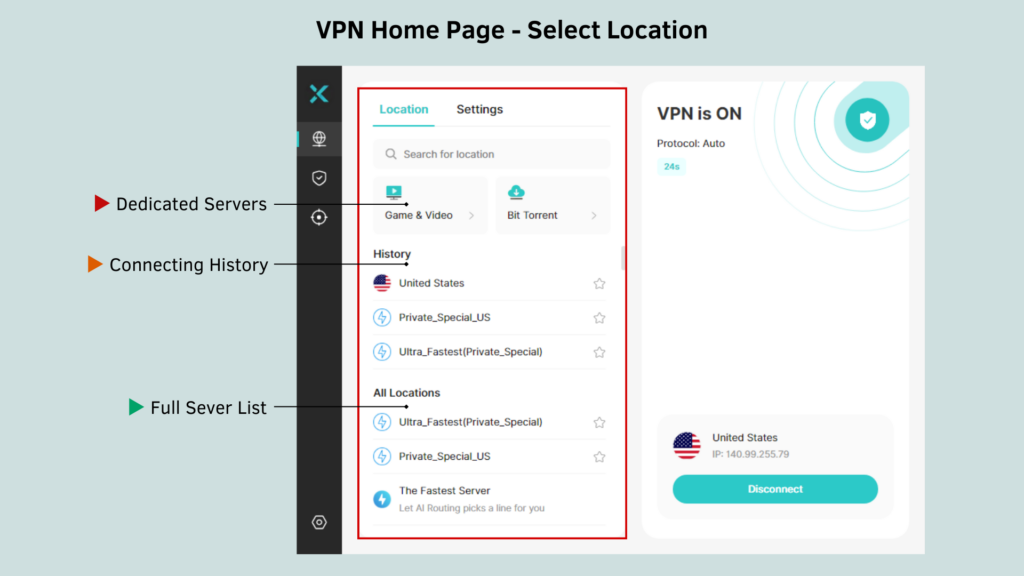
・Barra de búsqueda manual: Ingrese directamente el país/ciudad de destino para localizar rápidamente el servidor deseado.
・Servidores Dedicados: Servidor optimizado para fines específicos, incluyendo juegos, streaming y Torrenting.
・Historial: Ver el historial de conexiones anteriores para reconexiones rápidas.
・Todas las ubicaciones: Desplázate hacia abajo para ver una lista detallada de más de 8000 servidores en más de 225 ubicaciones.
Paso 2. Verifique la lista detallada de servidores VPN en todas las ubicaciones. Navegue hasta su país de destino>región y seleccione un servidor específico para conectarse automáticamente.
2. Para guardar el servidor, toca el ícono de estrella para marcarlo como favorito.
3. Toca la opción Para Juegos y Video o Para BitTorrent para elegir los servidores dedicados proporcionados por X-VPN.
Configurar ajustes de VPN
Paso 1. Haz clic en el botón junto a “Ubicación” para cambiar a la interfaz de configuración de VPN. Aquí, puedes:
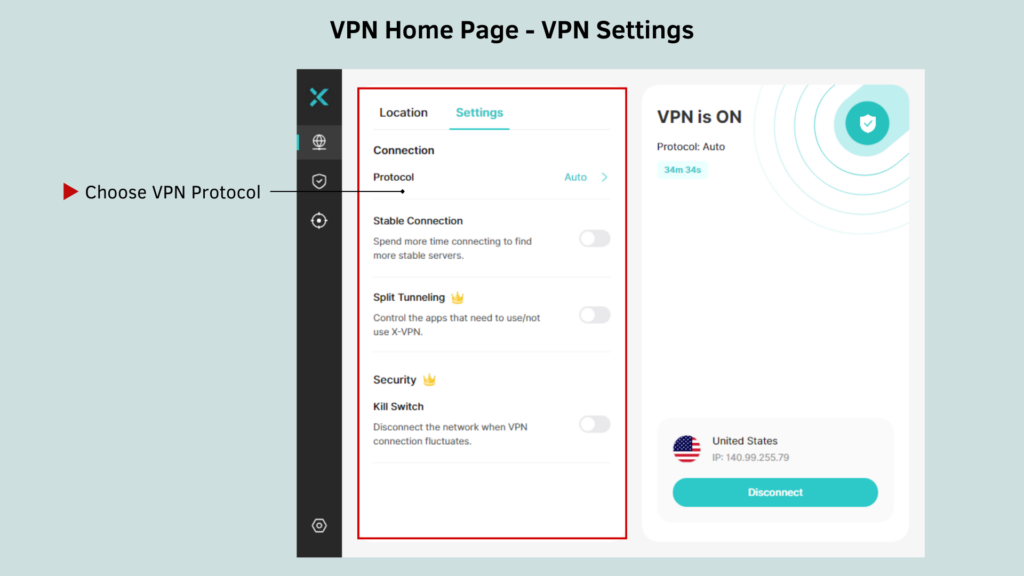
Manually select the protocolo VPN that suits your needs or change to Auto mode, where X-VPN will automatically choose the most suitable option for you.
Personalice las funciones de VPN para mejorar su experiencia en línea.
Conexión rápida
Paso 1. Verifique la información de conexión VPN en el panel de Conexión rápida, que se encuentra en el lado derecho.
・Estado de conexión VPN
・Protocolo VPN actualmente en uso
・Duración del uso de VPN
・Servidor conectado
・Dirección IP actualmente utilizada
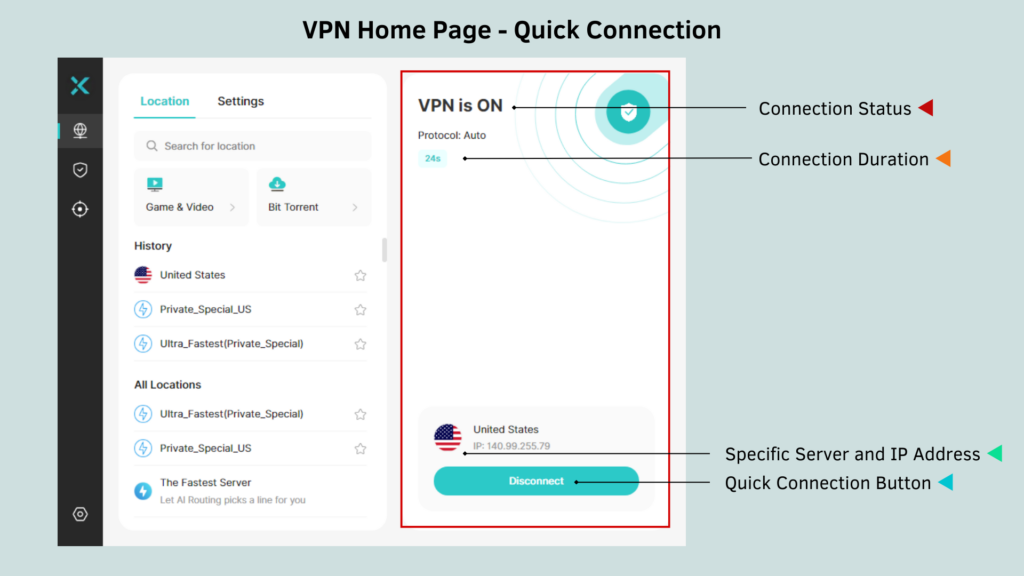
Paso 2. Solo haz clic en el botón de Conexión Rápida para conectarte o desconectarte fácilmente de la VPN en segundos.
Utilice herramientas de seguridad adicionales
Para proporcionar un servicio de mayor calidad, X-VPN para Windows ha sido recientemente actualizado y aspira a ser su solución integral de privacidad y seguridad con la integración de 3 nuevas funciones de seguridad: Navegación segura, Seguridad informática y Protección de identidad. Para encontrarlos:
Paso 1. Haz clic en Seguridad o Monitor de la Dark Web en la barra de navegación izquierda para acceder a todas las herramientas de seguridad que están actualizadas actualmente.
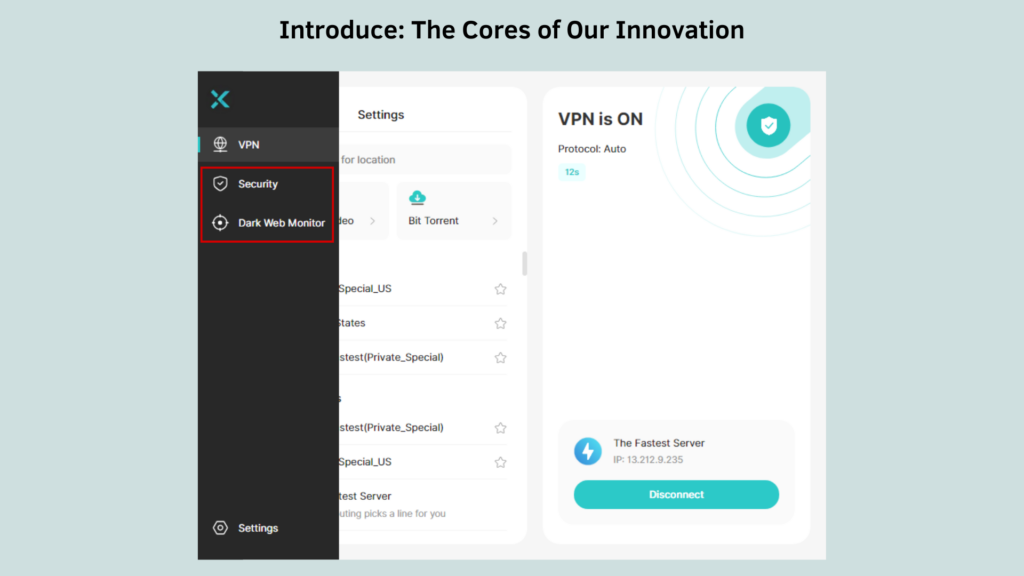
Para la sección de Seguridad, puedes encontrar:
・Protección del navegador: Bloquea rastreadores, previene sitios web maliciosos y detiene descargas maliciosas.
・Ad-Blocker: Navegación en línea limpia con todo tipo de anuncios, incluyendo banners, anuncios de video y pop-ups.
・Limpieza de almacenamiento: Limpia automáticamente el espacio en disco según un horario personalizado.
・Inicio: Desactiva los elementos de inicio innecesarios para acelerar el arranque.
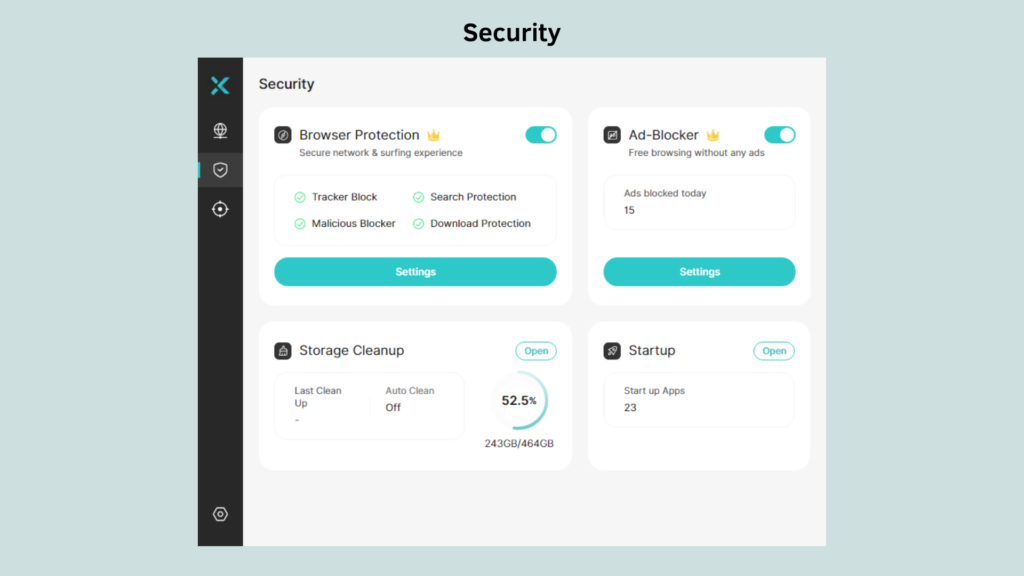
Para la sección Dark Web Monitor, puedes:
・Enlaza hasta 5 direcciones de correo electrónico privadas y permite que X-VPN escanee la base de datos de la web oscura diariamente para prevenir eficazmente la fuga de identidad.
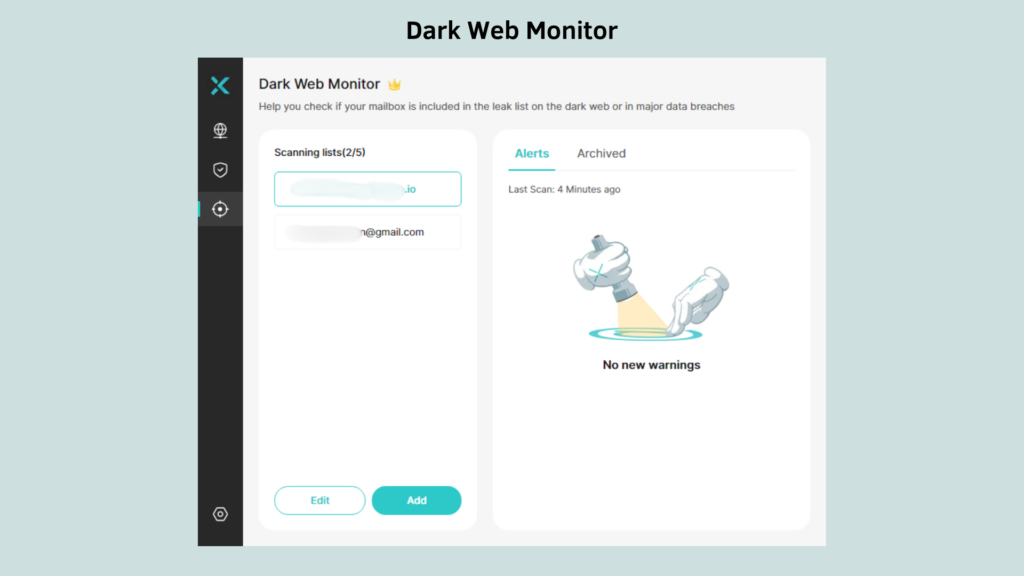
Puedes leer el blog para obtener más detalles sobre el nuevo X-VPN para Windows o simplemente hacer clic en el botón a continuación para experimentar personalmente todas las características premium de forma gratuita con una política de reembolso sin riesgo.
・8000+ Servidores ・Funciones Avanzadas・Herramientas de Seguridad Adicionales
¡Ahora la configuración de VPN en tu Windows 10/11 está completa! Si encuentras algunos problemas, contáctanos a través de Configuración> Centro de ayuda> Envíanos un correo electrónico o Chat en vivo.
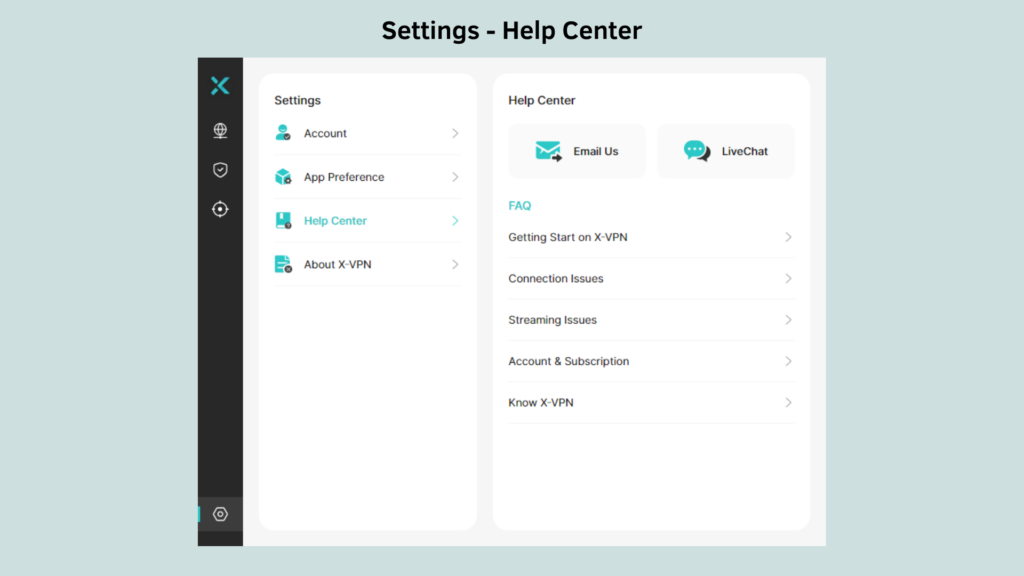
Configurar una VPN en Windows 10/11 manualmente
Por supuesto, si prefieres no estar limitado por aplicaciones y quieres configurar una VPN por tu cuenta, puedes utilizar las funciones integradas tanto en Windows 10 como en Windows 11.
En el tutorial a continuación, te guiaremos a través del proceso paso a paso utilizando Windows 10 como ejemplo. No te preocupes, usuarios de Windows 11, los pasos son los mismos.
Paso 1. Navega hasta el ícono de inicio de Windows> Configuración.
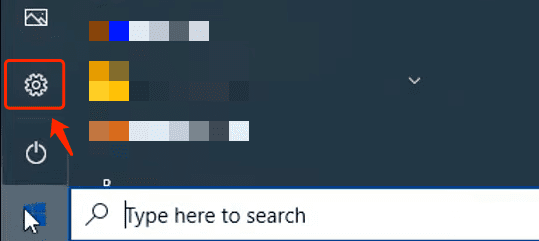
Paso 2. En la configuración de Windows, dirígete a Red e Internet> VPN> Agregar una conexión VPN.
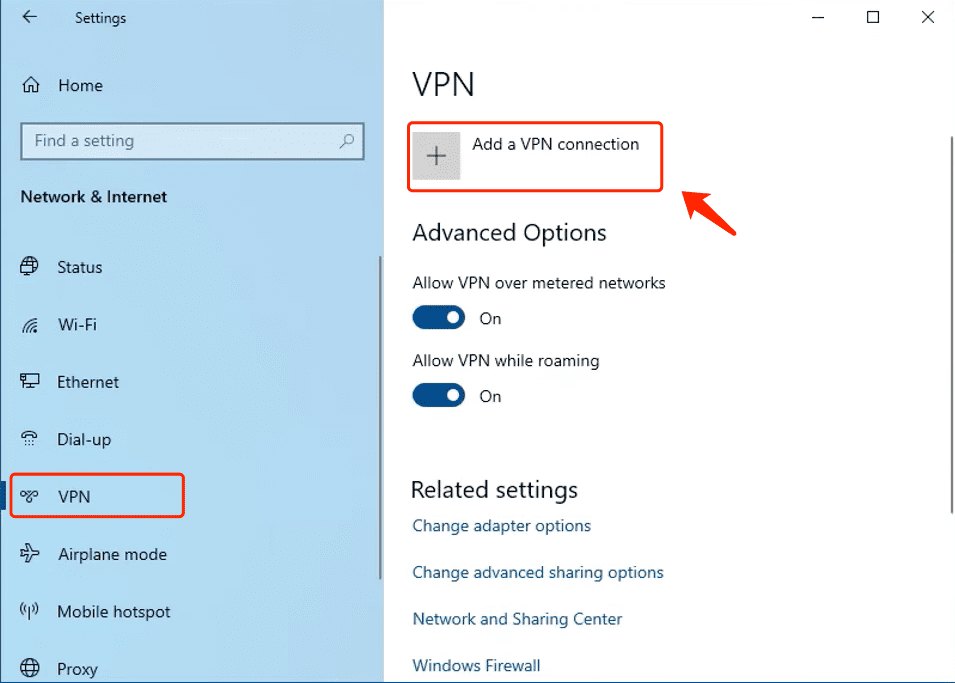
Paso 2. Se abrirá una ventana de configuración:
- Establece Windows (integrado) como el proveedor de VPN.
- Personaliza el nombre del VPN.
- Ingrese el nombre o la dirección del servidor que desea configurar.
- Establezca el tipo de VPN y la información de inicio de sesión.
- Haz clic en Guardar para finalizar la configuración de la VPN.
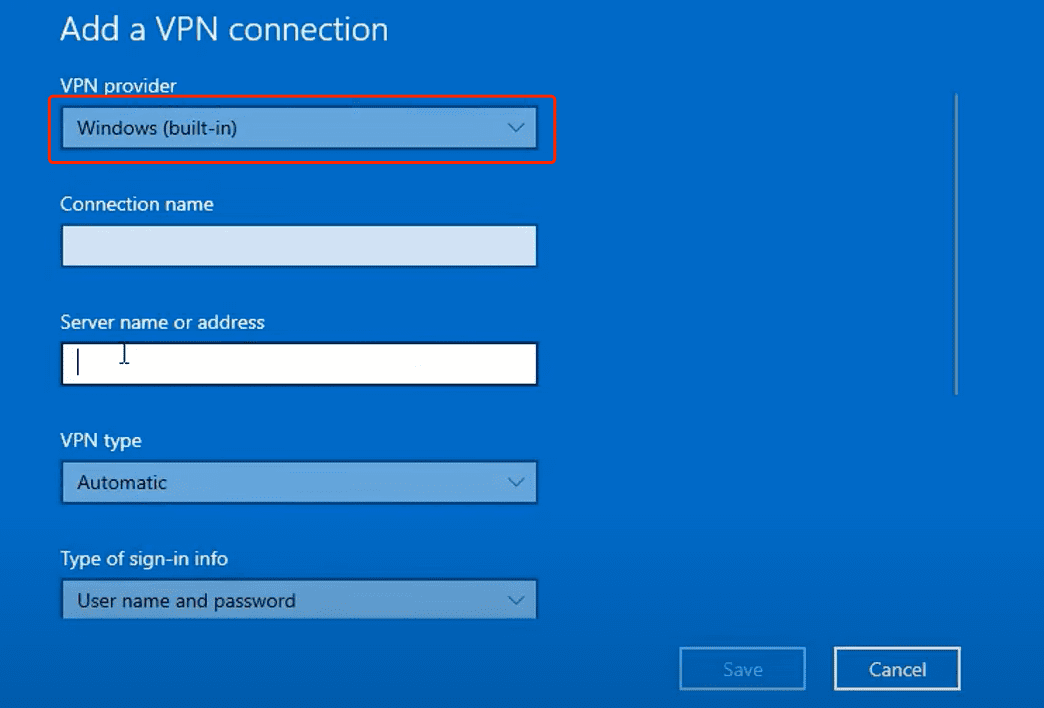
Paso 3. Ahora regresa a la página de configuración de VPN para verificar tu VPN. Haz clic en la opción de VPN, aquí hay 3 opciones. Puedes pulsar en ellas para Conectar, Eliminar o editar opciones avanzadas.
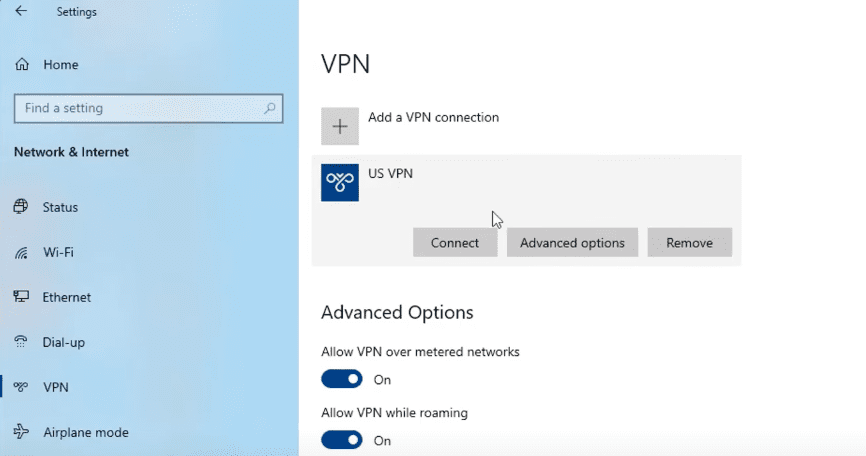
Sin embargo, configurar una VPN manualmente requiere que obtengas, introduzcas y actualices regularmente toda la información necesaria de la VPN tú mismo. Para la mayoría de los usuarios, es más conveniente dejar que una aplicación de VPN maneje estas tareas. Además, las aplicaciones de VPN ofrecen una variedad de funciones y brindan una protección de privacidad más sólida.
Por lo tanto, aunque proporcionamos pasos detallados para configurar una VPN en Windows manualmente, no recomendamos este enfoque a menos que tengas una razón específica para hacerlo.
Consejo profesional: 3 VPN gratuitos recomendados para Windows
Si estás inclinado a configurar una VPN en tu Windows 10/11 automáticamente pero no estás seguro de cómo elegir la aplicación de VPN adecuada, no te preocupes.
Muchos proveedores líderes ofrecen planes gratuitos, que no solo benefician a los usuarios gratuitos, sino que también permiten a aquellos interesados en funciones avanzadas de VPN probarlas antes de comprometerse con un plan de pago.
| X-VPN | Proton VPN | TunnelBear | |
|---|---|---|---|
| Seguridad | ⭐️⭐️⭐️⭐️⭐️ | ⭐️⭐️⭐️⭐️ | ⭐️⭐️⭐️⭐️ |
| Privacidad | Política sin registros | Política sin registros | Política sin registros |
| Iniciar sesión | No Need | Necesito | Necesito |
| Servidores gratuitos | 1000+ | 5 | 23 |
| Todos los servidores | 8000+ | 5000+ | 5000+ |
| Velocidad | Rápido | Limitado | Decente |
| Datos gratuitos | 500MB/día | Ilimitado | 2GB/mes |
| Conexiones | 5 | 1 | Ilimitado |
Alternativamente, también puedes descargar X-VPN directamente y experimentar sus servicios premium con 8000+ servidores globales y funciones de seguridad completas, ya que ofrece una política de reembolso de 30 días para un éxito del 100%.
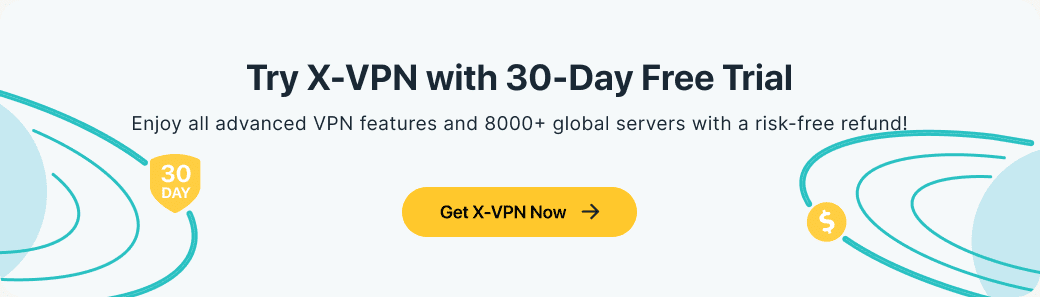
Conclusión
Este blog proporciona una guía detallada sobre cómo configurar una VPN en Windows 10/11 de dos maneras. Configurar manualmente una VPN es más adecuado para aquellos con necesidades específicas o propósitos laborales, mientras que para la mayoría de los usuarios, simplemente hacer clic en el botón de abajo para descargar X-VPN y tener una experiencia de navegación más fácil y segura es lo mejor.

Preguntas frecuentes
¿Windows tiene una VPN incorporada?
No, Windows no tiene una VPN incorporada, pero cuenta con una función integrada que puede ayudarte a configurar una VPN manualmente. Para utilizar esta función, necesitas preparar la información de configuración relevante con antelación, incluyendo la dirección del servidor VPN, el tipo de VPN y las credenciales de inicio de sesión, luego sigue las instrucciones a continuación:
Paso 1. Ve a Inicio de Windows> Configuración> Red e Internet> VPN>Agregar una VPN.
Paso 2. En la ventana emergente, selecciona Windows (integrado) como proveedor de VPN e introduce toda la información que preparaste.
Paso 3. Guarda la VPN y ahora puedes conectarte a ella.
Cómo conectarse a una VPN en una computadora portátil con Windows?
La mejor manera de conectarse a una VPN en tu portátil con Windows es descargar una aplicación de VPN. Los proveedores de VPN de primer nivel, como X-VPN, no solo ofrecen aplicaciones que pueden configurar una VPN en tu portátil automáticamente en un minuto, sino que también garantizan una conexión global al servidor, protocolos avanzados y funciones de seguridad avanzadas. Además, si prefieres un enfoque práctico, puedes configurar manualmente una VPN utilizando las funciones integradas de Windows. Tutoriales completos para ambos métodos están disponibles en esta publicación del blog.
¿Existe un VPN 100% gratuito?
Sí, X-VPN es un VPN 100% gratuito que nunca escatima en brindar un servicio de calidad a los usuarios gratuitos. X-VPN ofrece una versión real gratuita sin límite de tiempo de uso y sin necesidad de iniciar sesión. Los usuarios gratuitos solo necesitan descargar la aplicación y conectarse al servidor gratuito más rápido en unos pocos segundos.


