
Avec la prise de conscience croissante de la sécurité en ligne, l’utilisation d’un VPN pour crypter les données privées et contourner diverses restrictions sur Internet devient progressivement un sujet brûlant. Cependant, de nombreux utilisateurs peuvent ne pas encore savoir comment configurer un VPN sur Windows.
Peu importe, veuillez lire ce blog et nous vous guiderons pour terminer la configuration du VPN sur Windows 10 et Windows 11 avec 2 méthodes.

Table of Contents
Pourquoi avez-vous besoin d’un VPN pour votre PC Windows ?
Tout d’abord, voyons ce qu’un VPN peut faire pour nous.
・Protéger la confidentialité des données : Le chiffrement VPN est une fonctionnalité clé qui protège vos données en ligne contre la lecture ou le vol par des acteurs malveillants.
・Naviguer Anonymement : Les VPN changent votre adresse IP en routant vos données à travers des serveurs dans d’autres régions, rendant impossible pour les tiers de suivre votre véritable historique de navigation.
・Économisez de l’argent : De nombreux produits mondiaux sont tarifés différemment en fonction de la région. En utilisant un VPN pour changer votre adresse IP, vous pouvez acheter des articles tels que YouTube Premium, des clés Steam et un abonnement Netflix aux prix les plus bas.
・Accéder au contenu régional : Contournez les restrictions géographiques sur des plateformes telles que Netflix, HBO Max, et d’autres pour profiter du contenu mondial.
・Améliorer la sécurité : Les VPN de premier plan offrent des fonctionnalités avancées telles que l’obscurcissement du VPN, le coupe-circuit et la protection contre les fuites DNS, offrant ainsi un bouclier robuste pour votre sécurité en ligne.
Configurer un VPN sur Windows 10/11 automatiquement
Pour la configuration du VPN sur les PC Windows, il existe généralement deux méthodes, automatique et manuelle.
Nous recommandons d’utiliser le client VPN pour la configuration automatique pour la plupart des utilisateurs Windows. Il vous suffit de télécharger, d’installer et d’interagir avec le client pour accéder à toutes les fonctionnalités du VPN – si simple mais efficace.
Maintenant, vérifions le tutoriel détaillé avec des captures d’écran claires sur la façon de configurer un VPN sur Windows 10/11 automatiquement. Nous utiliserons X-VPN comme exemple, car c’est l’un des meilleurs VPN pour Windows.
Téléchargez et installez l’application VPN
・Accédez au site officiel de X-VPN pour obtenir le téléchargement du VPN sur votre PC Windows.
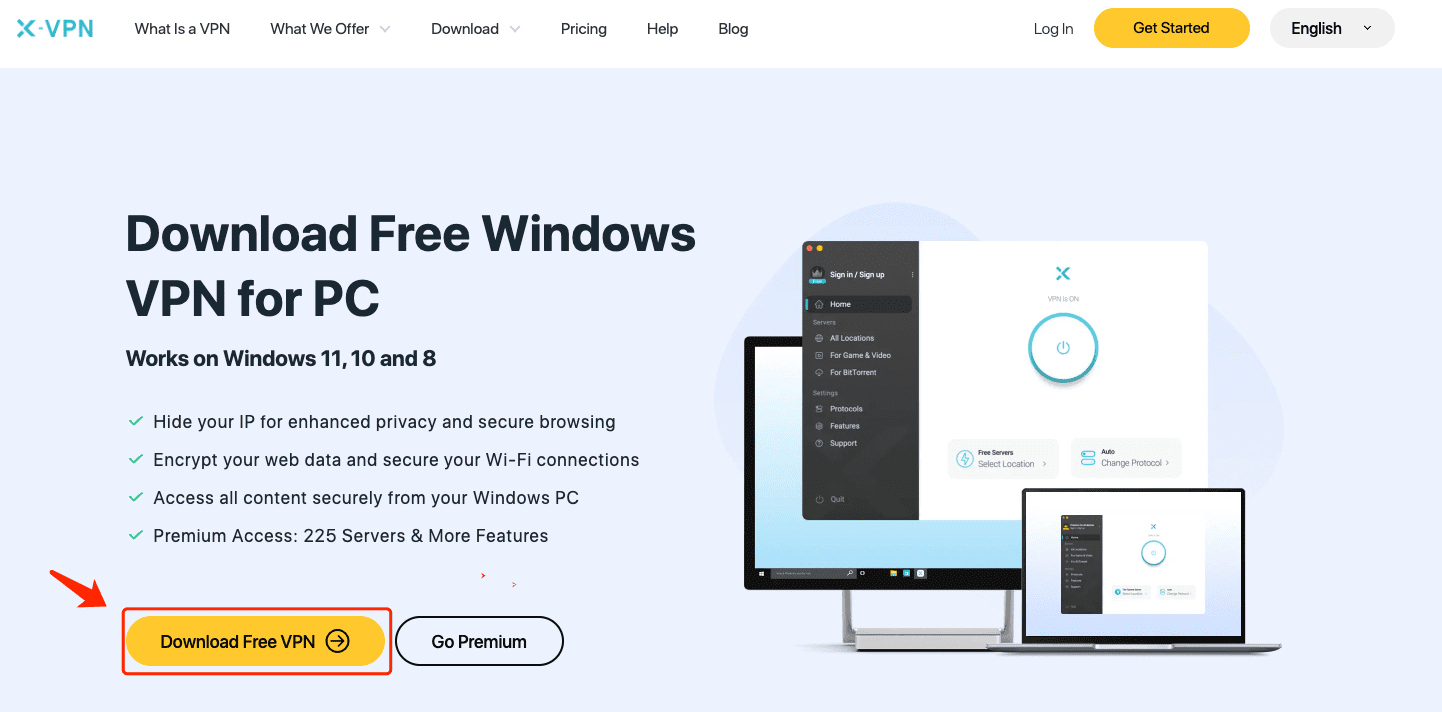
・Obtenir X-VPN depuis le Microsoft Store est une autre bonne option.
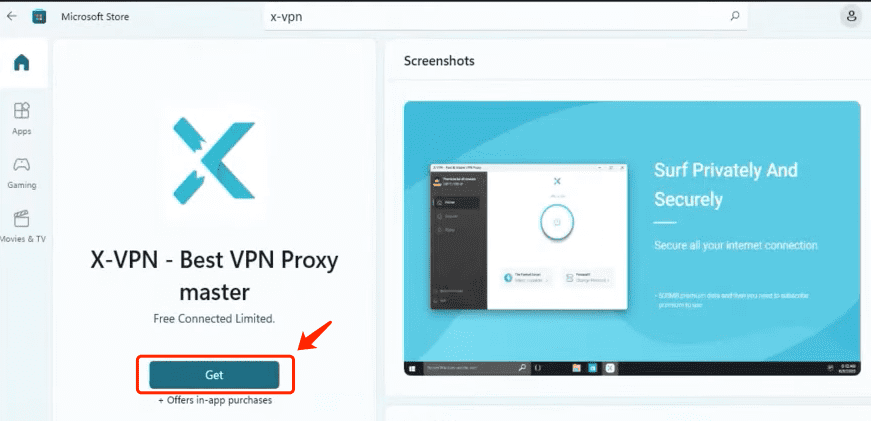
Exécutez l’application VPN
Étape 1. Une fois l’installation terminée, ouvrez l’application et acceptez la Politique de confidentialité et les Conditions d’utilisation de X-VPN.
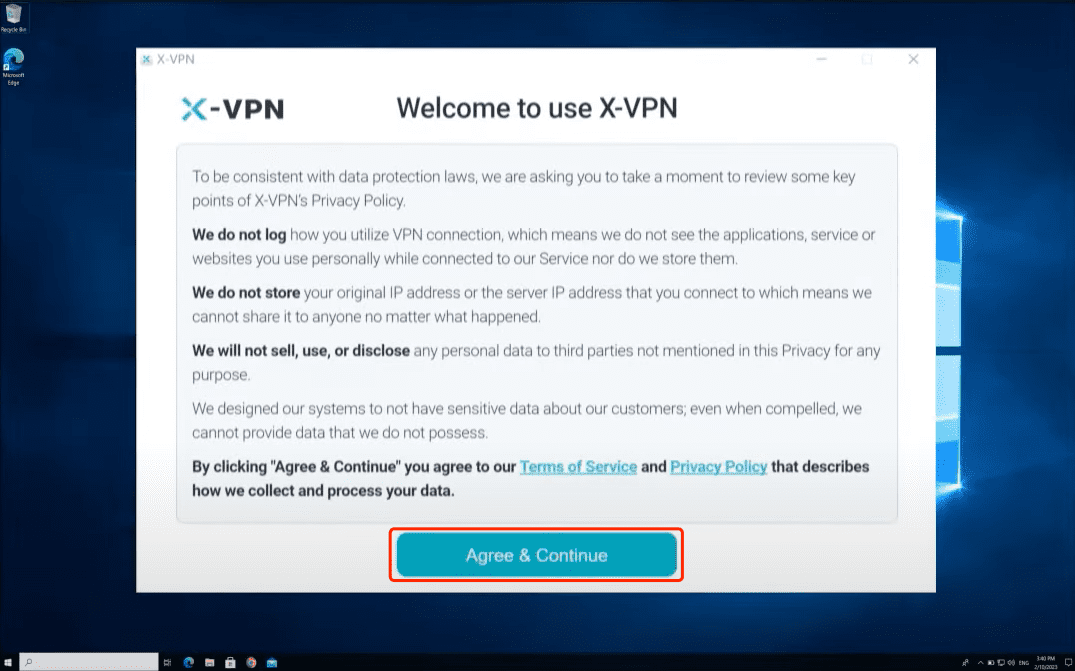
Étape 2. Si vous avez déjà un compte X-VPN, veuillez vous connecter. Sinon, choisissez un plan Premium et créez un compte. Pour une utilisation gratuite, entrez simplement X-VPN sans compte.
En tant que fournisseur exceptionnel, X-VPN offre un traitement généreux aux utilisateurs gratuits – aucune limite de vitesse, aucune date d’expiration et un cryptage robuste. Cependant, les fonctionnalités disponibles pour les utilisateurs gratuits sont quelque peu limitées par rapport aux membres premium.
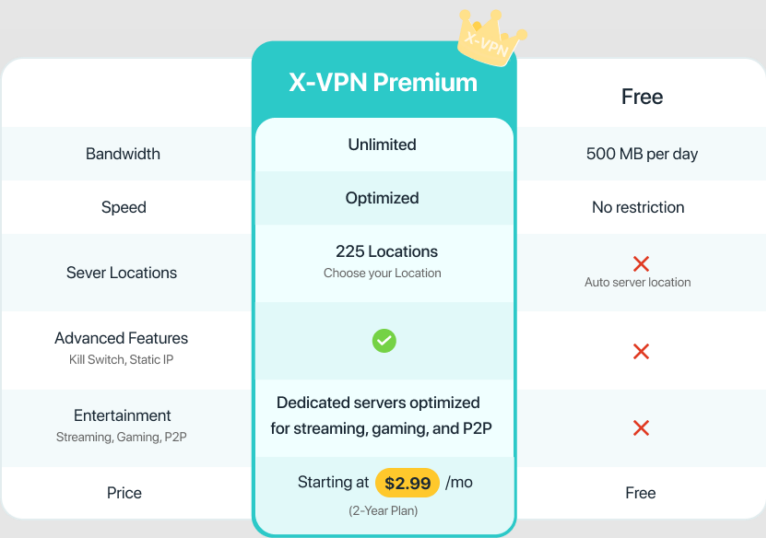
・Maintenant, X-VPN démarre à seulement $2.99/mo, vous pouvez simplement appuyer sur le bouton vert ci-dessous pour débloquer toutes les fonctionnalités gratuitement pendant 30 jours avec sa garantie de remboursement.
・8000+ Serveurs ・Fonctionnalités Avancées・Outils de Sécurité Supplémentaires
Entrer la page d’accueil du VPN
・Lorsque vous démarrez X-VPN, la page d’accueil du VPN sera la première à vous accueillir – c’est la zone que chaque utilisateur fréquente le plus, et aussi la principale fonctionnalité de notre service.
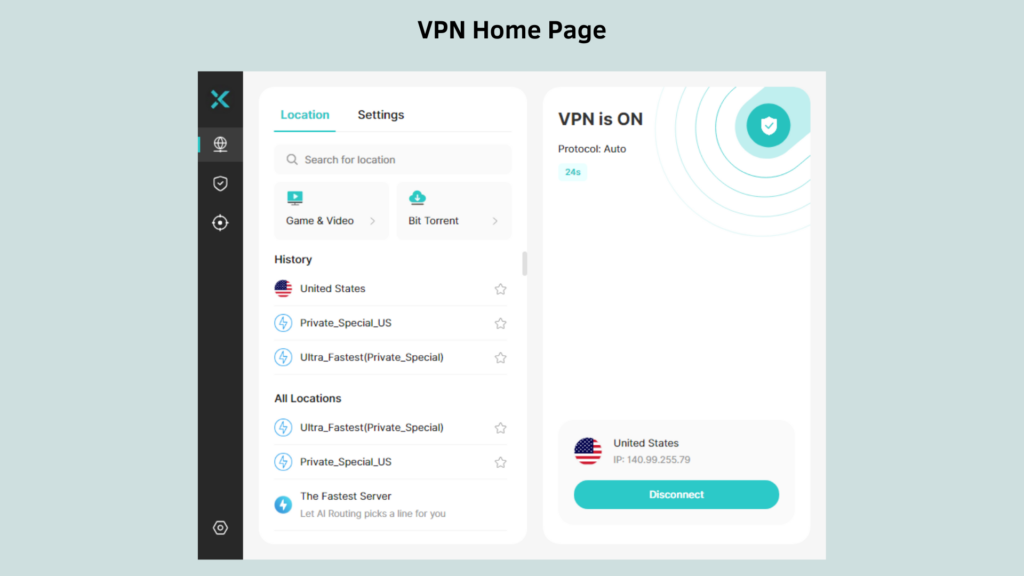
・Pour améliorer l’expérience utilisateur, nous avons centralisé les sections Sélectionner l’emplacement, Paramètres VPN et Connexion rapide dans une seule interface.
Sélectionner le serveur VPN
Étape 1. Vous pouvez maintenant voir les paramètres de localisation détaillés directement sur le côté gauche de la page. Le panneau de fonctionnalités de haut en bas comprend :
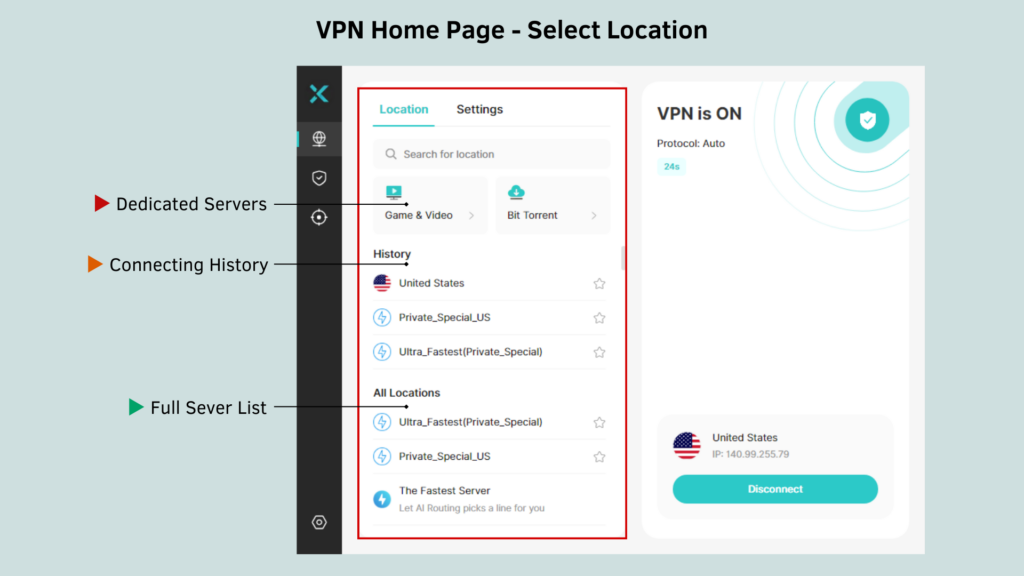
・Barre de recherche manuelle : Entrez directement le pays/ville cible pour localiser rapidement le serveur souhaité.
・Serveurs dédiés : Serveur optimisé pour des usages spécifiques tels que le jeu, le streaming et le Torrenting.
・Histoire : Affichez l’historique des connexions précédentes pour des reconnexions rapides.
・Toutes les localisations : Faites défiler vers le bas pour voir une liste détaillée de plus de 8000 serveurs dans plus de 225 localisations.
Étape 2. Vérifiez la liste détaillée des serveurs VPN dans tous les emplacements. Naviguez vers votre pays cible>région, et sélectionnez un serveur spécifique pour vous connecter automatiquement.
2. Pour enregistrer le serveur, appuyez sur l’icône étoile pour le mettre en favori.
3. Appuyez sur l’option Pour les jeux et les vidéos ou Pour BitTorrent pour choisir les serveurs dédiés fournis par X-VPN.
Définir les paramètres VPN
Étape 1. Cliquez sur le bouton à côté de “Emplacement” pour basculer vers l’interface des paramètres VPN. Ici, vous pouvez :
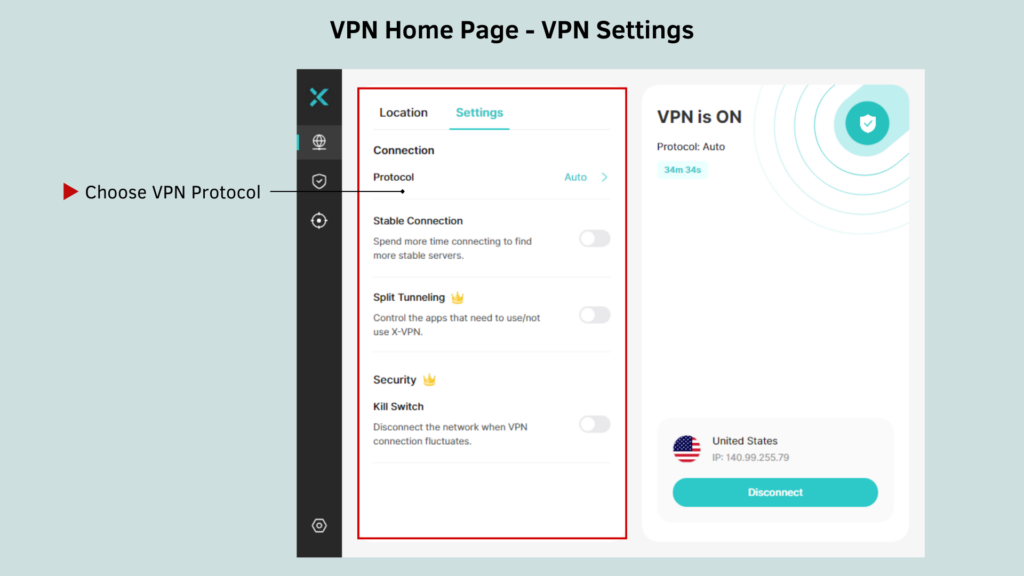
・Sélectionnez manuellement le protocole VPN qui convient à vos besoins ou passez en mode automatique, où X-VPN choisira automatiquement l’option la plus adaptée pour vous.
・Personnalisez les fonctionnalités du VPN pour améliorer votre expérience en ligne.
Connexion rapide
Étape 1. Vérifiez les informations de connexion VPN sur le panneau de connexion rapide, qui se trouve sur le côté droit.
・État de la connexion VPN
・Protocole VPN actuellement utilisé
・Durée d’utilisation du VPN
・Serveur connecté
・Adresse IP actuellement utilisée
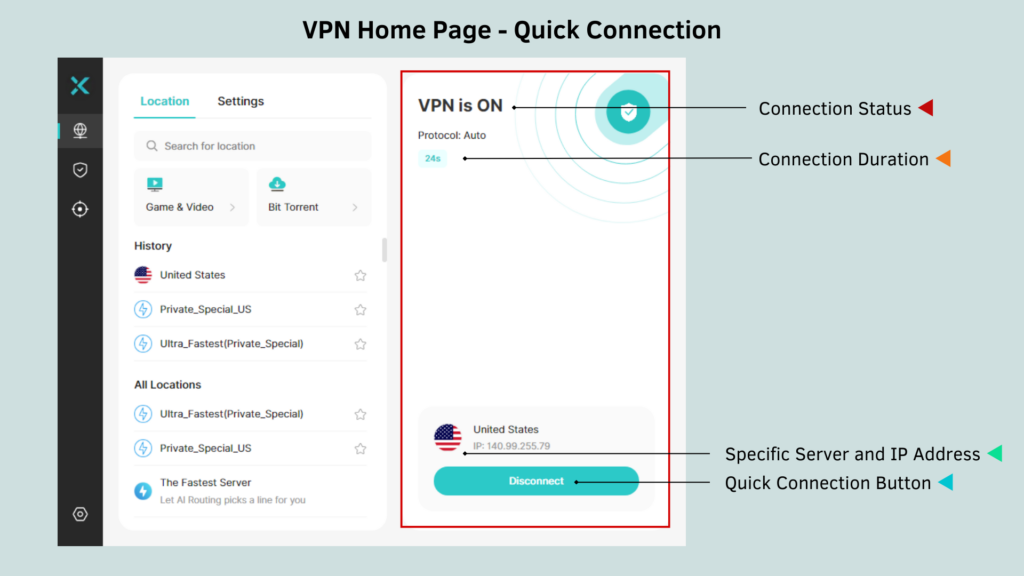
Étape 2. Cliquez simplement sur le bouton Connexion rapide pour vous connecter ou vous déconnecter facilement du VPN en quelques secondes.
Utilisez des outils de sécurité supplémentaires
Pour fournir un service de meilleure qualité, X-VPN pour Windows a été récemment mis à niveau et aspire à être votre solution complète de confidentialité et de sécurité avec l’intégration de 3 nouvelles fonctionnalités de sécurité – navigation sécurisée, sécurité de ordinateur et protection de l’identité. Pour les trouver:
Étape 1. Cliquez sur Sécurité ou Moniteur du Dark Web dans la barre de navigation de gauche pour accéder à tous les outils de sécurité actuellement mis à jour.
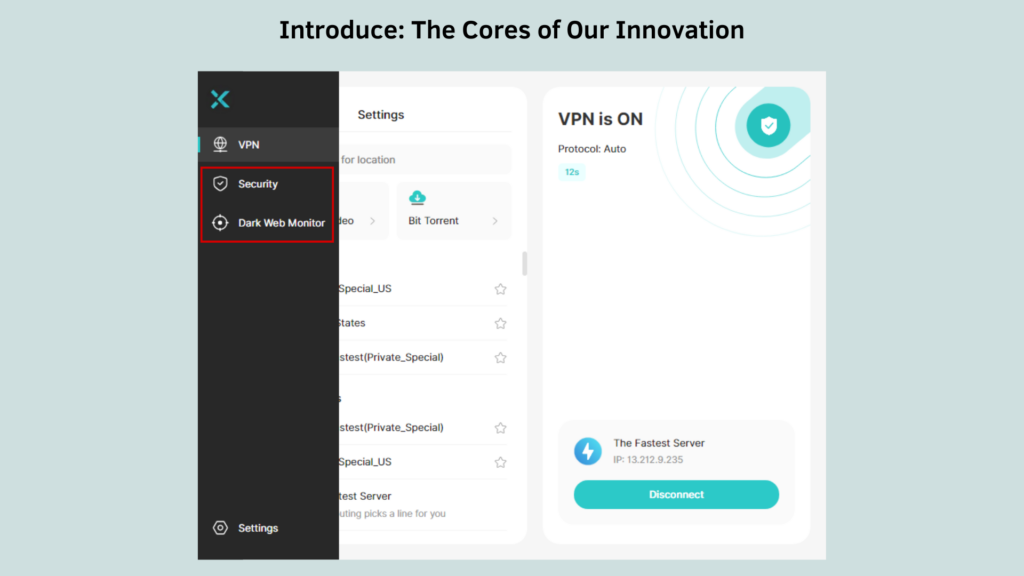
Pour la section Sécurité, vous pouvez trouver:
・Protection du navigateur : Bloquez les traceurs, empêchez les sites Web malveillants et arrêtez les téléchargements malveillants.
・Ad-Blocker: Navigation en ligne propre avec tous les types de publicités, y compris les bannières, les annonces vidéo et les pop-ups.
・Nettoyage du stockage : Nettoie automatiquement l’espace disque selon un calendrier personnalisé.
・Démarrage : Désactivez les éléments de démarrage inutiles pour accélérer le démarrage.
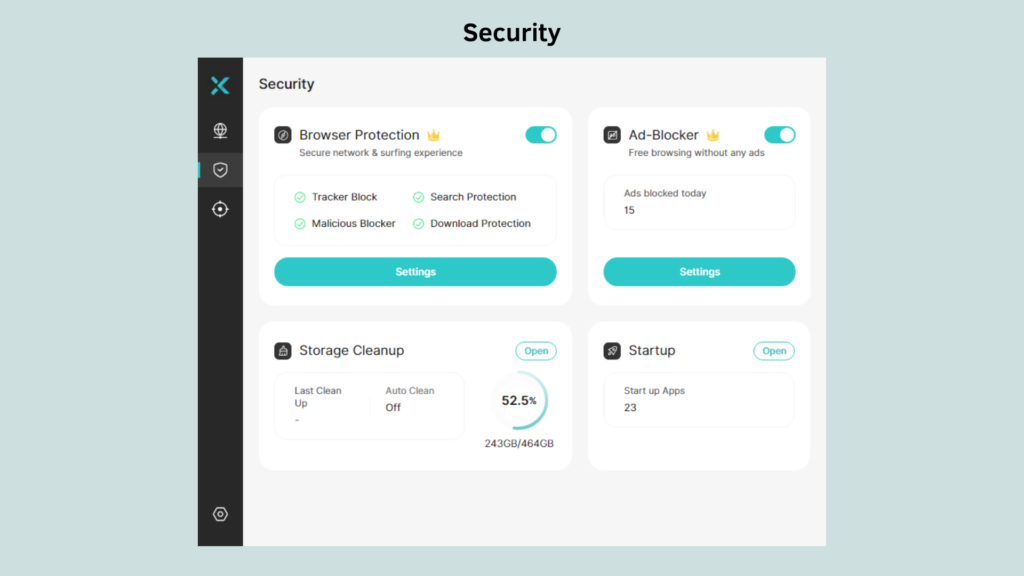
Pour la section Dark Web Monitor, vous pouvez :
・Associez jusqu’à 5 adresses e-mail privées et laissez X-VPN scanner quotidiennement la base de données du dark web pour prévenir efficacement les fuites d’identité.
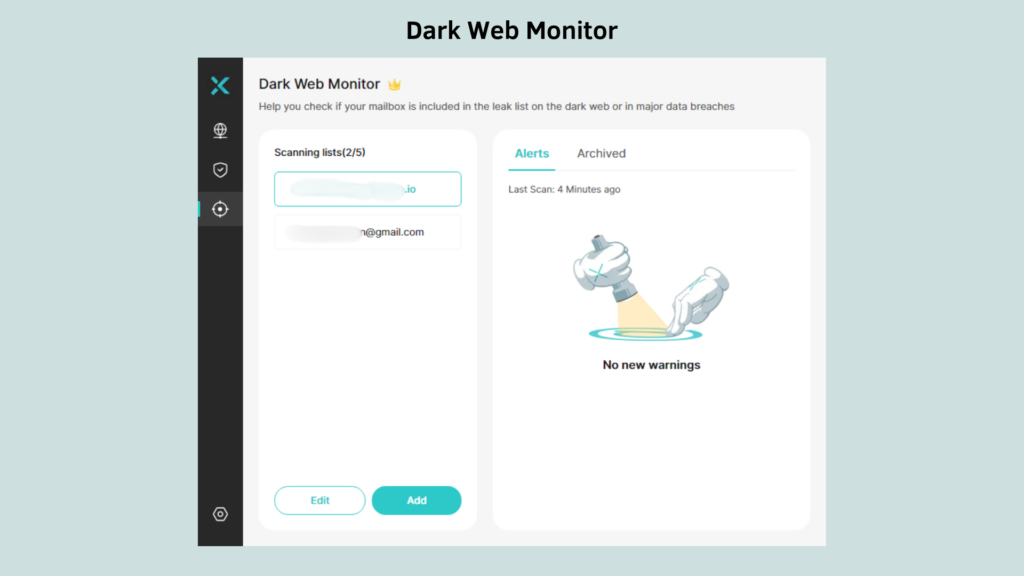
Vous pouvez lire le blog pour en savoir plus sur le nouveau X-VPN pour Windows ou simplement cliquer sur le bouton ci-dessous pour découvrir personnellement toutes les fonctionnalités premium gratuitement avec une politique de remboursement sans risque.
・8000+ Serveurs ・Fonctionnalités Avancées・Outils de Sécurité Supplémentaires
Maintenant, la configuration du VPN sur votre Windows 10/11 est terminée ! Si vous rencontrez des problèmes, contactez-nous via Paramètres> Centre d’aide> Nous envoyer un e-mail ou Chat en direct.
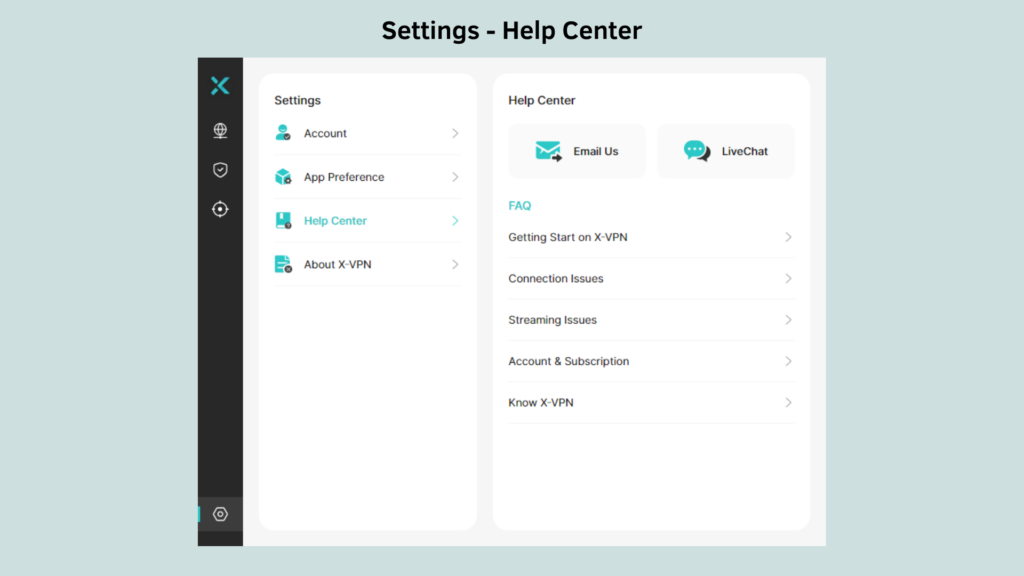
Configurer un VPN manuellement sur Windows 10/11
Bien sûr, si vous préférez ne pas être limité par les applications et que vous voulez configurer un VPN par vous-même, vous pouvez utiliser les fonctionnalités intégrées à la fois sur Windows 10 et Windows 11.
Dans le tutoriel ci-dessous, nous vous guiderons à travers le processus étape par étape en utilisant Windows 10 comme exemple. Ne vous inquiétez pas, les utilisateurs de Windows 11 – les étapes sont les mêmes.
Étape 1. Accédez à l’icône Démarrer de Windows> Paramètres.
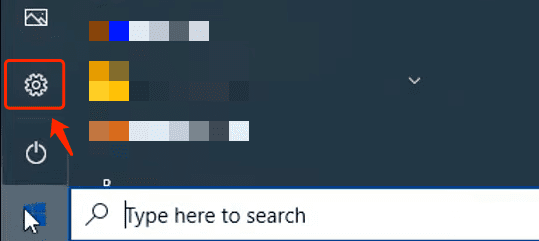
Étape 2. Sur les paramètres de Windows, accédez à Réseau et Internet> VPN> Ajouter une connexion VPN.
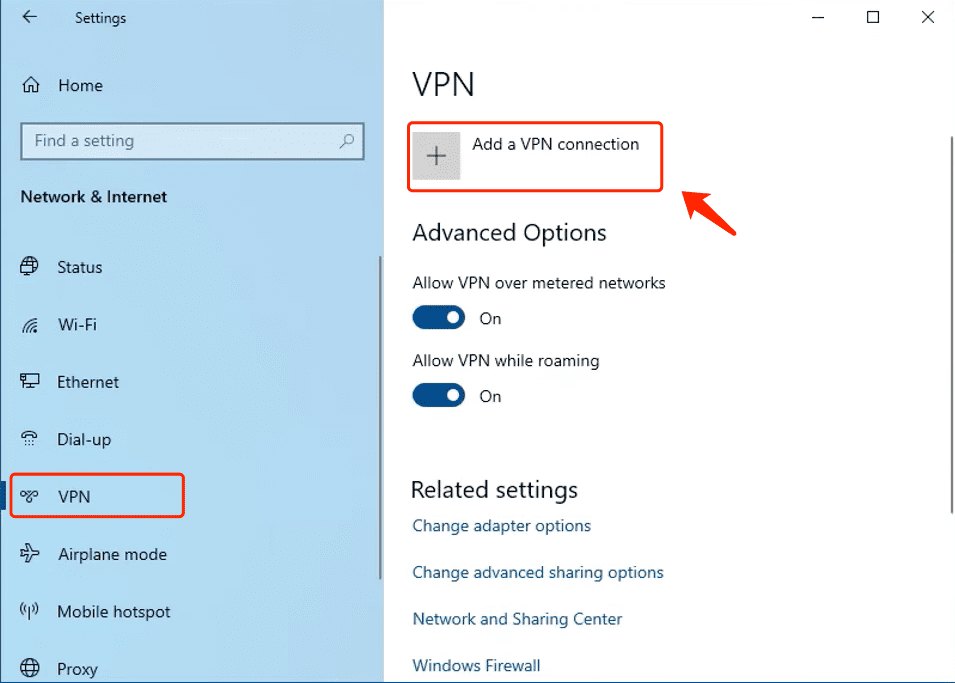
Étape 2. Une fenêtre de configuration s’affichera :
- Définissez Windows (intégré) comme fournisseur de VPN.
- Personnalisez le nom du VPN.
- Entrez le nom ou l’adresse du serveur que vous souhaitez configurer.
- Définissez le type de VPN et les informations de connexion.
- Cliquez sur Enregistrer pour terminer la configuration du VPN.
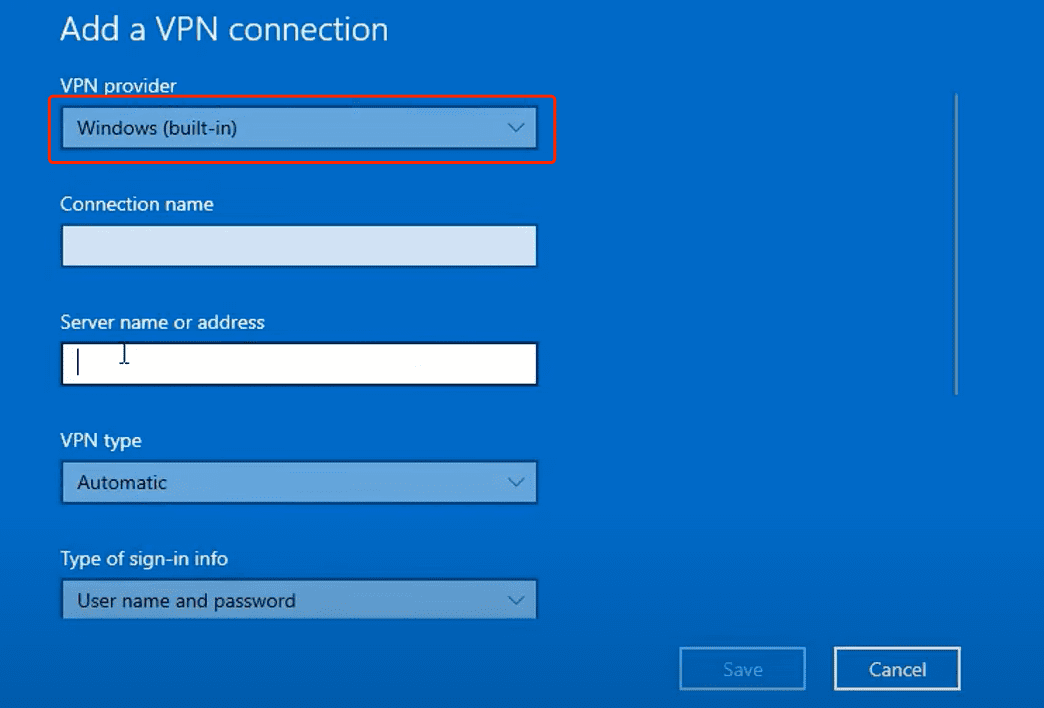
Étape 3. Retournez maintenant à la page des paramètres VPN pour vérifier votre VPN. Cliquez sur l’option VPN, voici 3 options. Vous pouvez les sélectionner pour Connecter, Supprimer ou modifier les options avancées.
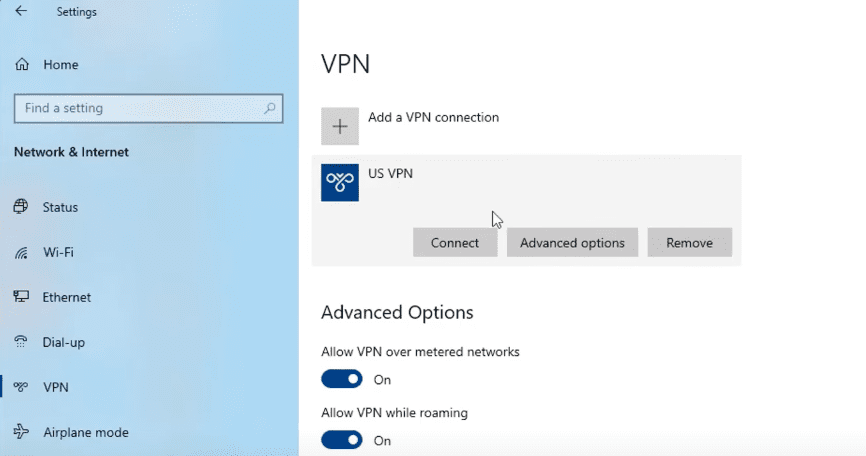
Cependant, configurer un VPN manuellement nécessite d’obtenir, de saisir et de mettre à jour régulièrement toutes les informations VPN nécessaires vous-même. Pour la plupart des utilisateurs, il est plus pratique de laisser une application VPN gérer ces tâches. De plus, les applications VPN offrent une gamme de fonctionnalités et assurent une protection de la vie privée plus solide.
Donc même si nous fournissons des étapes détaillées pour configurer un VPN sur Windows manuellement, nous ne recommandons pas cette approche à moins que vous n’ayez une raison spécifique de le faire.
Conseil de pro : 3 VPN gratuits recommandés pour Windows
Si vous êtes enclin à configurer un VPN sur votre Windows 10/11 automatiquement mais que vous ne savez pas comment choisir la bonne application VPN, ne vous inquiétez pas.
De nombreux fournisseurs de premier plan proposent des plans gratuits, ce qui profite non seulement aux utilisateurs gratuits, mais permet également à ceux qui s’intéressent aux fonctionnalités avancées des VPN de les essayer avant de s’engager dans un plan payant.
| X-VPN | Proton VPN | TunnelBear | |
|---|---|---|---|
| Sécurité | ⭐️⭐️⭐️⭐️⭐️ | ⭐️⭐️⭐️⭐️ | ⭐️⭐️⭐️⭐️ |
| Confidentialité | Politique sans journal | Politique sans journal | Politique sans journal |
| Connexion | No Need | Besoin | Besoin |
| Serveurs gratuits | 1000+ | 5 | 23 |
| Tous les serveurs | 8000+ | 5000+ | 5000+ |
| Vitesse | Rapide | Limité | Décent |
| Données gratuites | 500MB/jour | Illimité | 2 GB/mois |
| Connexions | 5 | 1 | Illimité |
Alternativement, vous pouvez également télécharger X-VPN directement et profiter de ses services premium avec plus de 8000 serveurs dans le monde et des fonctionnalités de sécurité complètes – car il offre une politique de remboursement de 30 jours pour un succès à 100%.
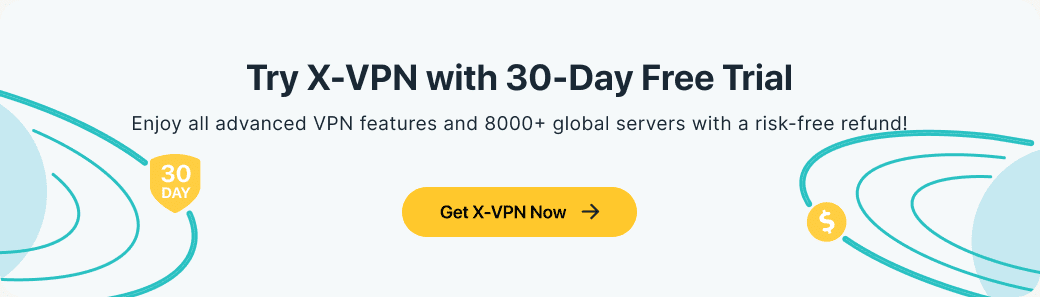
Conclusion
Ce blog fournit un guide détaillé sur comment configurer un VPN sur Windows 10/11 de deux manières. Configurer manuellement un VPN est plus adapté à ceux ayant des besoins spécifiques ou professionnels, tandis que pour la plupart des utilisateurs, il est préférable de simplement cliquer sur le bouton ci-dessous pour télécharger X-VPN afin de bénéficier d’une expérience de navigation plus facile et plus sûre.

FAQs
Est-ce que Windows a un VPN intégré ?
Non, Windows n’a pas de VPN intégré, mais une fonction intégrée qui peut vous aider à configurer manuellement un VPN. Pour utiliser cette fonction, vous devez préparer à l’avance les informations de configuration pertinentes, y compris l’adresse du serveur VPN, le type de VPN et les identifiants de connexion, puis suivez les instructions ci-dessous :
Étape 1. Accédez à Démarrer> Paramètres> Réseau et Internet>VPN>Ajouter un VPN.
Étape 2. Dans la fenêtre contextuelle, sélectionnez Windows (intégré) comme fournisseur VPN et saisissez toutes les informations que vous avez préparées.
Étape 3. Enregistrez le VPN, et maintenant vous pouvez vous y connecter.
Comment se connecter à un VPN sur un ordinateur portable Windows ?
La meilleure façon de se connecter à un VPN sur votre ordinateur portable Windows est de télécharger une application VPN. Les fournisseurs de VPN de premier plan, comme X-VPN, offrent non seulement des applications qui peuvent configurer automatiquement un VPN sur votre ordinateur portable en moins d’une minute, mais garantissent également une connexion à des serveurs mondiaux, des protocoles riches et des fonctionnalités de sécurité avancées. De plus, si vous préférez une approche pratique, vous pouvez configurer manuellement un VPN en utilisant les fonctionnalités intégrées de Windows. Des tutoriels complets pour les deux méthodes sont disponibles dans cet article de blog.
Y a-t-il un VPN 100% gratuit ?
Oui, X-VPN est un VPN 100% gratuit qui ne lésine jamais sur la qualité du service fourni aux utilisateurs gratuits. X-VPN propose une véritable version gratuite sans limite de temps d’utilisation et sans connexion. Les utilisateurs gratuits n’ont qu’à télécharger l’application et se connecter au serveur gratuit le plus rapide en quelques secondes.


