
Mit dem wachsenden Bewusstsein für Online-Sicherheit wird die Verwendung von VPN zur Verschlüsselung privater Daten und zur Umgehung verschiedener Internetbeschränkungen allmählich zu einem heißen Thema. Viele Benutzer wissen jedoch möglicherweise noch nicht, wie man ein VPN unter Windows einrichtet.
Keine Sorge, bitte lesen Sie diesen Blog und wir werden Sie anleiten, die VPN-Einrichtung auf Windows 10 und Windows 11 mit 2 Methoden abzuschließen.

Table of Contents
Warum benötigen Sie einen VPN für Ihren Windows-PC?
Zuerst einmal wollen wir herausfinden, was ein VPN für uns tun kann.
・Schützen Sie die Datenschutzdaten: Die VPN-Verschlüsselung ist eine wichtige Funktion, die Ihre Online-Daten vor dem Lesen oder Diebstahl durch bösartige Akteure schützt.
・Anonymes Surfen: VPNs ändern Ihre IP-Adresse, indem sie Ihre Daten durch Server in anderen Regionen leiten, was es Dritten unmöglich macht, Ihre tatsächliche Browser-Historie zu verfolgen.
・Geld sparen: Viele globale Produkte haben je nach Region unterschiedliche Preise. Durch die Verwendung eines VPNs zur Änderung Ihrer IP-Adresse können Sie Artikel wie YouTube Premium, Steam Keys und Netflix-Pläne zu den niedrigsten Preisen erwerben.
・Zugriff auf regionale Inhalte: Umgehen Sie geografische Beschränkungen auf Plattformen wie Netflix, HBO Max und mehr, um globale Inhalte zu genießen.
・Verbesserte Sicherheit: Spitzen-VPNs bieten fortschrittliche Funktionen wie VPN-Verschleierung, Kill Switch und DNS-Leckschutz, die einen robusten Schutz für Ihre Online-Sicherheit bieten.
Richten Sie automatisch ein VPN unter Windows 10/11 ein.
Für die VPN-Konfiguration auf Windows-PCs gibt es in der Regel zwei Methoden, automatisch und manuell.
Wir empfehlen die Verwendung des VPN-Clients zur automatischen Konfiguration für die meisten Windows-Benutzer. Einfach herunterladen, installieren und mit dem Client interagieren, um auf alle VPN-Funktionen zuzugreifen – so einfach, aber effizient.
Jetzt schauen wir uns das detaillierte Tutorial mit klaren Screenshots an, wie man automatisch ein VPN unter Windows 10/11 einrichtet. Wir werden X-VPN als Beispiel verwenden, da es eines der besten VPNs für Windows ist.
Laden Sie die VPN-App herunter und installieren Sie sie.
・Navigieren Sie zur offiziellen X-VPN-Website, um den VPN-Download auf Ihrem Windows-PC zu erhalten.
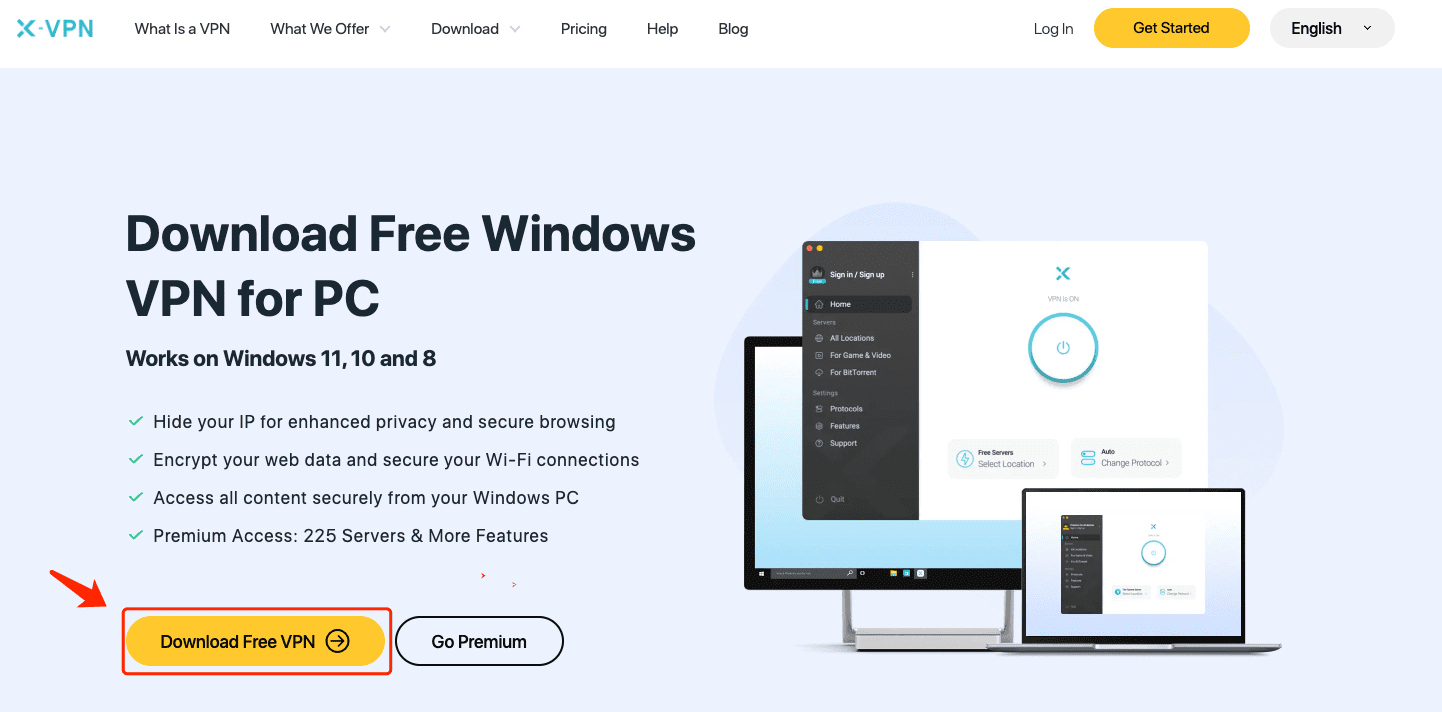
・X-VPN aus dem Microsoft Store zu beziehen, ist ein weiterer guter Weg.
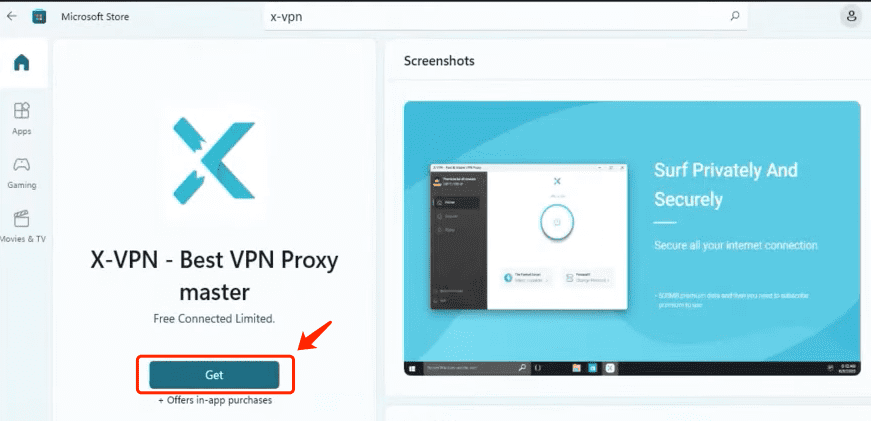
Führen Sie die VPN-App aus
Schritt 1. Sobald die Installation abgeschlossen ist, öffnen Sie die App und stimmen Sie der Datenschutzrichtlinie und den Nutzungsbedingungen von X-VPN zu.
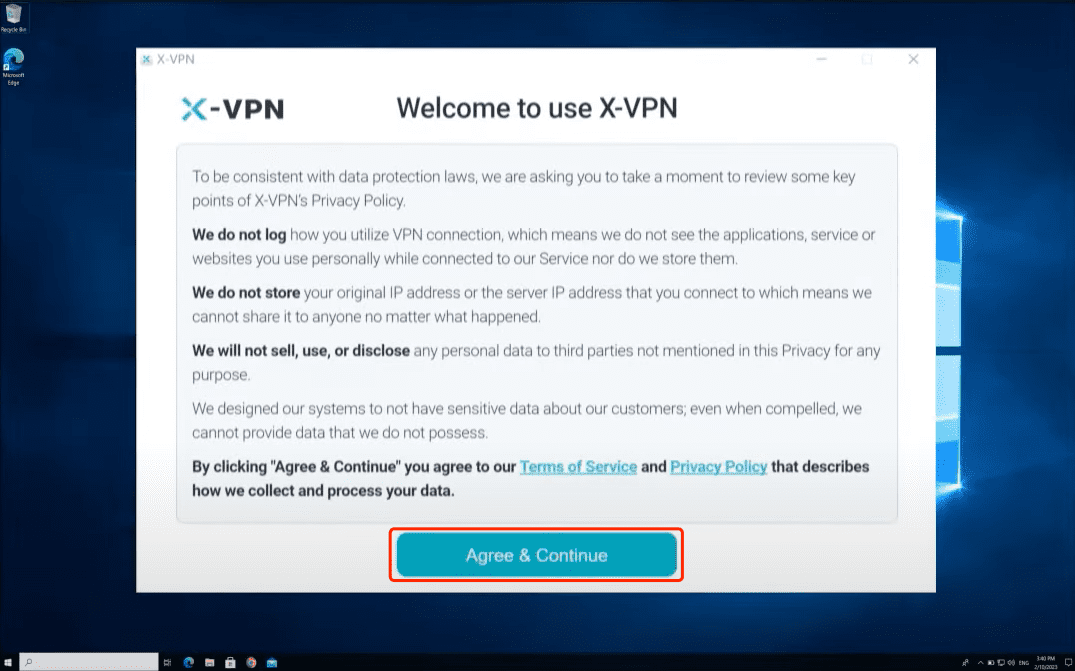
Schritt 2. Wenn Sie bereits ein X-VPN-Konto haben, melden Sie sich bitte an. Andernfalls wählen Sie einen Premium-Plan und registrieren Sie sich für ein Konto. Für die kostenlose Nutzung geben Sie einfach X-VPN ohne Konto ein.
Als herausragender Anbieter bietet X-VPN großzügige Behandlung für kostenlose Benutzer – keine Geschwindigkeitsbegrenzungen, keine Ablaufdaten und starke Verschlüsselung. Die Funktionen für kostenlose Benutzer sind jedoch im Vergleich zu Premium-Mitgliedern etwas eingeschränkt.
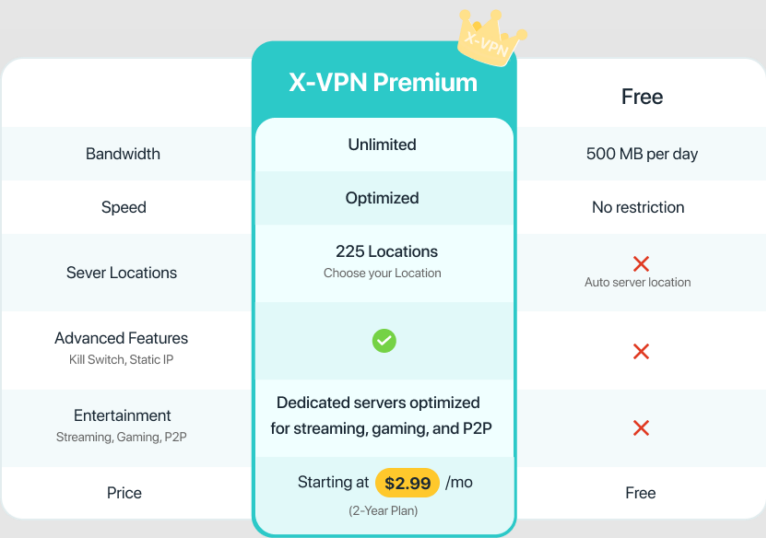
・Jetzt startet X-VPN bereits ab nur $2.99/Monat, Sie können einfach auf die grüne Schaltfläche unten klicken, um alle Funktionen 30 Tage lang kostenlos freizuschalten mit Geld-zurück-Garantie.
・8000+ Server ・Erweiterte Funktionen・Zusätzliche Sicherheitstools
Geben Sie die VPN-Startseite ein
・Wenn Sie X-VPN starten, wird die VPN-Startseite Sie zuerst begrüßen – es ist der Bereich, den jeder Benutzer am häufigsten besucht, und auch das Hauptmerkmal unseres Dienstes.
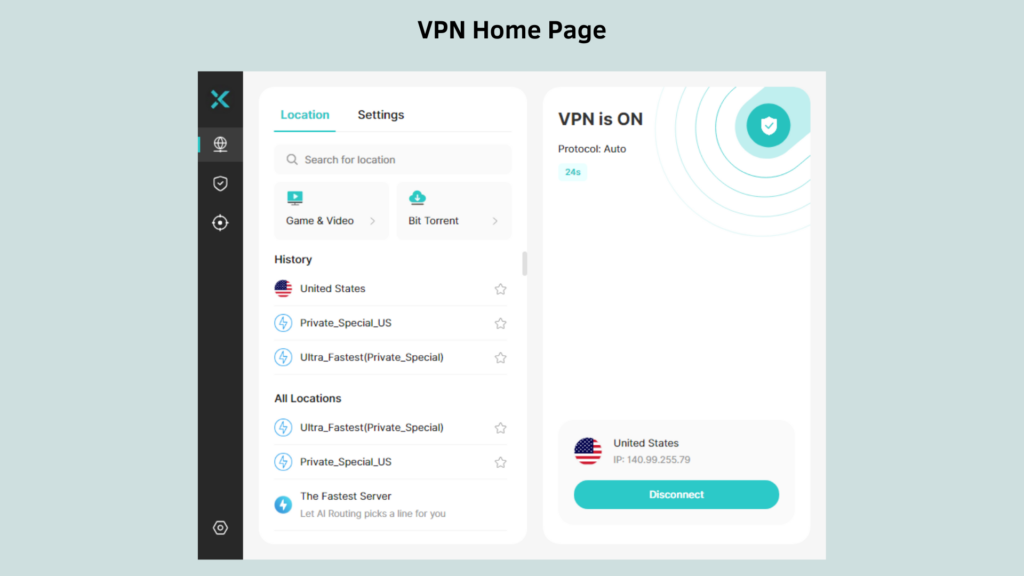
・Um das Benutzererlebnis zu verbessern, haben wir die Select Location, VPN Settings und Quick Connection Abschnitte in einer Oberfläche zentralisiert.
Wählen Sie den VPN-Server aus
Schritt 1. Sie können jetzt die detaillierten Standorteinstellungen direkt auf der linken Seite der Seite sehen. Das von oben nach unten verlaufende Feature-Panel enthält:
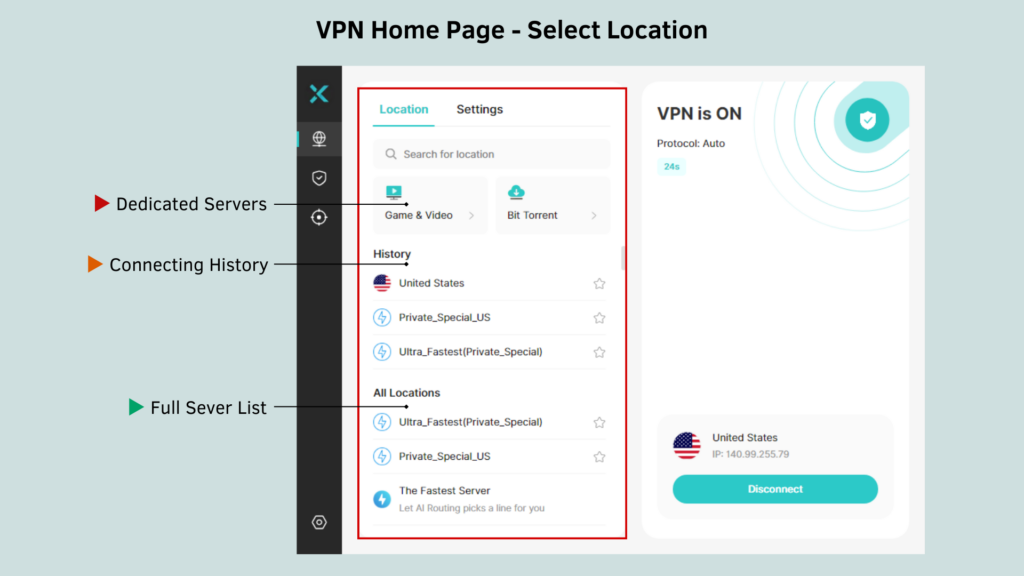
・Manuelle Suchleiste: Geben Sie direkt Ihr Ziel-Land/Ihre Ziel-Stadt ein, um Ihren gewünschten Server schnell zu finden.
・Dedizierte Server: Server, die für spezielle Zwecke optimiert sind, einschließlich Gaming, Streaming und Torrenting.
・Geschichte: Anzeigen der vorherigen Verbindungsgeschichte für schnelle Wiederverbindungen.
・Alle Standorte: Scrollen Sie nach unten, um eine detaillierte Liste von über 8000 Servern in mehr als 225 Standorten zu sehen.
Schritt 2. Überprüfen Sie die detaillierte Liste der VPN-Server an allen Standorten. Navigieren Sie zu Ihrem Ziel-Land>Region und wählen Sie einen bestimmten Server, um sich automatisch zu verbinden.
2. Um den Server zu speichern, tippen Sie auf das Sternsymbol, um ihn zu favorisieren.
3. Tippen Sie auf die Option For Game & Video oder For BitTorrent, um die dedizierten Server auszuwählen, die X-VPN bereitstellt.
Setze VPN-Einstellungen
Schritt 1. Klicken Sie auf die Schaltfläche neben “Standort“, um zur VPN-Einstellungen-Schnittstelle zu wechseln. Hier können Sie:
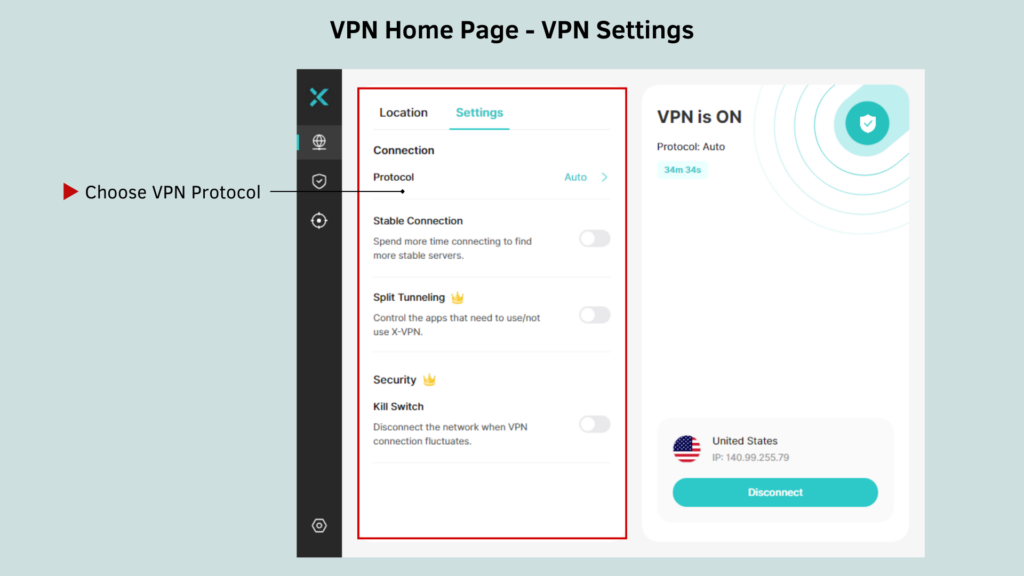
Manuell wählen Sie das VPN-Protokoll aus, das Ihren Anforderungen entspricht, oder wechseln Sie in den Automatikmodus, in dem X-VPN automatisch die geeignetste Option für Sie auswählt.
・Passen Sie VPN-Funktionen an, um Ihr Online-Erlebnis zu verbessern.
Schnelle Verbindung
Schritt 1. Überprüfen Sie die VPN-Verbindungsinformationen im Schnellverbindungsfeld, das sich auf der rechten Seite befindet.
・VPN-Verbindungsstatus
・Derzeit verwendetes VPN-Protokoll
・Dauer der VPN-Nutzung
・Verbundener Server
・Derzeit verwendete IP-Adresse
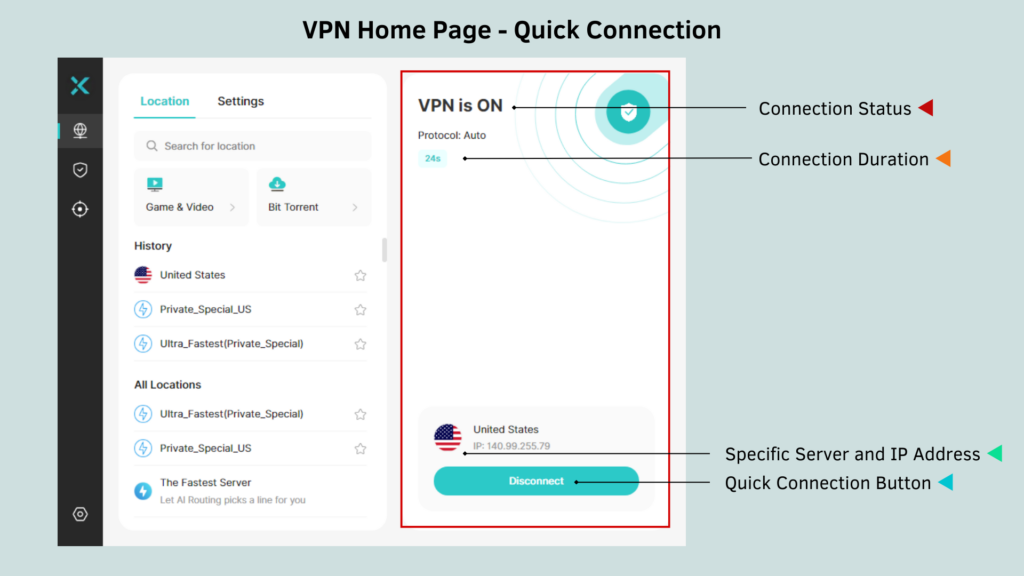
Schritt 2. Klicken Sie einfach auf die Schaltfläche “Schnellverbindung”, um das VPN in Sekundenschnelle zu verbinden oder zu trennen.
Verwenden Sie zusätzliche Sicherheitstools.
Um einen besseren Service zu bieten, wurde X-VPN für Windows neu aktualisiert und strebt danach, Ihre umfassende Datenschutz- und Sicherheitslösung mit der Integration von 3 neuen Sicherheitsfunktionen – Sicheres Surfen, Computersicherheit und Identitätsschutz zu sein. Um sie zu finden:
Schritt 1. Klicken Sie auf Sicherheit oder Dark Web Monitor in der linken Navigationsleiste, um auf alle aktuellen Sicherheitstools zuzugreifen.
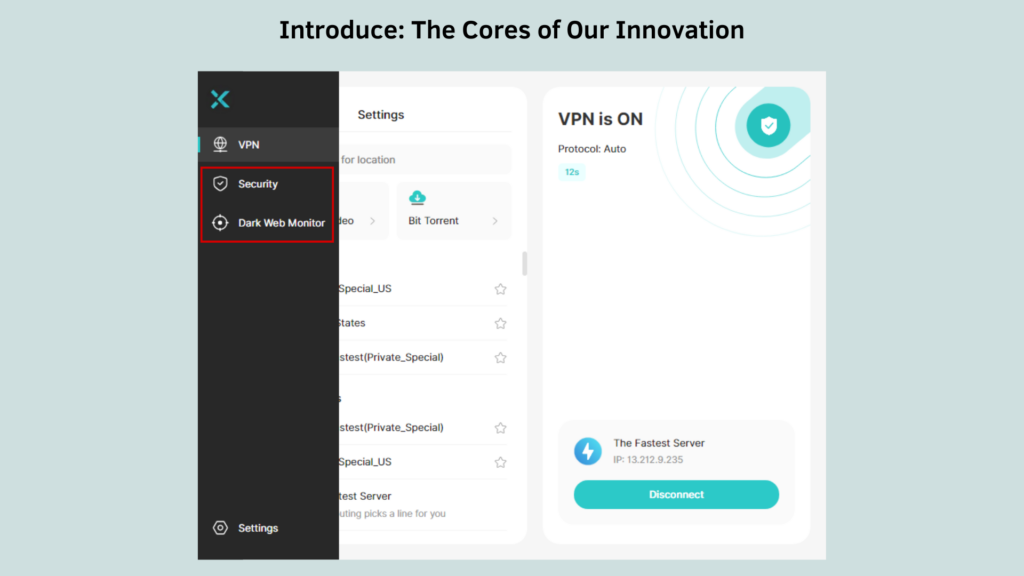
Für den Abschnitt Sicherheit finden Sie:
・Browser-Schutz: Blockieren von Trackern, Verhindern von bösartigen Websites und Stoppen von bösartigen Downloads.
・Ad-Blocker: Sauberes Online-Browsing ohne alle Arten von Werbung, einschließlich Banner, Videoanzeigen und Pop-ups.
・Speicherbereinigung: Reinigt automatisch den Festplattenspeicher gemäß einem individuellen Zeitplan.
・Startup: Deaktivieren Sie unnötige Startelemente, um das Booten zu beschleunigen.
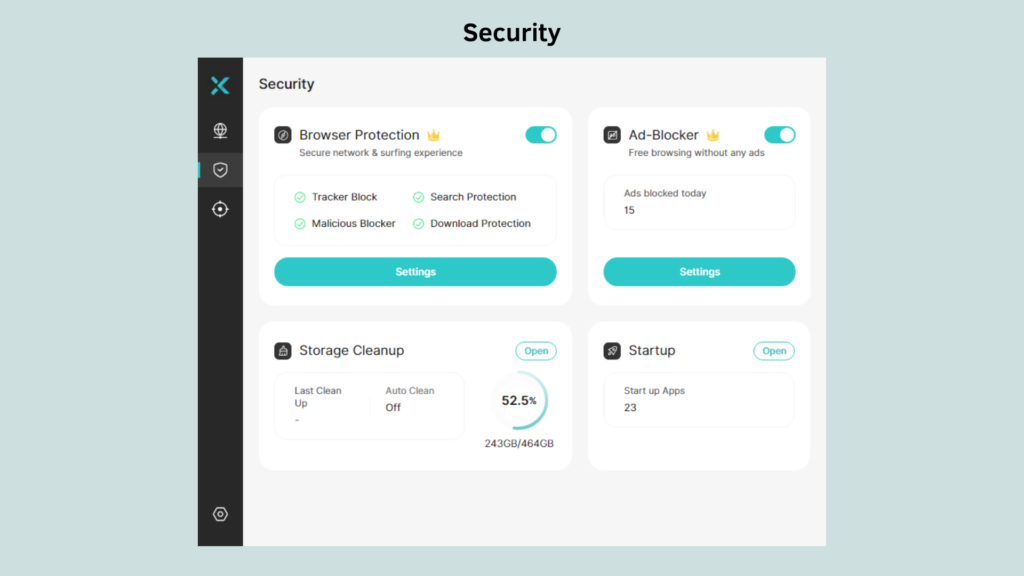
Für den Abschnitt Dark Web Monitor können Sie:
Binden Sie bis zu 5 private E-Mail-Adressen und lassen Sie X-VPN täglich die Dark Web-Datenbank für Sie scannen, um Identitätslecks effektiv zu verhindern.
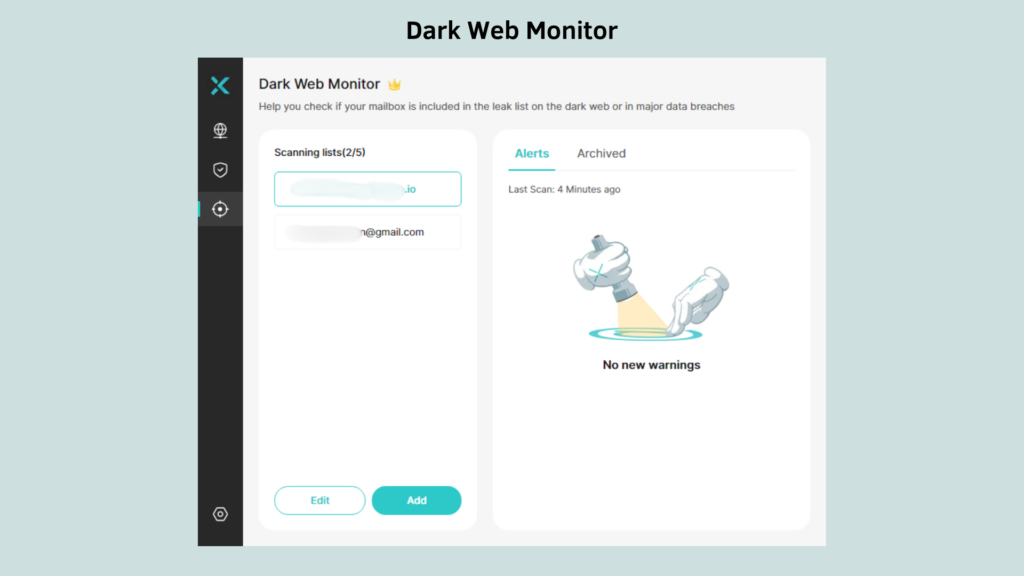
Sie können den Blog lesen, um weitere Details über das neue X-VPN für Windows zu erfahren, oder klicken Sie einfach auf die Schaltfläche unten, um persönlich alle Premium-Funktionen kostenlos mit einer risikofreien Rückerstattungsrichtlinie zu erleben.
・8000+ Server ・Erweiterte Funktionen・Zusätzliche Sicherheitstools
Jetzt ist die VPN-Einrichtung auf Ihrem Windows 10/11 abgeschlossen! Wenn Sie auf Probleme stoßen, kontaktieren Sie uns über Einstellungen> Hilfe-Center> E-Mail an uns oder Live-Chat.
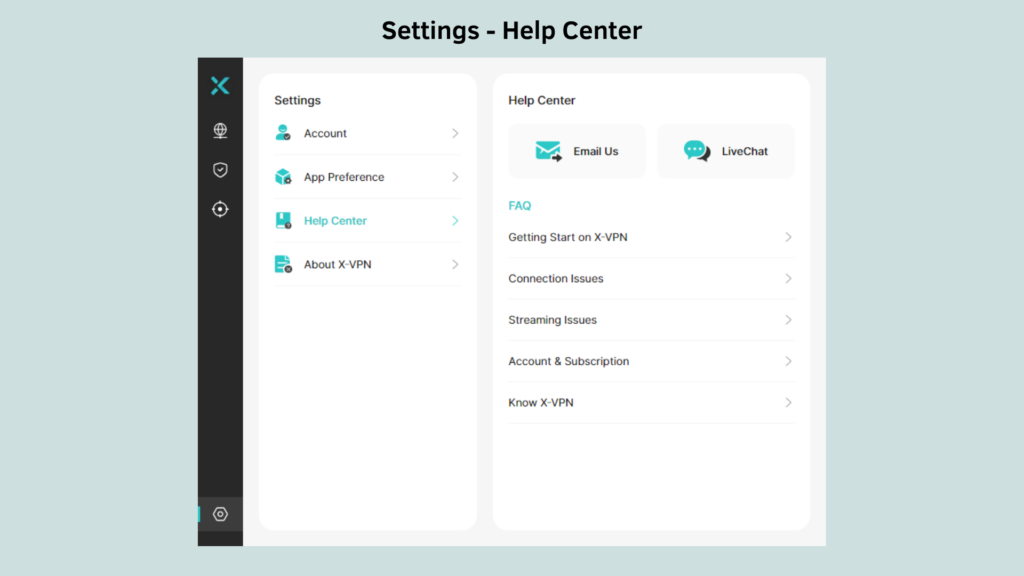
Richten Sie manuell ein VPN unter Windows 10/11 ein.
Natürlich können Sie, wenn Sie lieber nicht durch Apps eingeschränkt werden und einen VPN selbst konfigurieren möchten, die integrierten Funktionen sowohl in Windows 10 als auch in Windows 11 verwenden.
Im folgenden Tutorial werden wir Sie durch den schrittweisen Prozess unter Verwendung von Windows 10 als Beispiel führen. Keine Sorge, Windows 11-Benutzer – die Schritte sind die gleichen.
Schritt 1. Navigieren Sie zum Windows Start-Symbol> Einstellungen.
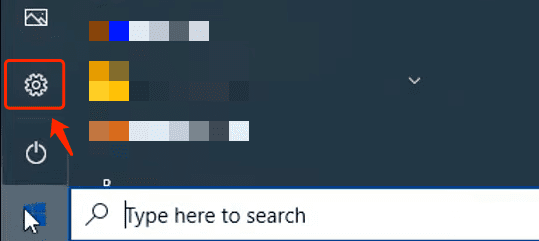
Schritt 2. Öffnen Sie die Windows-Einstellungen und gehen Sie zu Netzwerk & Internet> VPN> VPN-Verbindung hinzufügen.
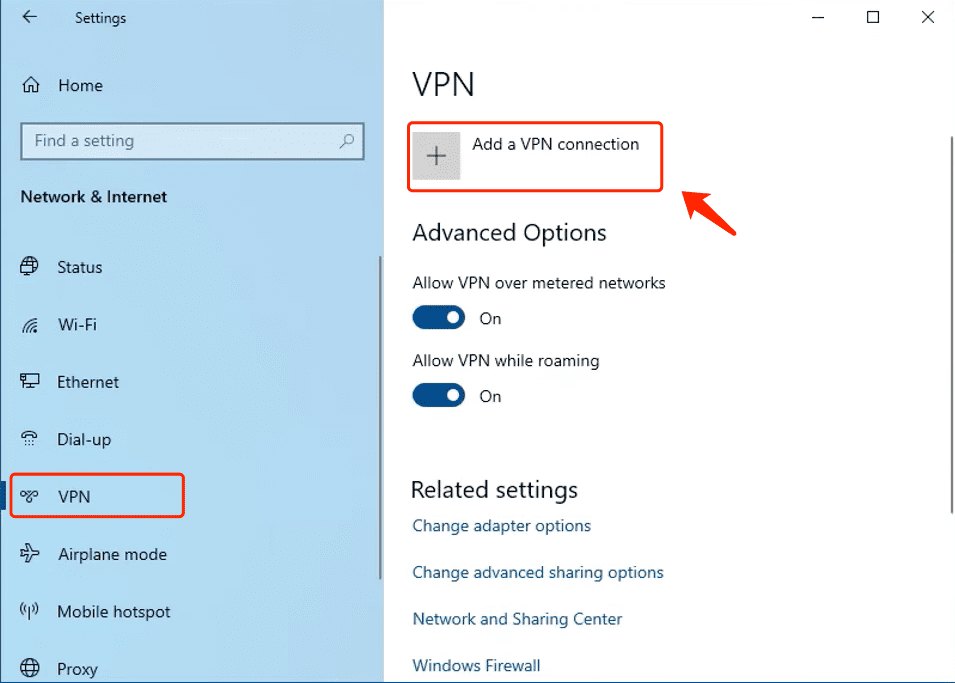
Schritt 2. Ein Konfigurationsfenster wird angezeigt:
- Setze Windows (eingebaut) als VPN-Anbieter.
- Passen Sie den VPN-Namen an.
- Geben Sie den Namen oder die Adresse des Servers ein, den Sie konfigurieren möchten.
- Legen Sie den VPN-Typ und die Anmeldeinformationen fest.
- Klicken Sie auf Speichern, um die VPN-Konfiguration abzuschließen.
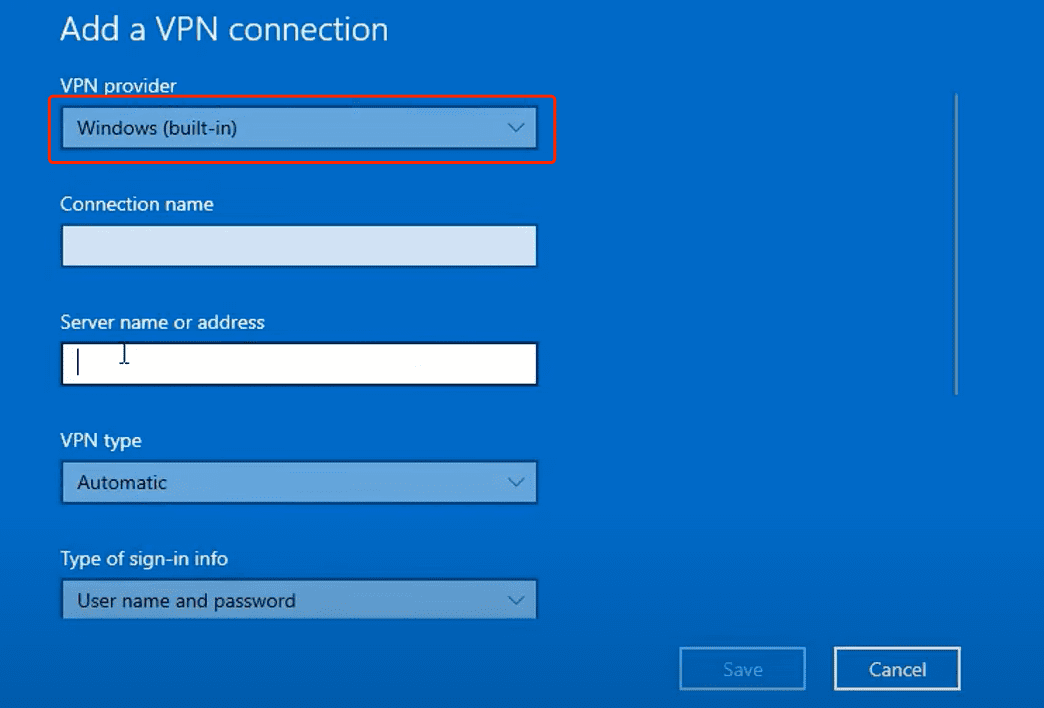
Schritt 3. Jetzt zurück zur VPN-Einstellungsseite, um Ihr VPN zu überprüfen. Klicken Sie auf die VPN-Option, hier gibt es 3 Optionen. Sie können sie auswählen, um Verbinden, Entfernen oder erweiterte Optionen zu bearbeiten.
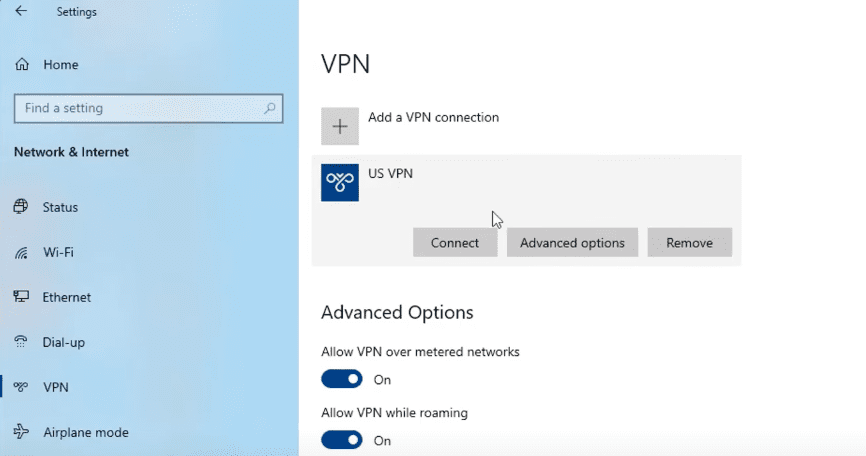
Allerdings erfordert die manuelle Konfiguration eines VPN, dass Sie alle erforderlichen VPN-Informationen selbst beschaffen, eingeben und regelmäßig aktualisieren. Für die meisten Benutzer ist es bequemer, dass eine VPN-App diese Aufgaben übernimmt. Darüber hinaus bieten VPN-Apps eine Vielzahl von Funktionen und bieten einen stärkeren Datenschutz.
Auch wenn wir detaillierte Schritte zur manuellen Einrichtung eines VPN auf Windows bereitstellen, empfehlen wir diesen Ansatz nicht, es sei denn, Sie haben einen spezifischen Grund dafür.
Profi-Tipp: 3 kostenlose VPNs für Windows empfohlen
Wenn Sie geneigt sind, automatisch ein VPN auf Ihrem Windows 10/11 einzurichten, aber unsicher sind, wie Sie die richtige VPN-App auswählen sollen, keine Sorge.
Viele Top-Anbieter bieten kostenlose Tarife an, die nicht nur den kostenlosen Nutzern zugutekommen, sondern auch denen, die an erweiterten VPN-Funktionen interessiert sind, um sie vor dem Abschluss eines kostenpflichtigen Tarifs auszuprobieren.
| X-VPN | Proton VPN | TunnelBear | |
|---|---|---|---|
| Sicherheit | ⭐️⭐️⭐️⭐️⭐️ | ⭐️⭐️⭐️⭐️ | ⭐️⭐️⭐️⭐️ |
| Privatsphäre | No-Log-Richtlinie | No-Log-Richtlinie | No-Log-Richtlinie |
| Anmelden | No Need | Benötigen | Benötigen |
| Kostenlose Server | 1000+ | 5 | 23 |
| Alle Server | 8000+ | 5000+ | 5000+ |
| Geschwindigkeit | Schnell | Begrenzt | Anständig |
| Kostenlose Daten | 500MB/Tag | Unbegrenzt | 2GB/Monat |
| Verbindungen | 5 | 1 | Unbegrenzt |
Alternativ können Sie auch direkt X-VPN herunterladen und seine Premium-Services mit 8000+ globalen Servern und kompletten Sicherheitsfunktionen erleben – denn es bietet eine 30-tägige Geld-zurück-Garantie für 100%igen Erfolg.
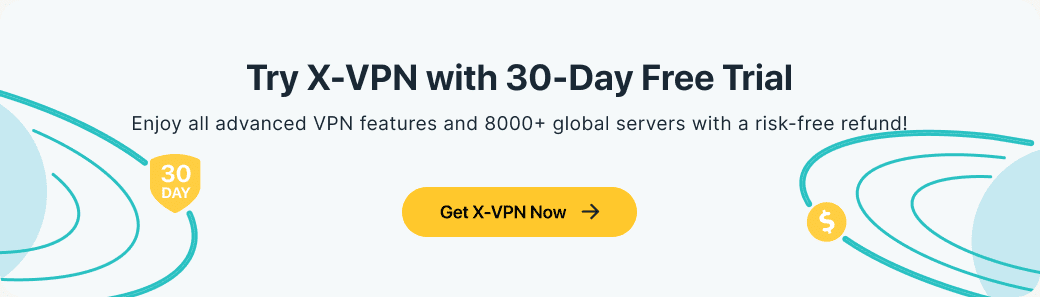
Schlussfolgerung
Dieser Blog bietet eine ausführliche Anleitung zur Einrichtung eines VPN unter Windows 10/11 auf zwei Arten. Das manuelle Konfigurieren eines VPN ist eher für Personen mit spezifischen Anforderungen oder berufsbezogene Zwecke geeignet, während für die meisten Benutzer das einfache Klicken auf die Schaltfläche unten zum Herunterladen von X-VPN für ein einfacheres und sichereres Surferlebnis am besten ist.

Häufig gestellte Fragen
Hat Windows einen integrierten VPN?
Nein, Windows hat keine integrierte VPN, aber eine integrierte Funktion, die es Ihnen ermöglichen kann, ein VPN manuell zu konfigurieren. Um diese Funktion zu nutzen, müssen Sie im Voraus die relevanten Konfigurationsinformationen vorbereiten, einschließlich der VPN-Serveradresse, des VPN-Typs und der Anmeldeinformationen, und dann die folgenden Anweisungen befolgen:
Schritt 1. Navigieren Sie zu Windows Start> Einstellungen> Netzwerk & Internet>VPN>VPN hinzufügen.
Schritt 2. In dem Popup-Fenster wählen Sie Windows (eingebaut) als VPN-Anbieter und geben Sie alle vorbereiteten Informationen ein.
Schritt 3. Speichern Sie das VPN, und jetzt können Sie sich damit verbinden.
Wie verbinde ich mich mit einem VPN auf einem Windows-Laptop?
Der beste Weg, um eine VPN-Verbindung auf Ihrem Windows-Laptop herzustellen, besteht darin, eine VPN-App herunterzuladen. Top-VPN-Anbieter wie X-VPN bieten nicht nur Anwendungen an, die innerhalb einer Minute automatisch eine VPN-Verbindung auf Ihrem Laptop einrichten können, sondern gewährleisten auch eine globale Serververbindung, umfangreiche Protokolle und erweiterte Sicherheitsfunktionen. Wenn Sie jedoch lieber selbst Hand anlegen, können Sie eine VPN-Verbindung mithilfe der integrierten Funktionen von Windows manuell konfigurieren. Umfassende Anleitungen für beide Methoden finden Sie in diesem Blog-Beitrag.
Gibt es einen 100% kostenlosen VPN?
Ja, X-VPN ist ein zu 100 % kostenloser VPN-Dienst, der niemals bei der Bereitstellung qualitativ hochwertiger Dienste für kostenlose Benutzer spart. X-VPN bietet eine echte kostenlose Version ohne zeitliche Nutzungseinschränkung und ohne Anmeldung. Kostenlose Benutzer müssen nur die App herunterladen und sich innerhalb weniger Sekunden mit dem schnellsten kostenlosen Server verbinden.


