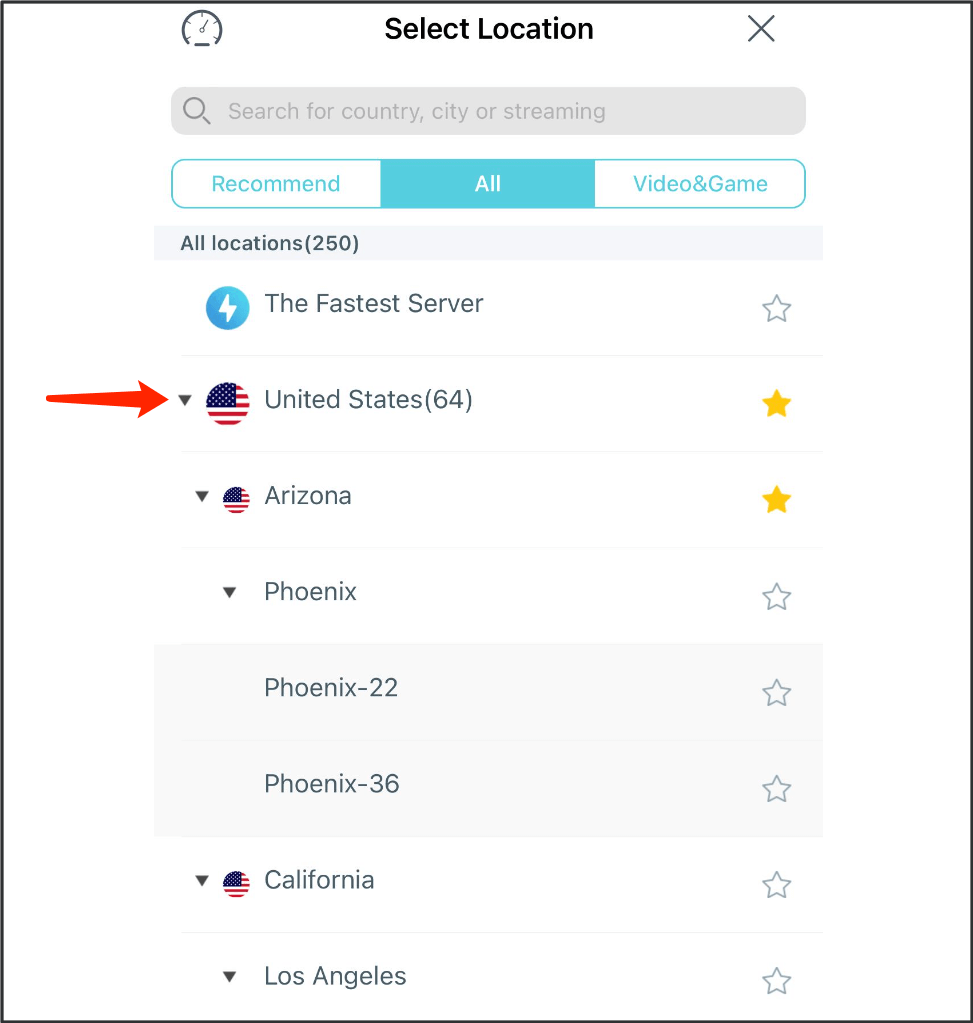How to set up X-VPN on iOS devices - iPhone and iPad?
Latest edited on 2024-07-12
Watch the video to learn about how to set up a VPN on iOS device - iPhone and iPad.
For better use, follow the tutorial below to set up and use X-VPN on your iOS devices - iPhone and iPad.
Download X-VPN app
1. Open the App Store on your iPhone and iPad, search for "X-VPN".
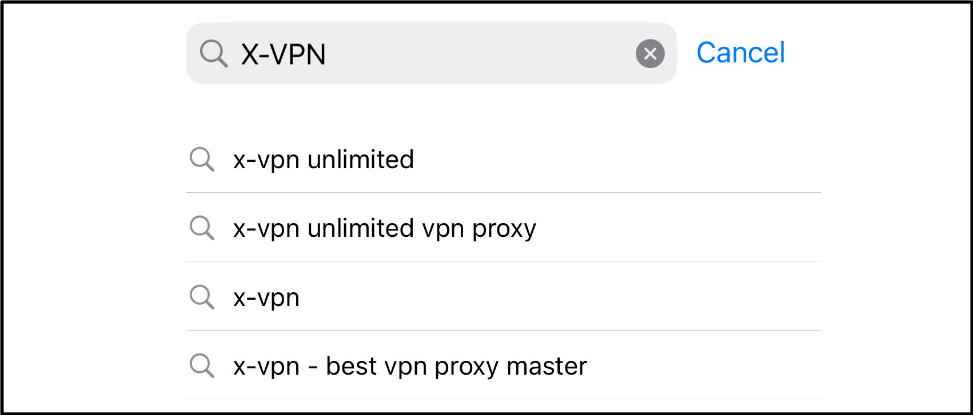
2. Tap GET to download X-VPN app
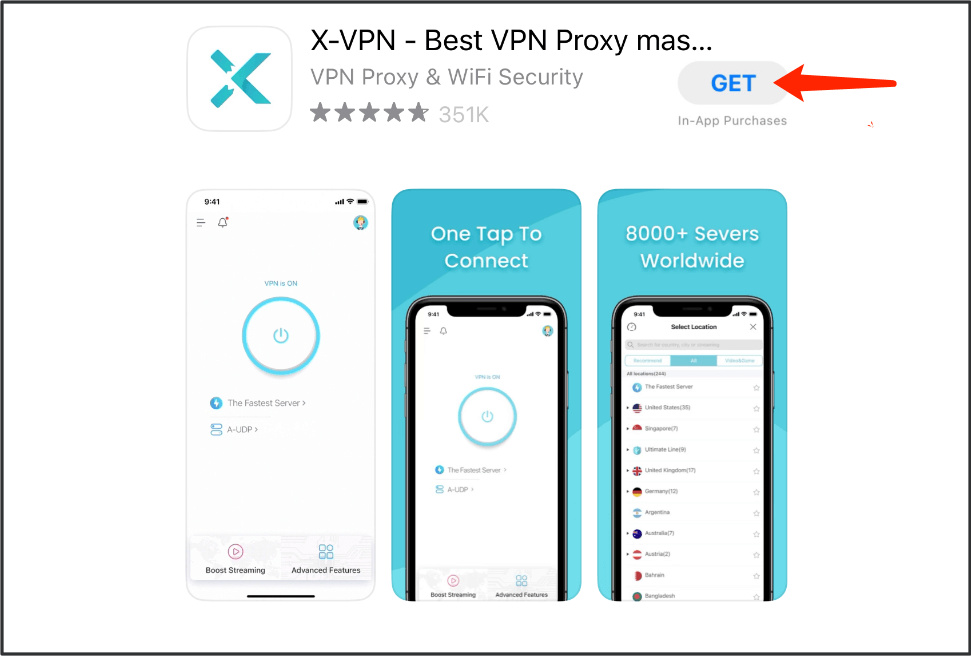
Enter X-VPN app
1. Once the X-VPN app is installed, open it, and you will see our privacy policy.
Tap "Agree & Continue" if you agree with the privacy policy.
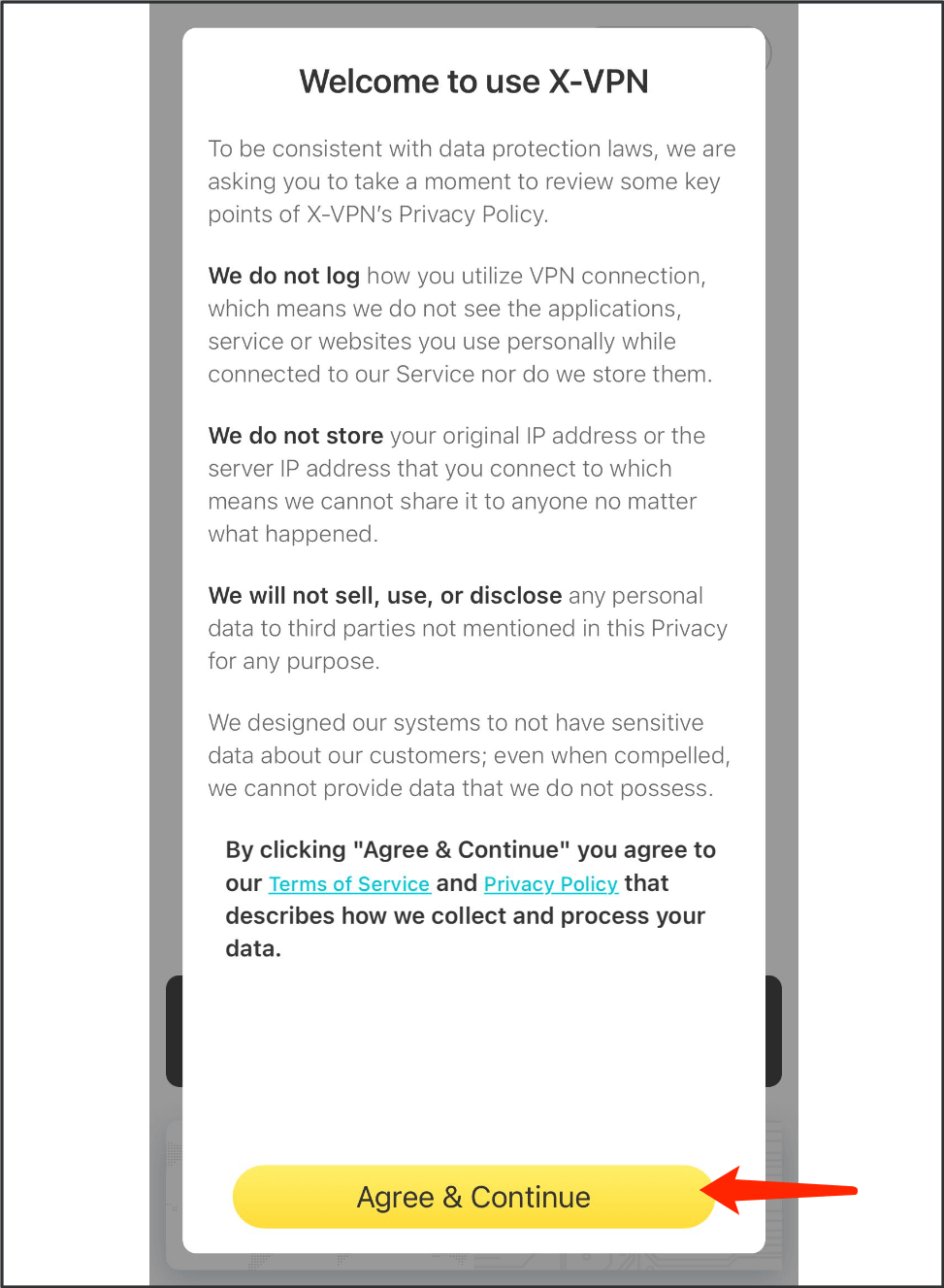
2. Then you can enter the app:
If you already have a subscription to X-VPN, sign in with your existing premium account or restore purchase on your devices.
If not, you can select a subscription plan that suits for you to continue with or without a X-VPN account.
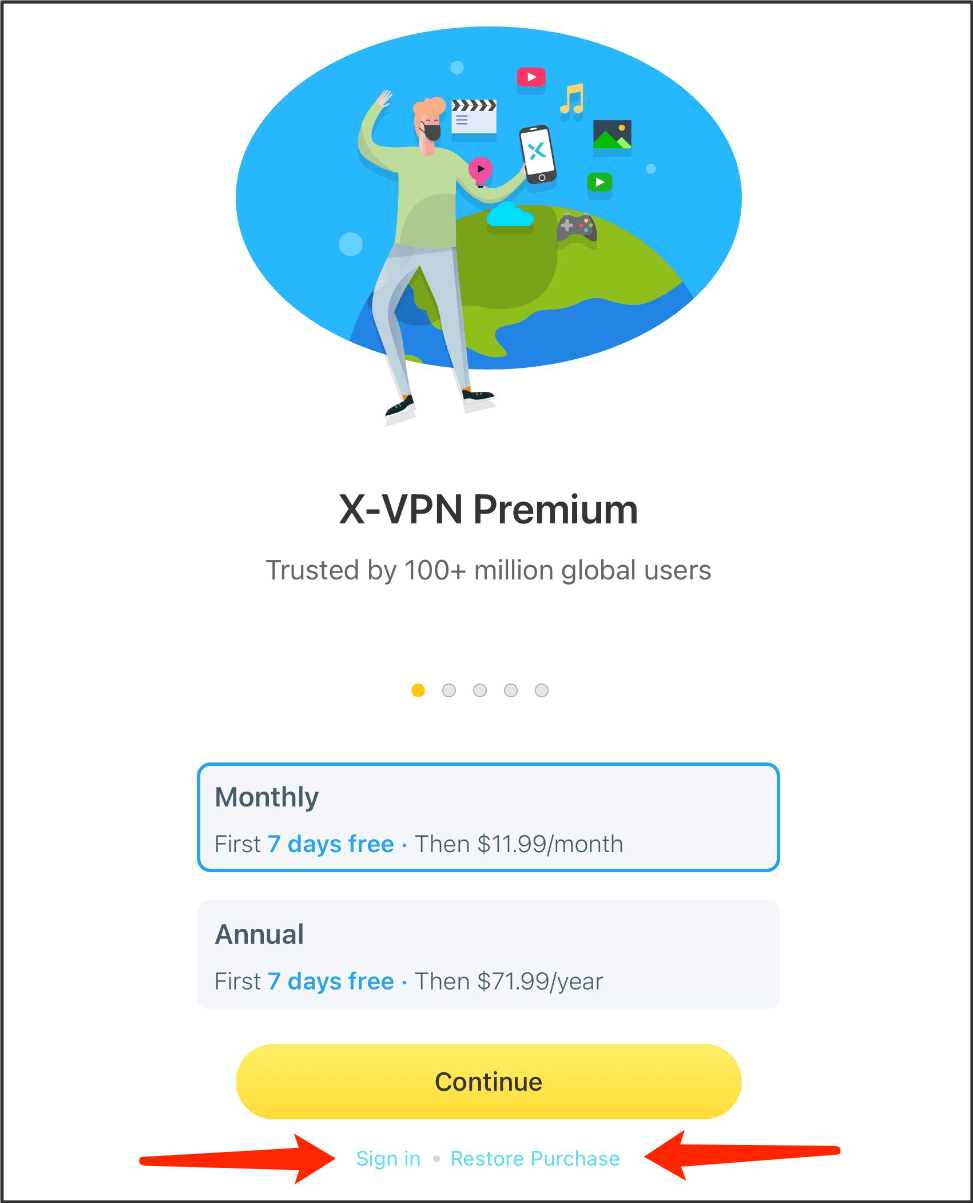
If you don't want to subscribe to X-VPN, you can continue using the app for free with ads.
Tap "USE WITH ADS" when you slide to the last page to enter the home page of X-VPN.
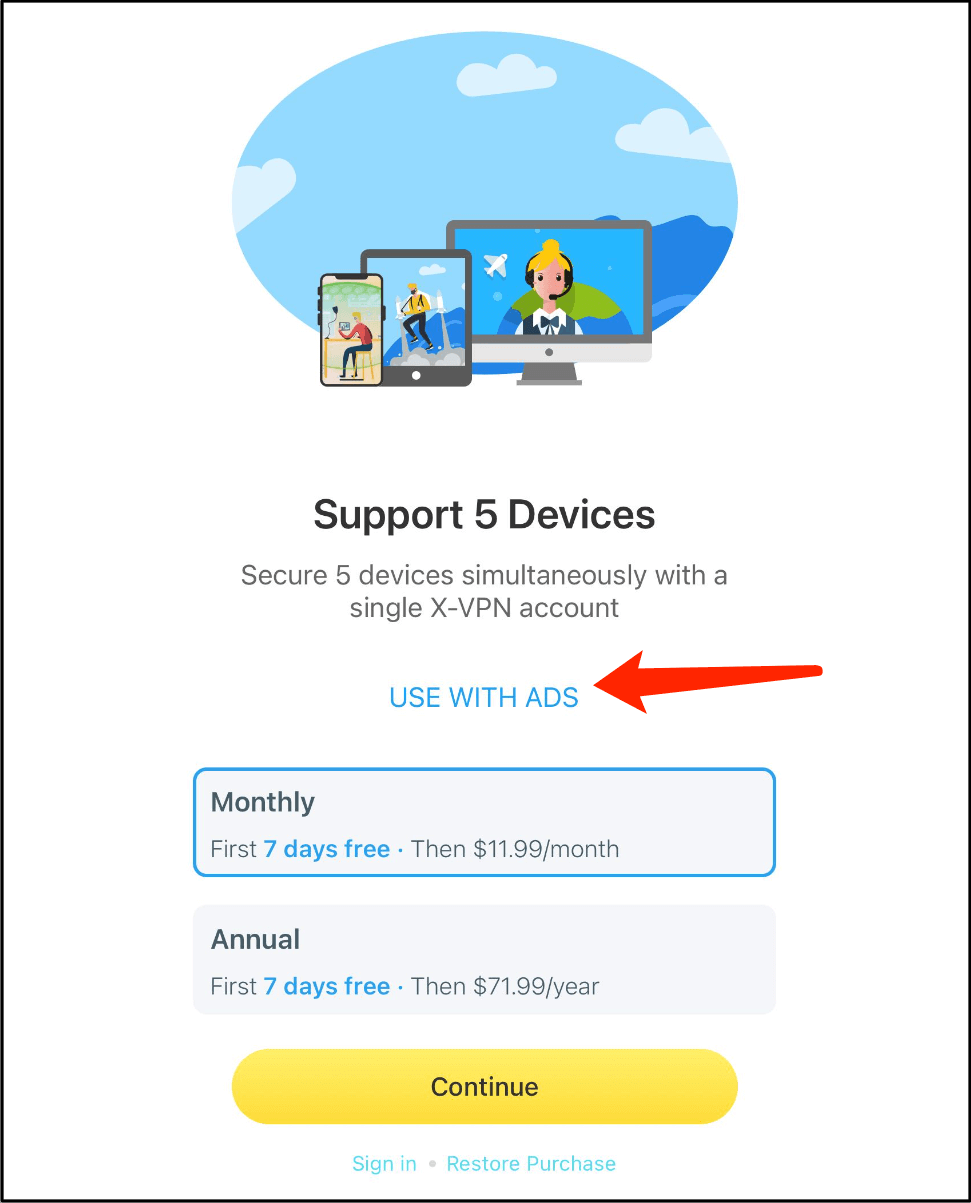
Add VPN configurations
When you first connect to X-VPN, you will receive a prompt asking if you would like to add VPN configurations to your device.
This is a security feature, as VPN configurations are essential for securely connecting to VPN servers.

To proceed, tap "Allow" and then use your Touch ID or enter your password to add the VPN configurations.
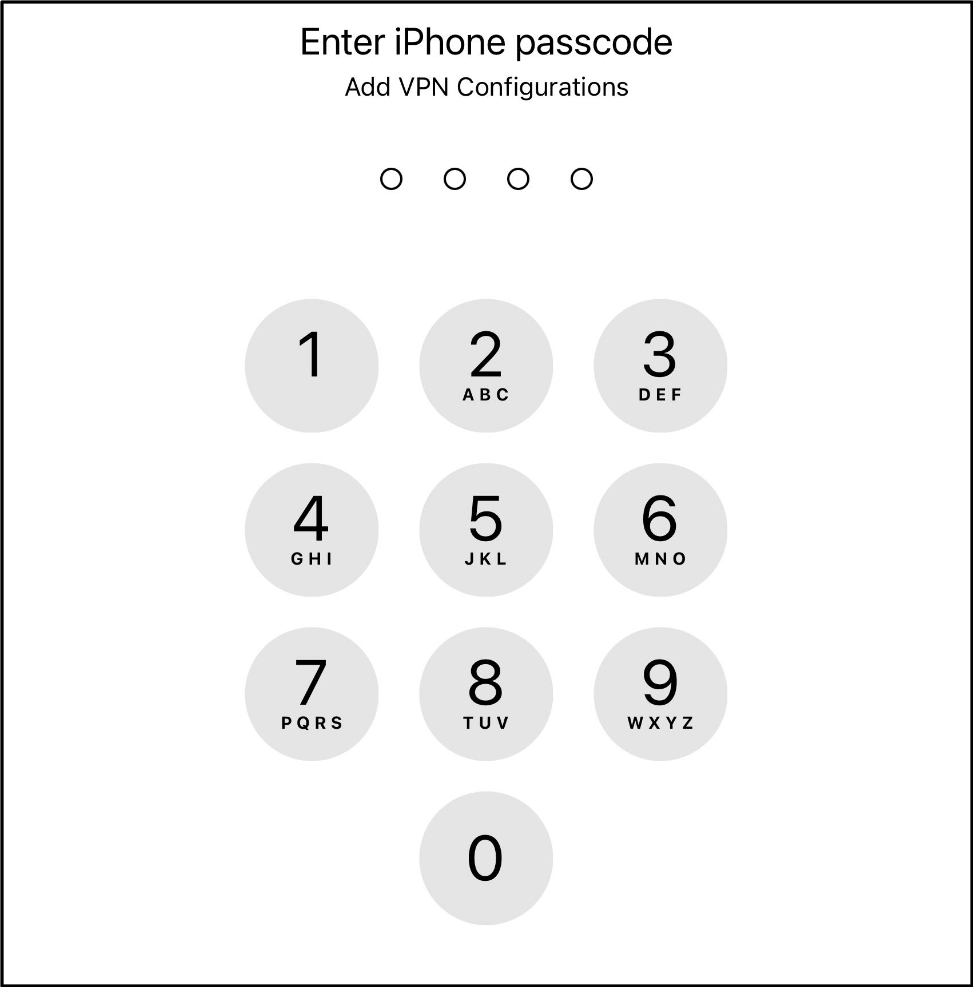
Connect and disconnect VPN
To quickly connect or disconnect from the VPN, simply tap on the button located on the homepage.
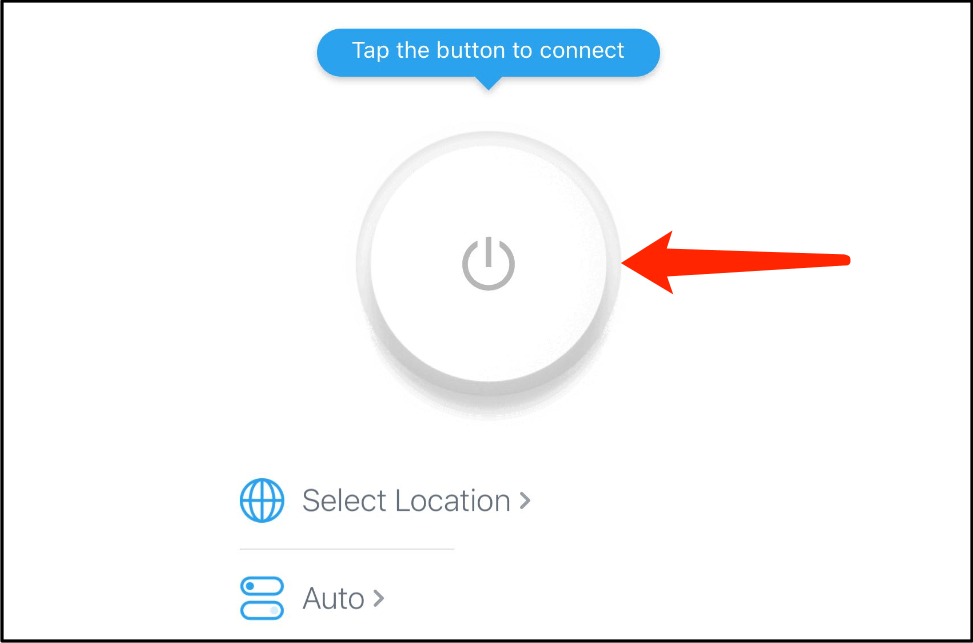
Easily monitor your VPN connection status by checking the status display located above the connection button.
If you have not selected a specific server location or protocol, X-VPN will automatically choose the most suitable combination based on your network environment.
Change VPN Location
Tap the "Selected Location" (or the location name) on homepage to enter the location list page.
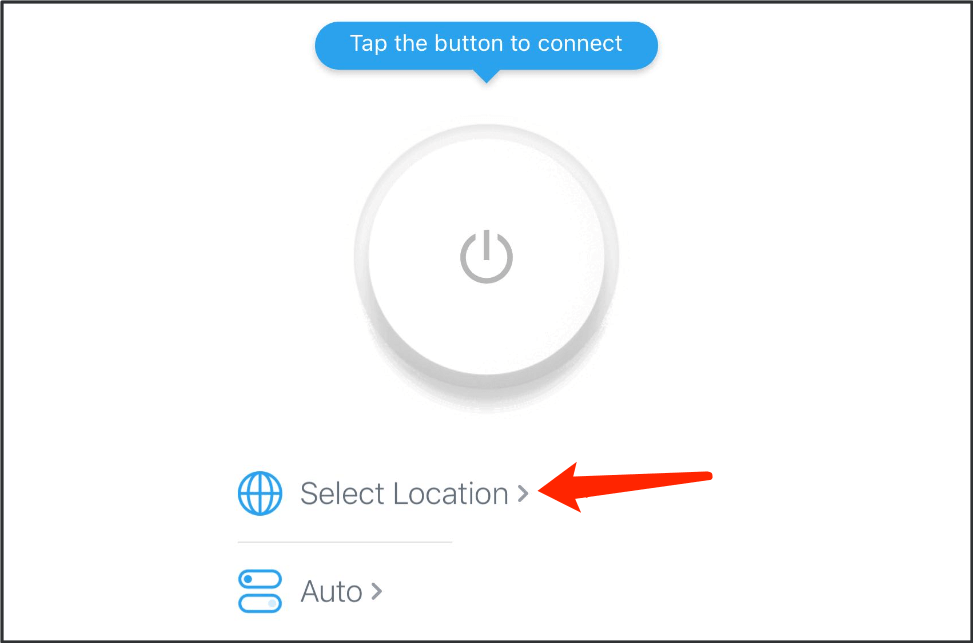
X-VPN provides three location pages to choose from:
- The Recommended page displays your location history, favorite servers, and recommended servers for quick access.
- The All page lists all available country locations.
- The Streaming/Gaming page displays specific servers optimized for streaming and gaming.
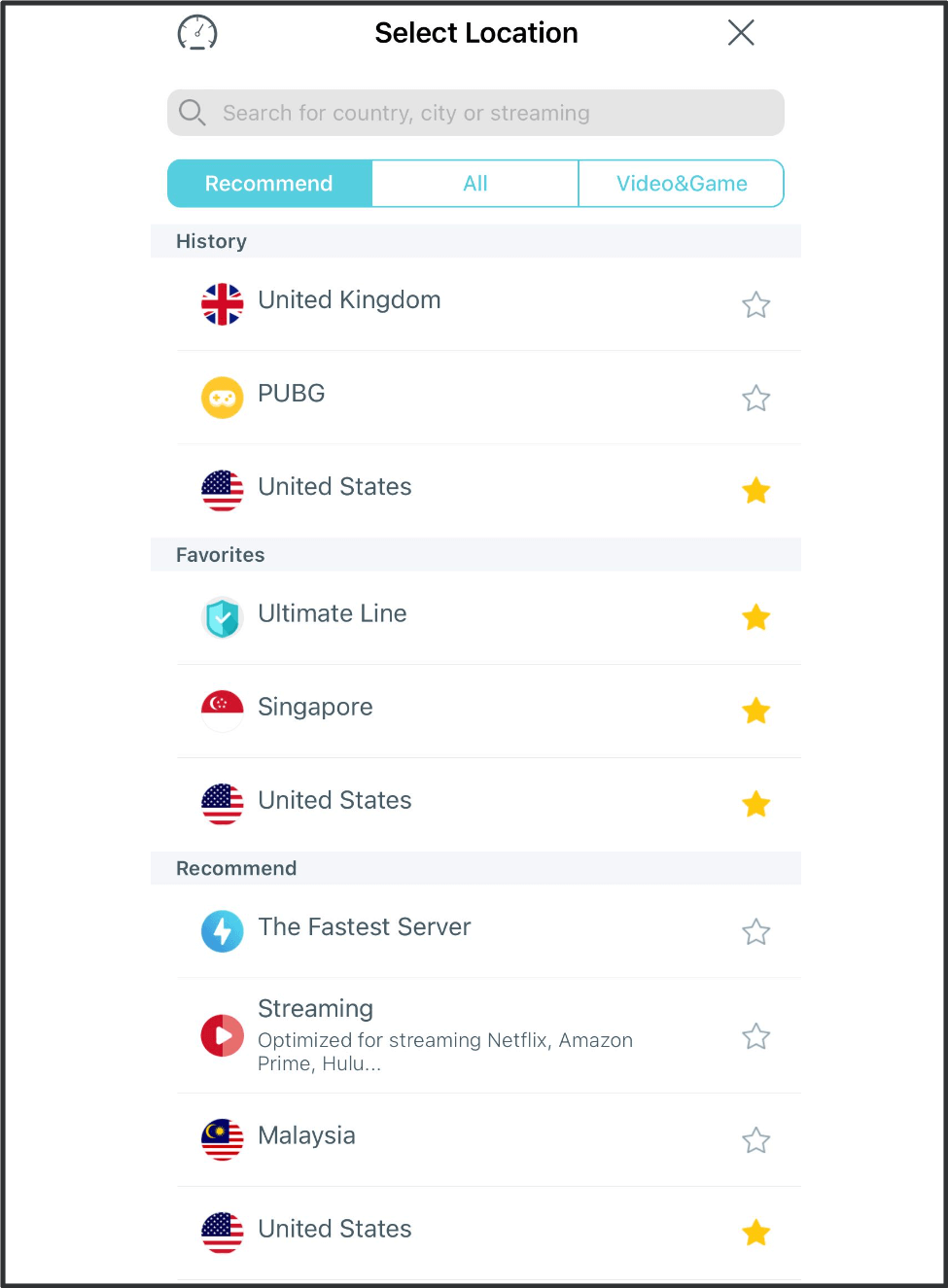
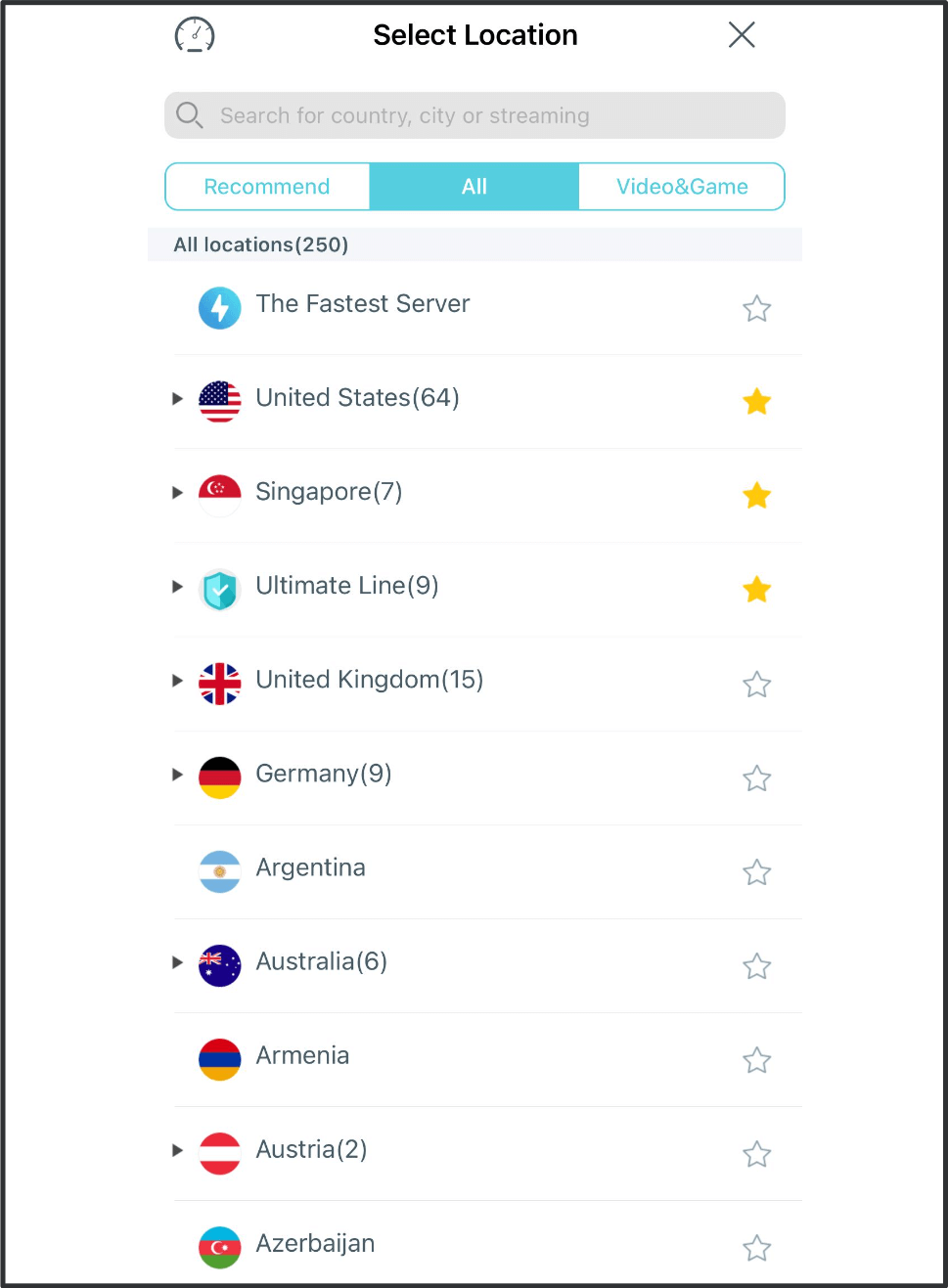
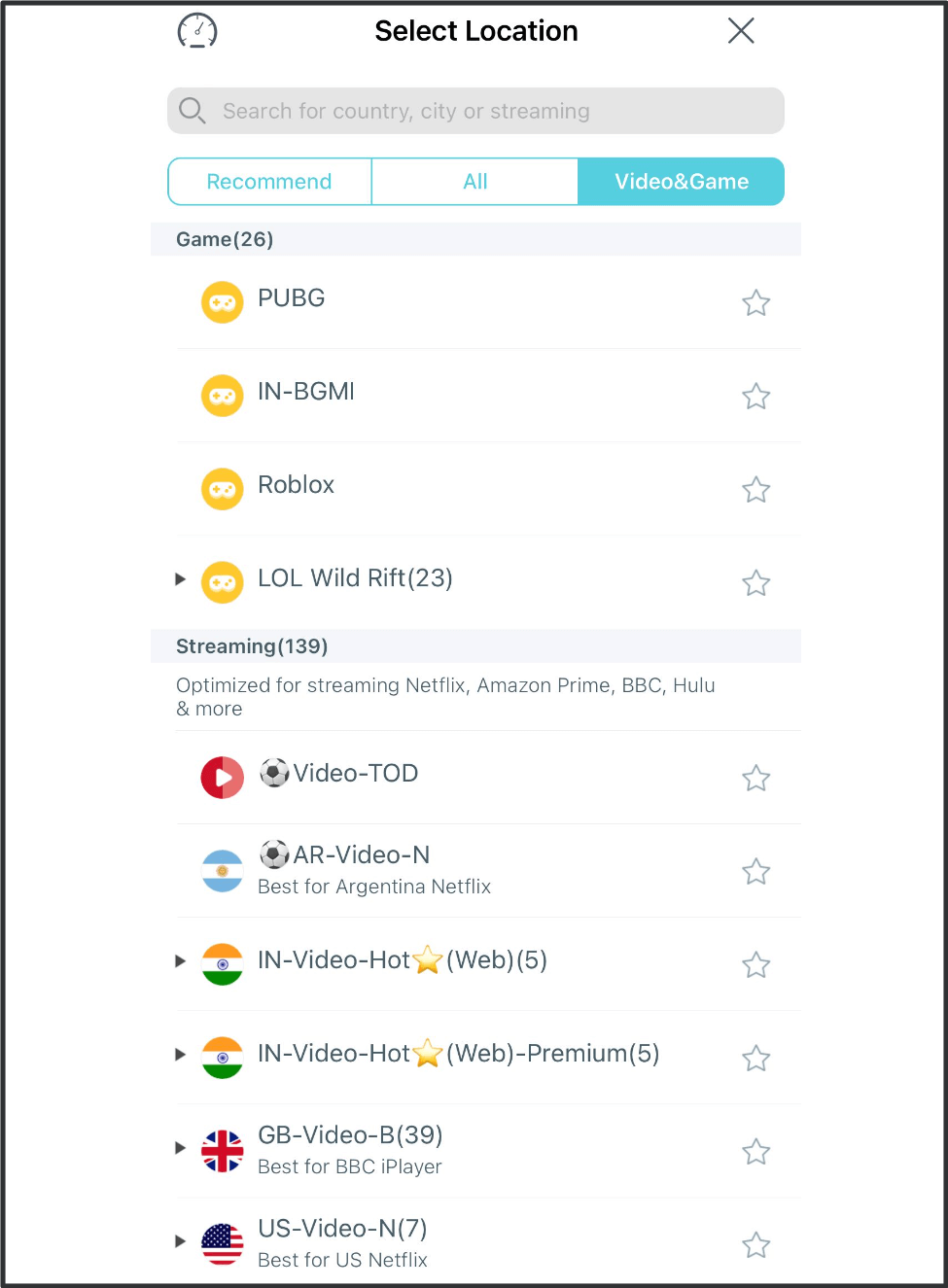
To change your IP location using our service, tap once on the desired location to connect, and tap the star icon to save it as a favorite.
Use the black triangle icon to expand the server list and select your preferred country, city, streaming, or gaming location.
Know more about Servers here.
Change VPN Protocol
Tap the "Auto: ( the protocol name ) on homepage to enter the location list page.
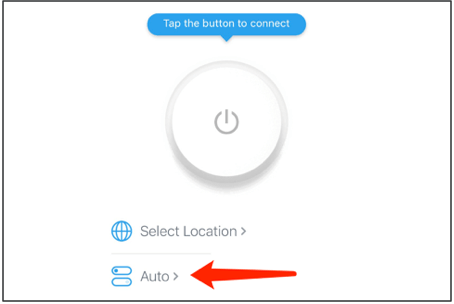
You may choose the one best for your demand or just chose "Auto" to let X-VPN recommend the best one for you.
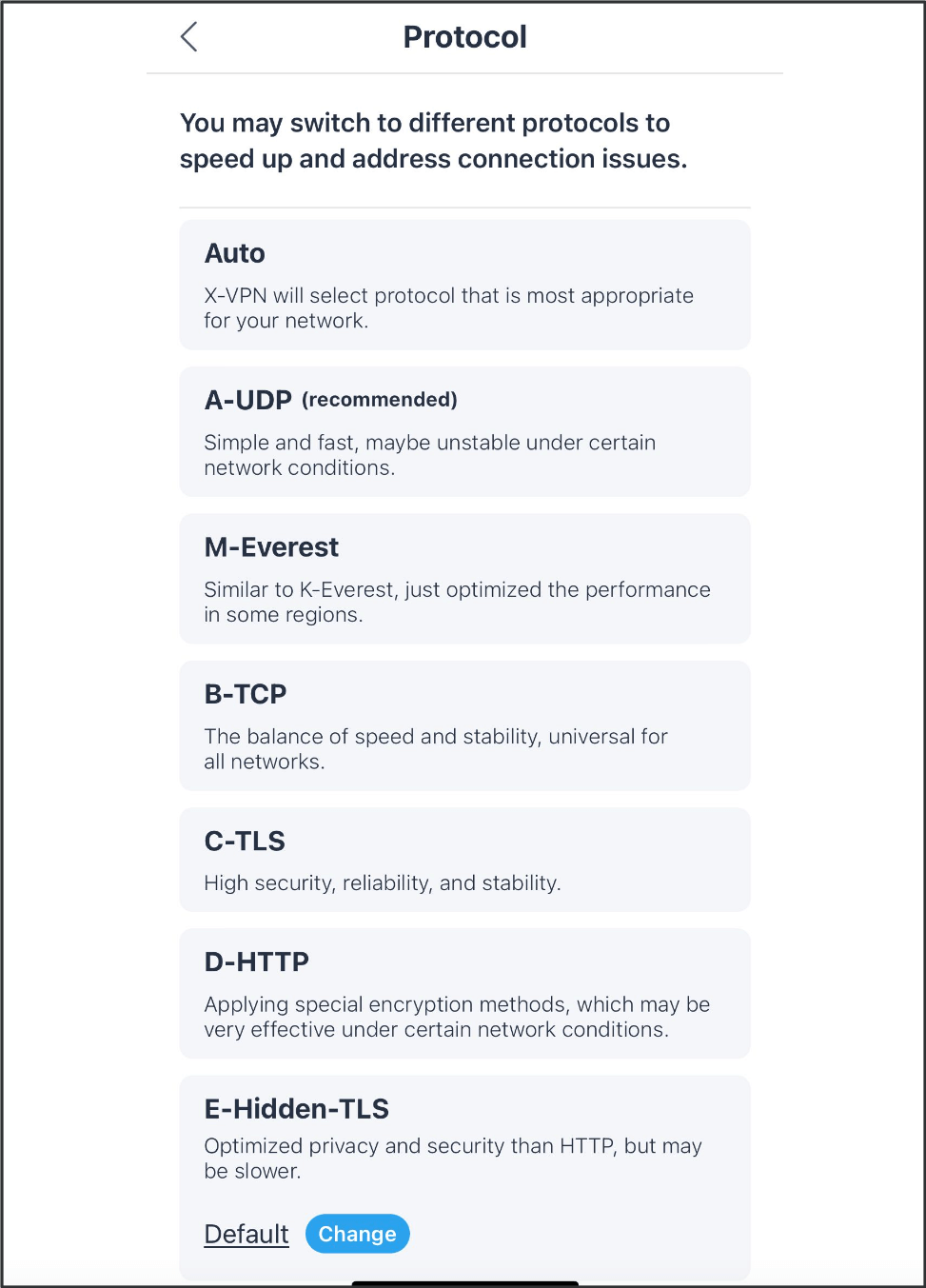
Advanced features
Tap the "Advanced Features" on homepage to enter the advanced features page.
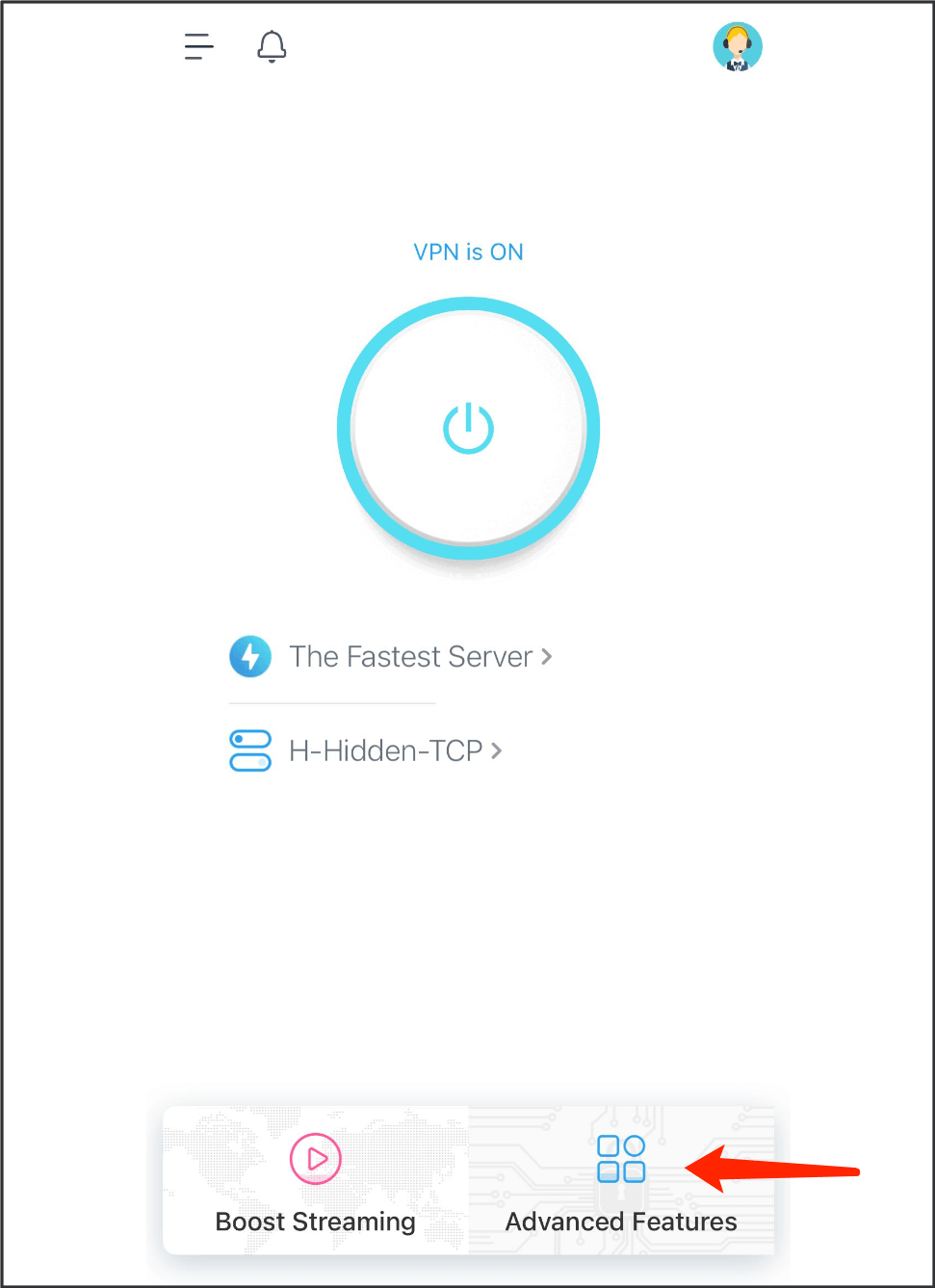
Advanced features - Kill Switch
Turn kill switch on to shut down all internet connection to prevent unauthorized network access once the VPN disconnect unexpectedly
Advanced features - Dark Mode
By default, the dark mode is System, which will adjust app appearance based on your device’s system settings.
You may turn on or off dark mode to keep dark or light appearance always.
Advanced features - Stable Connection
You may turn stable connection on, if X-VPN keeps disconnect.
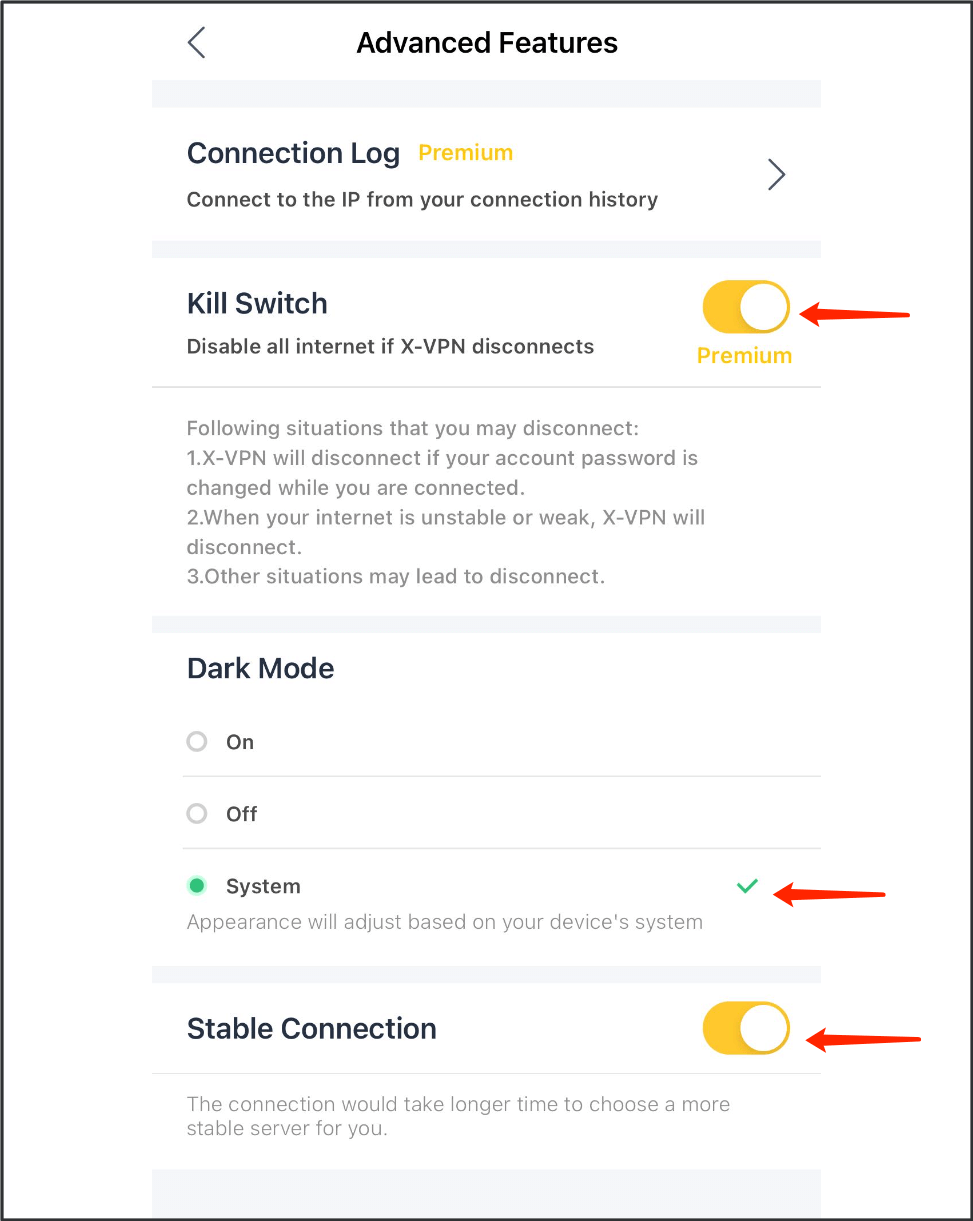
Use X-VPN on game consoles
Tap the sidebar > use on game consoles to enter the set up page of VPN proxy for Switch and PS4/5
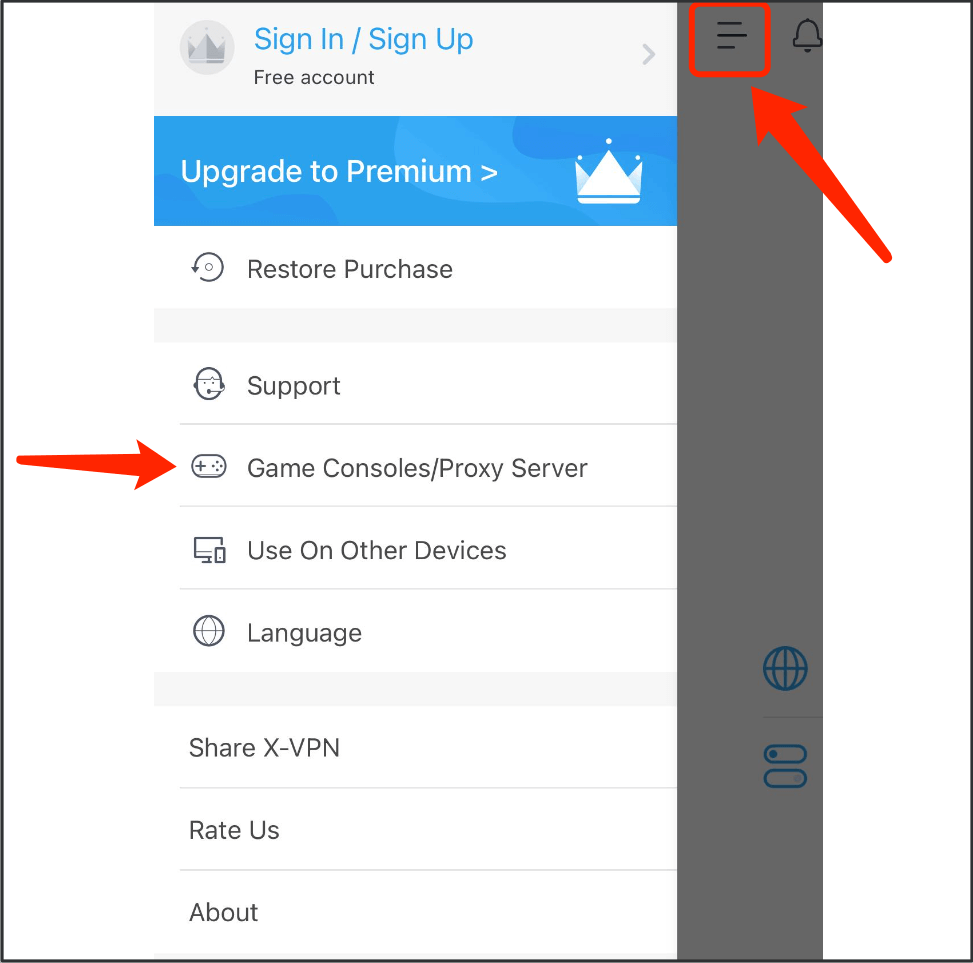
Know more information in the page or get specific instruction here.
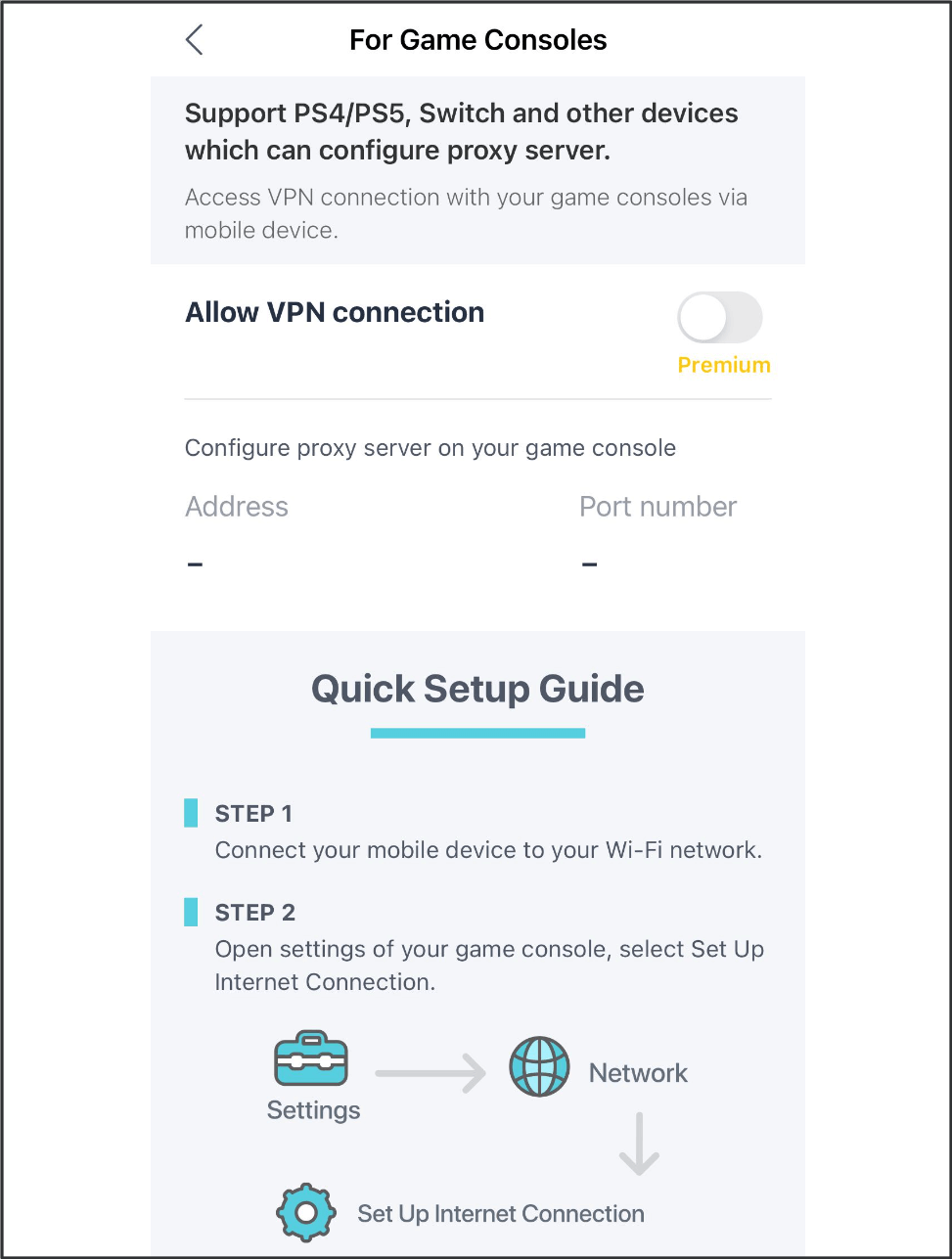
Change languages in X-VPN
Tap the sidebar > language
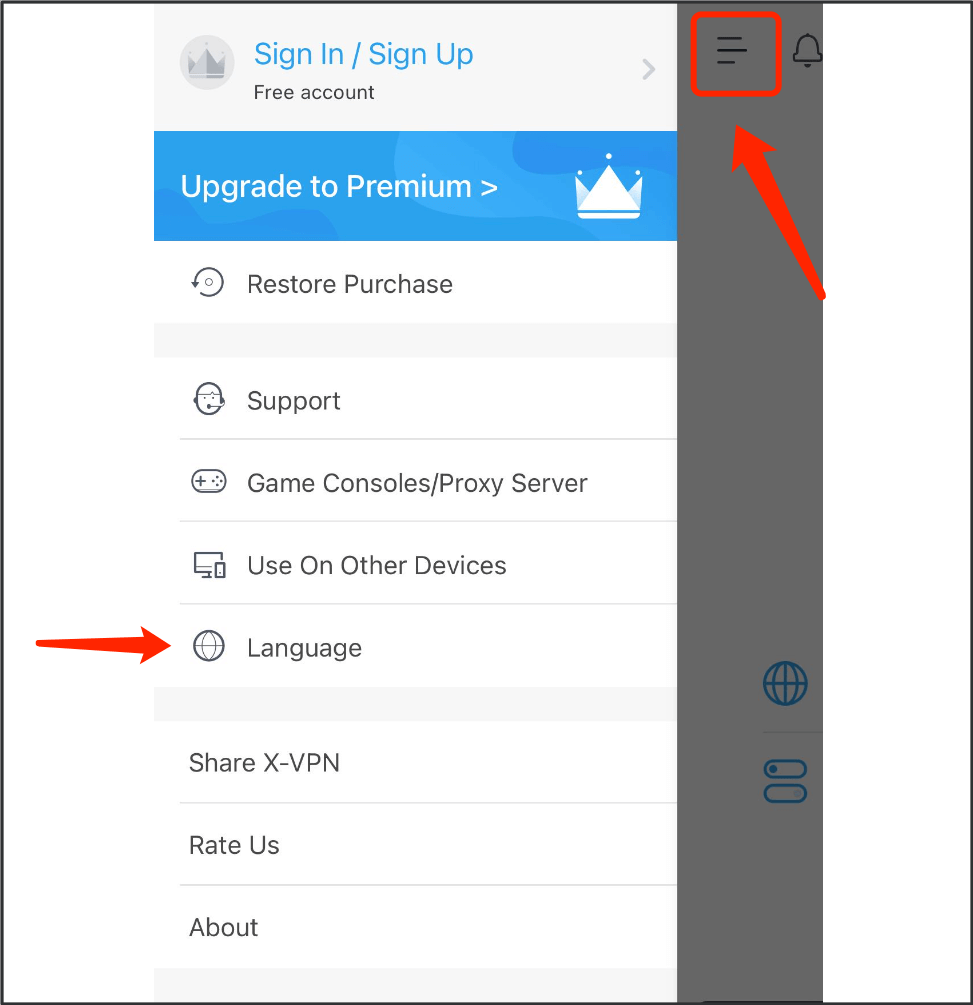
Tap to choose the language you prefer to use.
By default, the language is auto which is follow your mobile system settings.
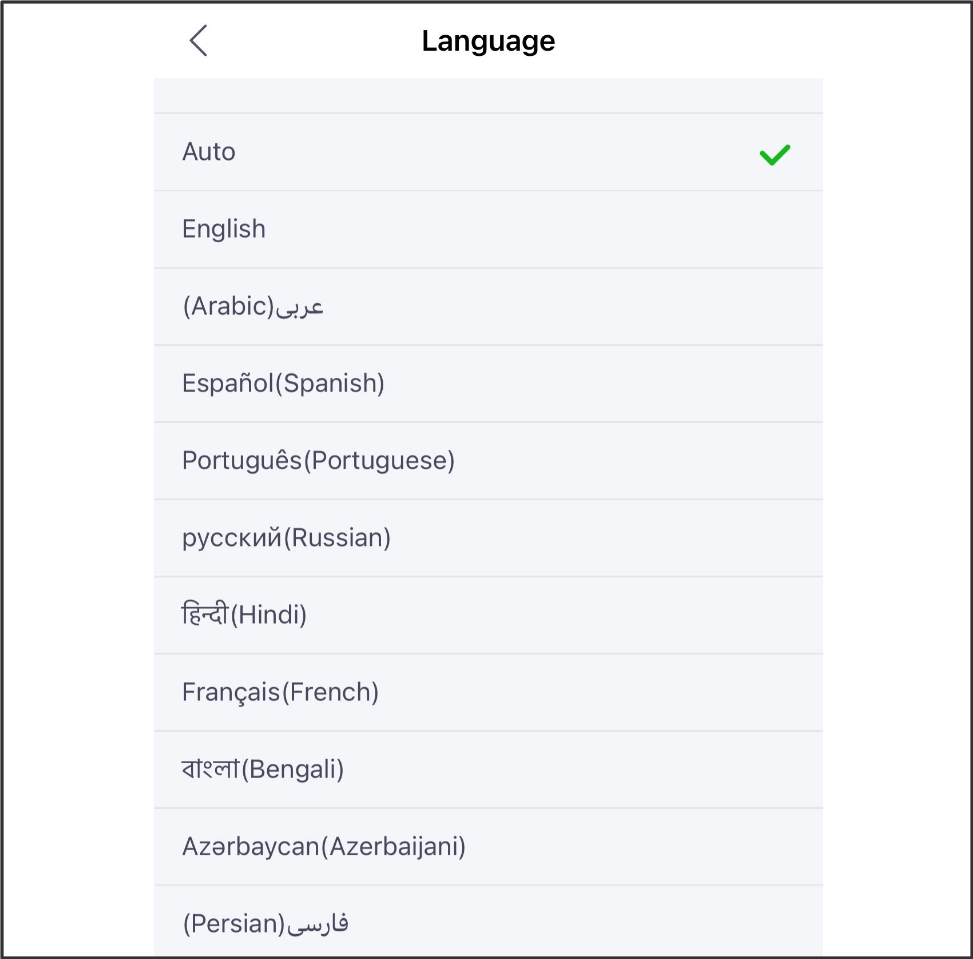
Get help in the app
For VIP users:
Tap the support icon on home page.
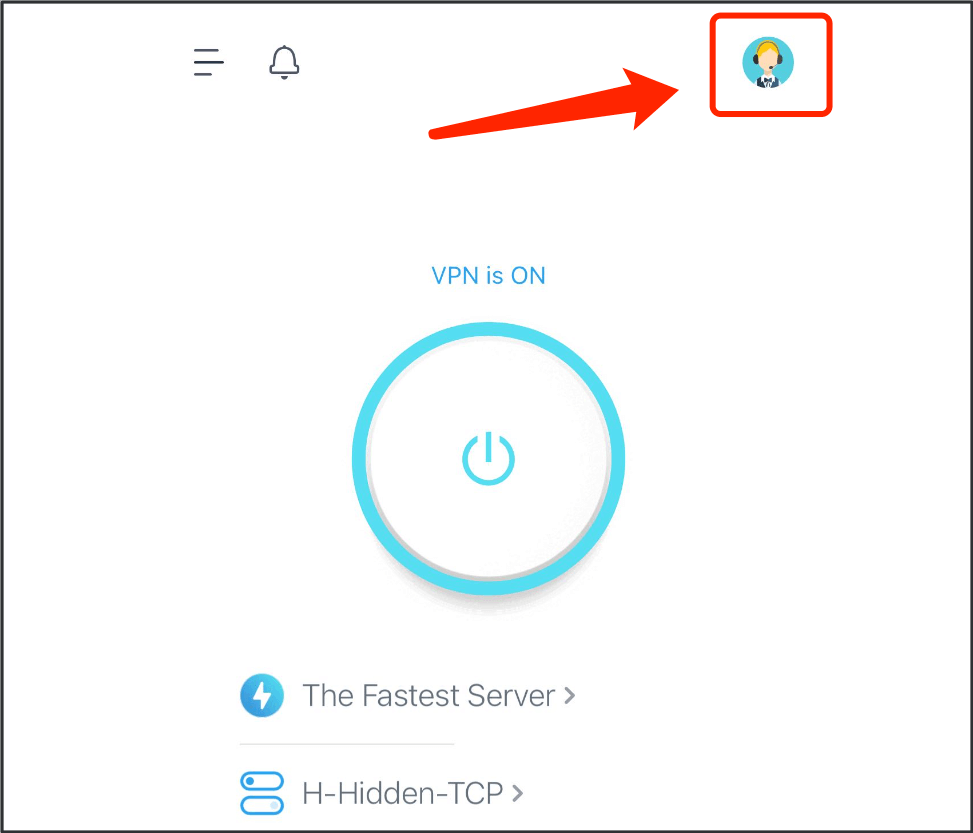
Then enter the live chat for answers of frequently asked questions and help from real person.
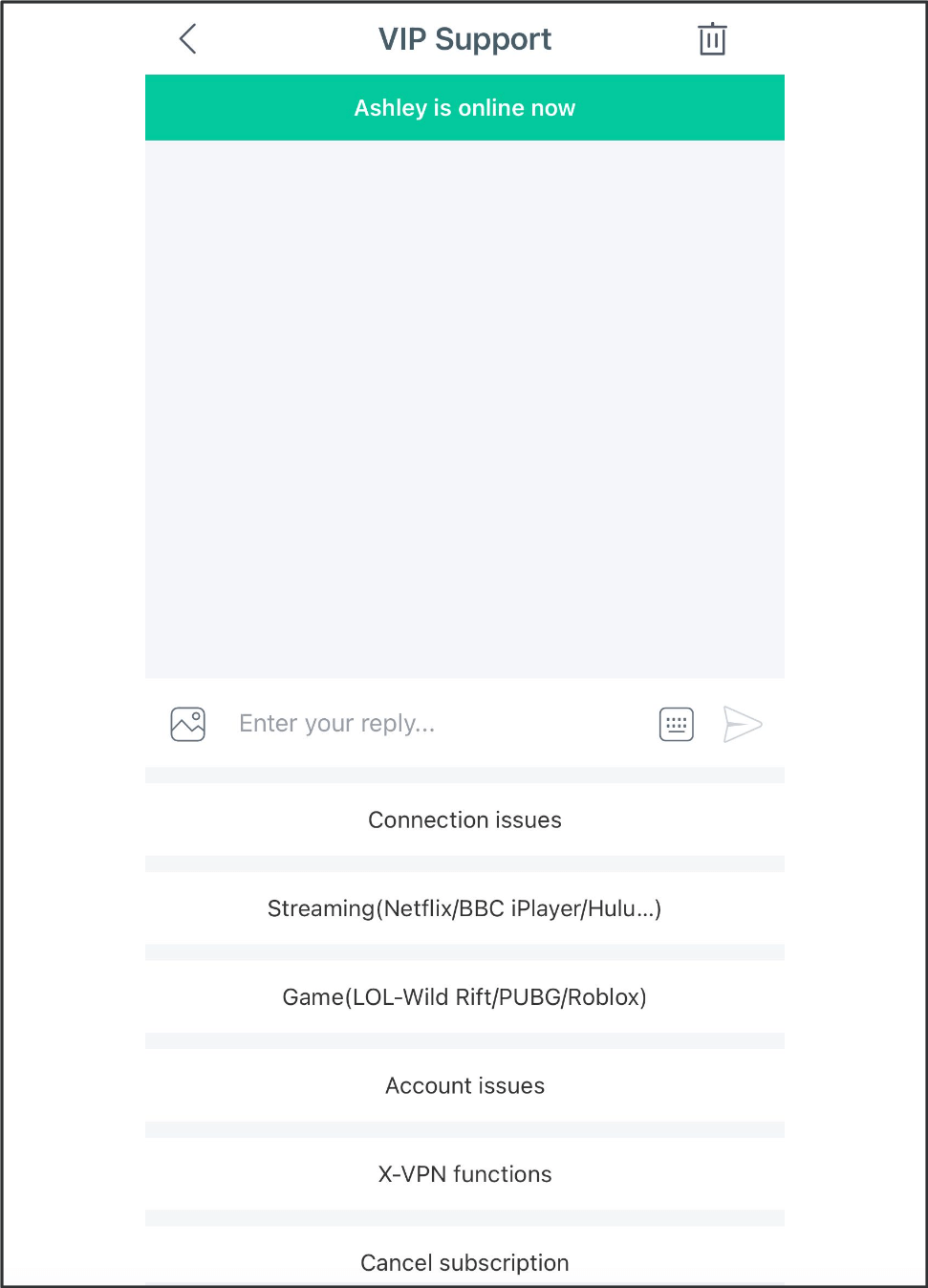
For Free users:
Tap the sidebar > support
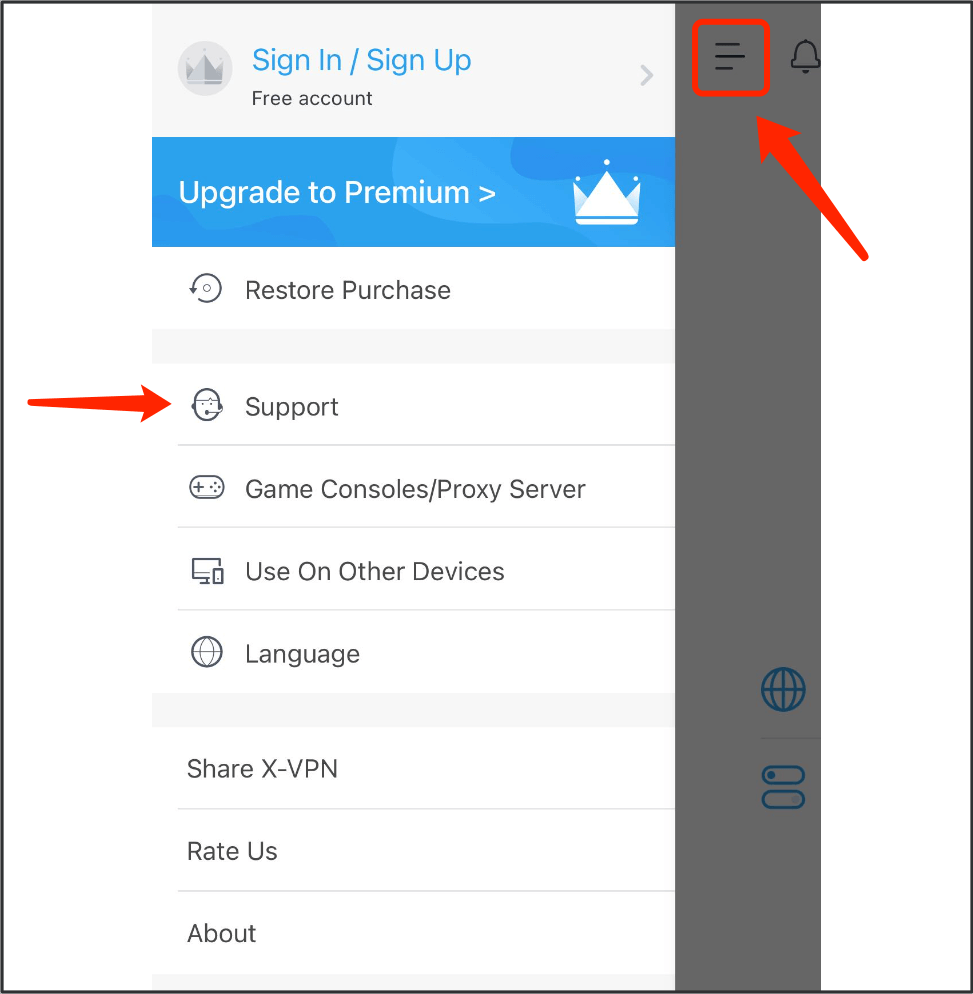
Then enter the live chat for answers of frequently asked questions and help from real person.
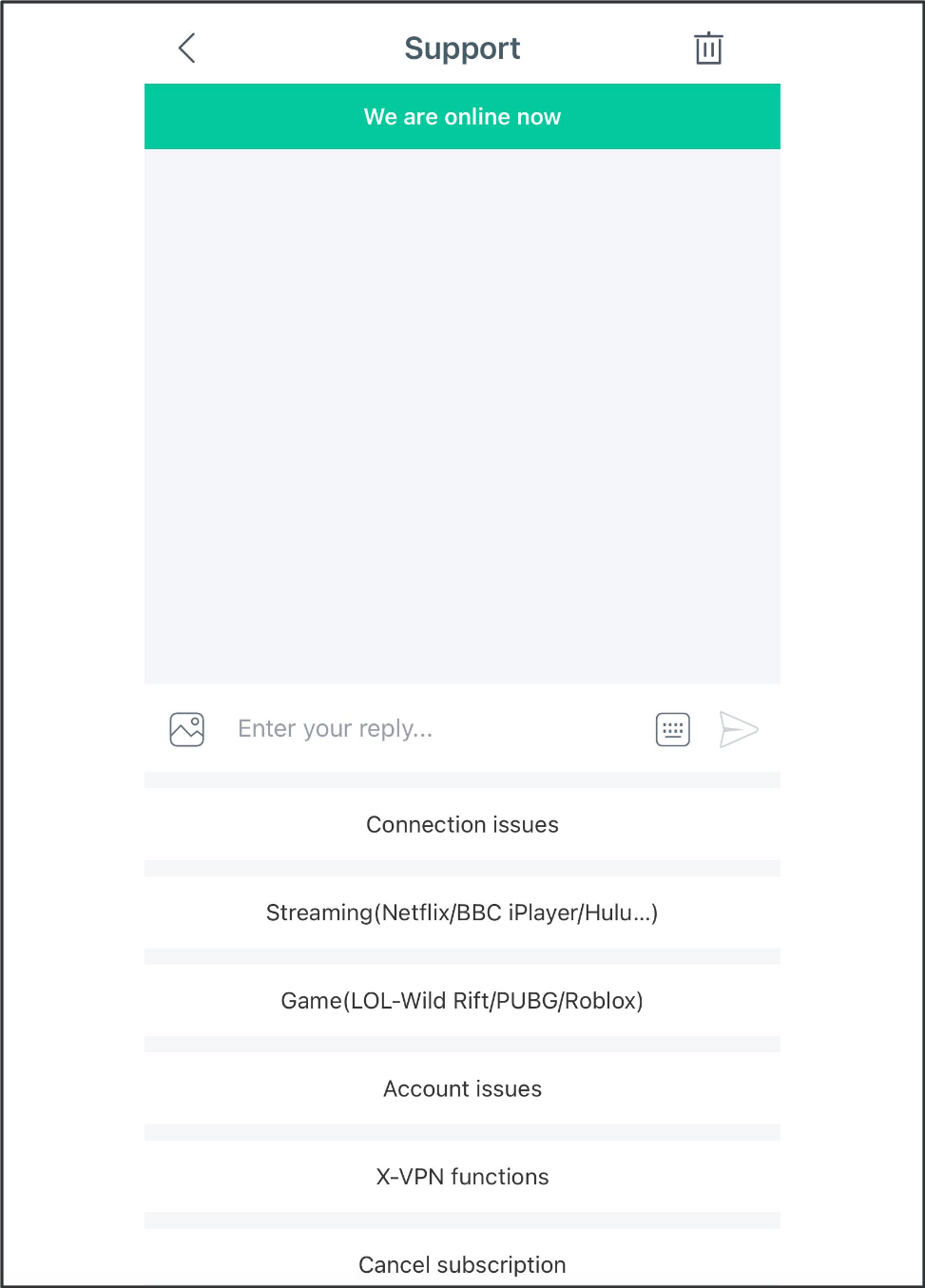
Uninstall the app
Tap and hold X-VPN icon on your devices until the app icon vibrate, then select Delete App to uninstall the app from your iPhone or iPad.
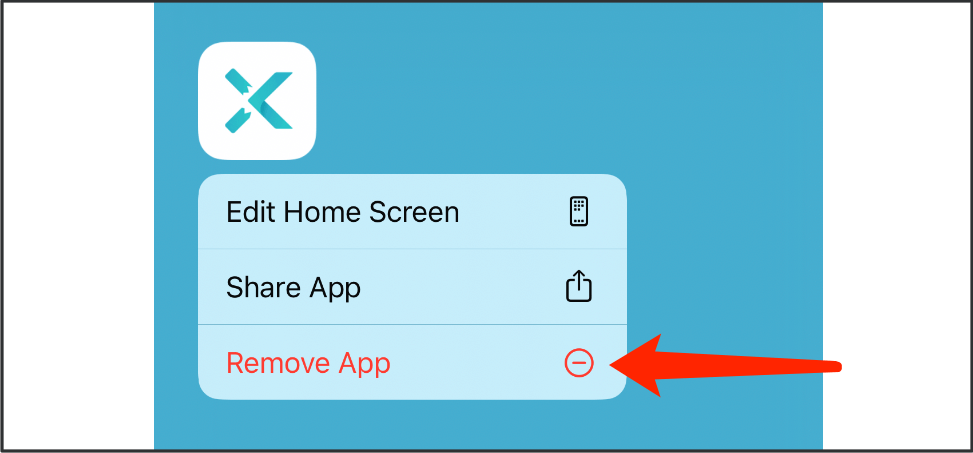
Need more information? Contact Us
Was this article helpful?
Thanks for your feedback!
Why wasn't this article helpful?