How to set up DNS on different browsers?
Latest edited on 2023-10-25
If you are using X-VPN and find your DNS IP address has not changed compared to when you were not connected, it could be due to your browser's DNS settings. When using X-VPN, your DNS requests will go through X-VPN's private DNS servers. However, in a browser, you can set up your own DNS server or a third-party DNS server. Once set, the DNS requests in your browser will go through the specified server, rather than X-VPN's DNS servers. This can result in consistent DNS IP addresses before and after connecting to X-VPN.
Our step-by-step guide will help you check if your DNS settings are bypassing the VPN's protective shield.
How to set up DNS on different browsers to get VPN protection?
❑ Chrome settings:
Go to Settings in the up-right corner, and choose Privacy and Security->Security->Advanced->Use secure DNS.
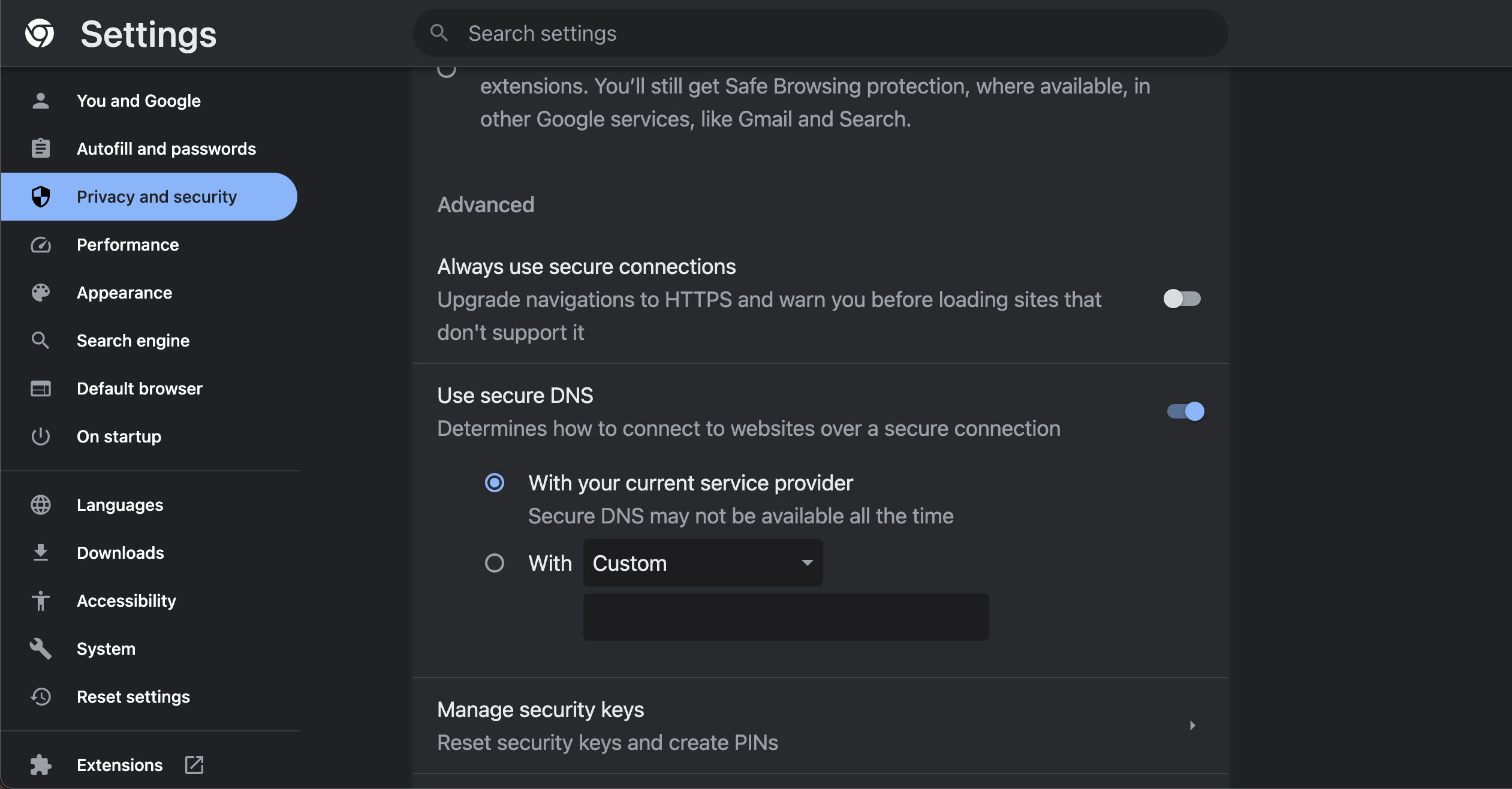
1. If you select [With Custom], you can choose from four different DNS servers (CleanBrowsing, Cloudflare, Google, and OpenDNS) or enter a DNS server you’d like to use. If you use any of the four servers, your DNS request will bypass X-VPN's protection and go through the one you choose.
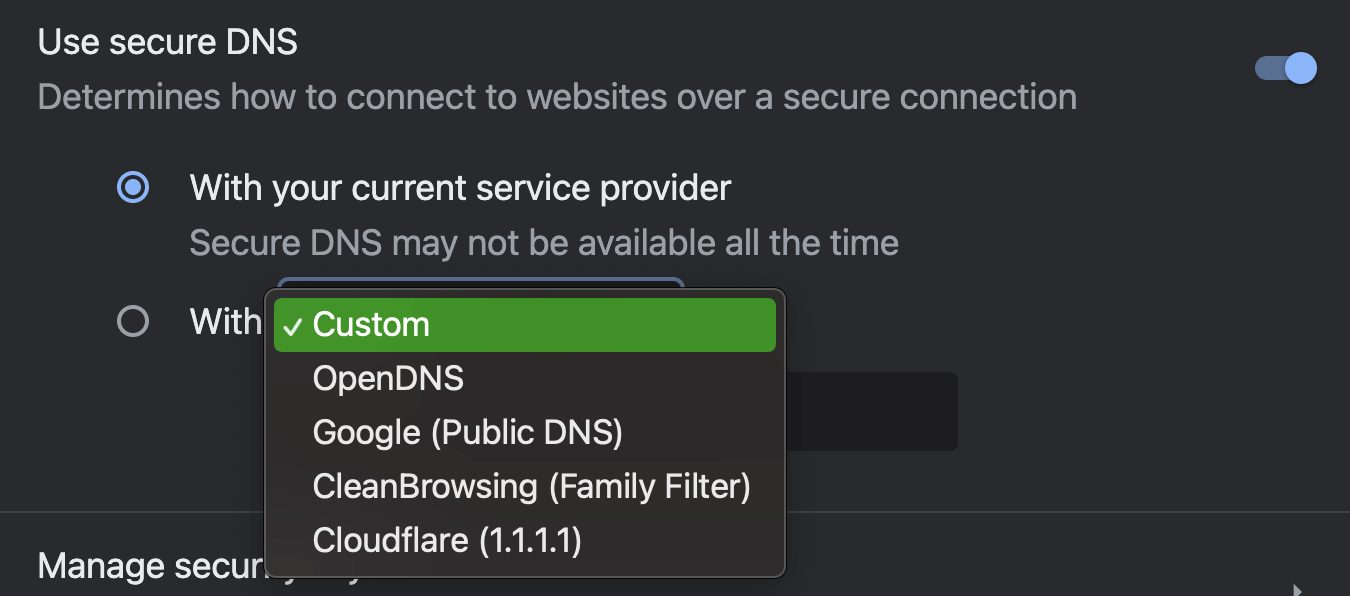
2. If you select [With your current service provider], it means that when you connect to X-VPN, your DNS requests go through X-VPN’s DNS server.
In order to get better protection from X-VPN, we recommend selecting [With your current service provider].
❑ Firefox settings:
Go to Settings in the up-right corner, and choose Privacy& Security->DNS over HTTPS.
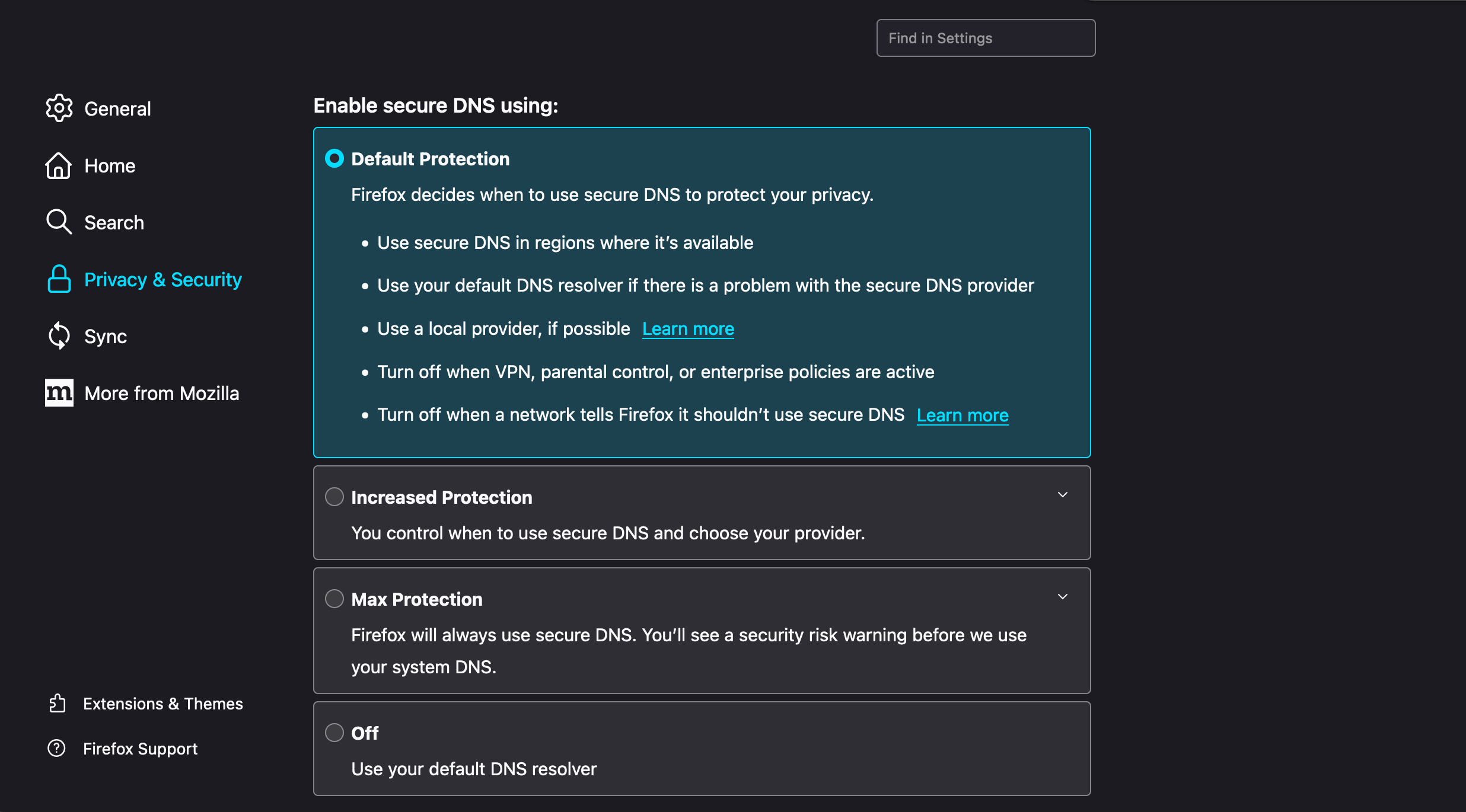
1. If you choose Increased Protection or Max Protection, it means that you will give priority to using the selected DNS server. You can choose from two different DNS servers (Cloudflare and NextDNS) or enter a DNS server you’d like to use.
Notice: when selecting Increased Protection, the "default DNS resolver", that is, the X-VPN DNS server, will be used only when the DNS server you selected cannot work (you need to maintain the X-VPN connection status).
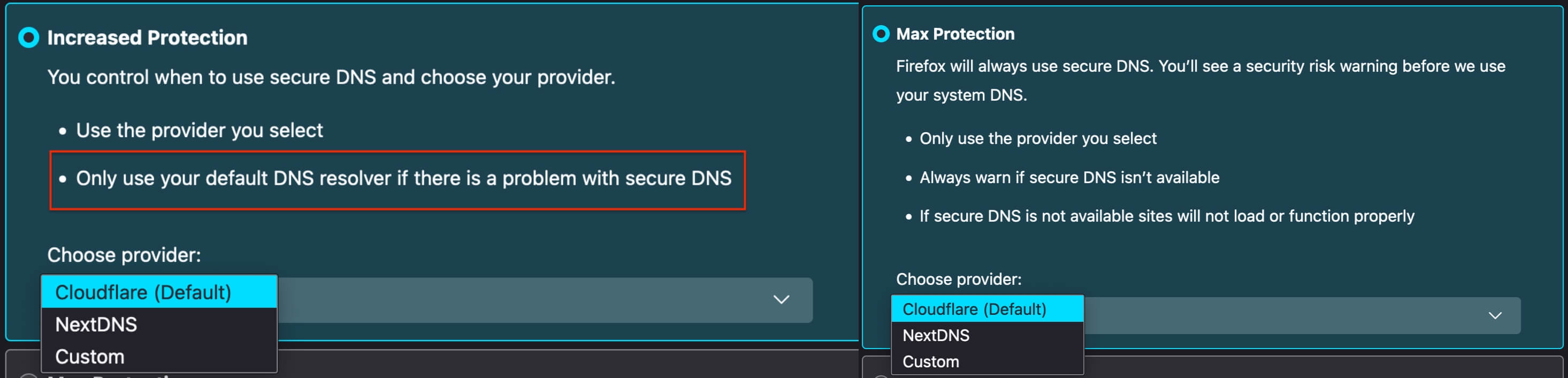
2. If you choose [Off], it means that when you connect to X-VPN, your DNS requests go through X-VPN’s DNS server.
In order to get better protection from X-VPN, we recommend selecting [Off].
❑ Microsoft Edge settings:
Go to Settings in the up-right corner, and choose Privacy, Search, Service->Security->Use secure DNS to specify how to look up the network address for websites.
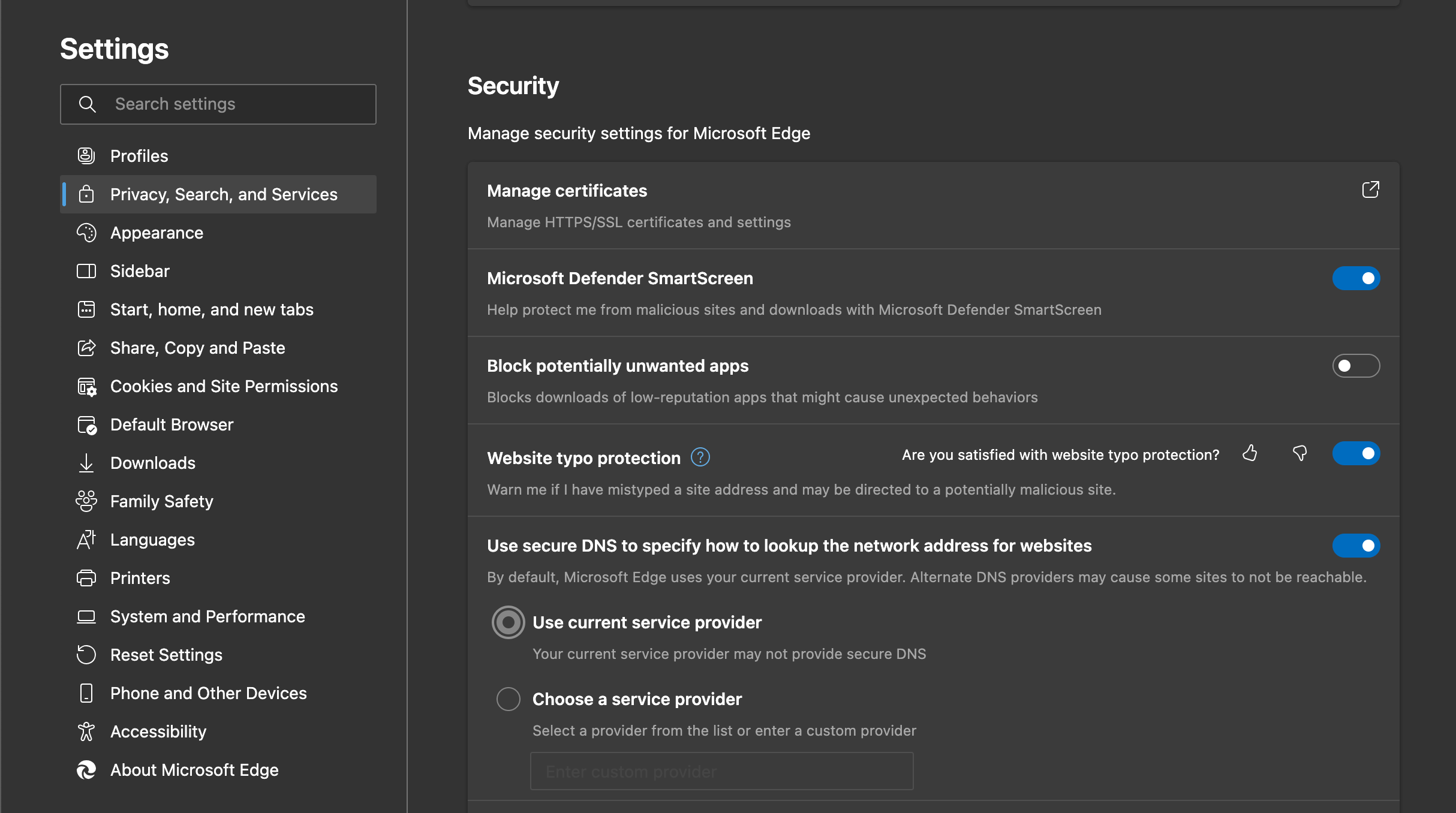
1. If you select [Choose a service provider], you can choose from four different DNS servers (Cloudflare, OpenDNS, CleanBrowsing, and Google) or enter a DNS server you’d like to use. If you use any of the four servers, your DNS request will bypass X-VPN's protection and go through the one you choose.
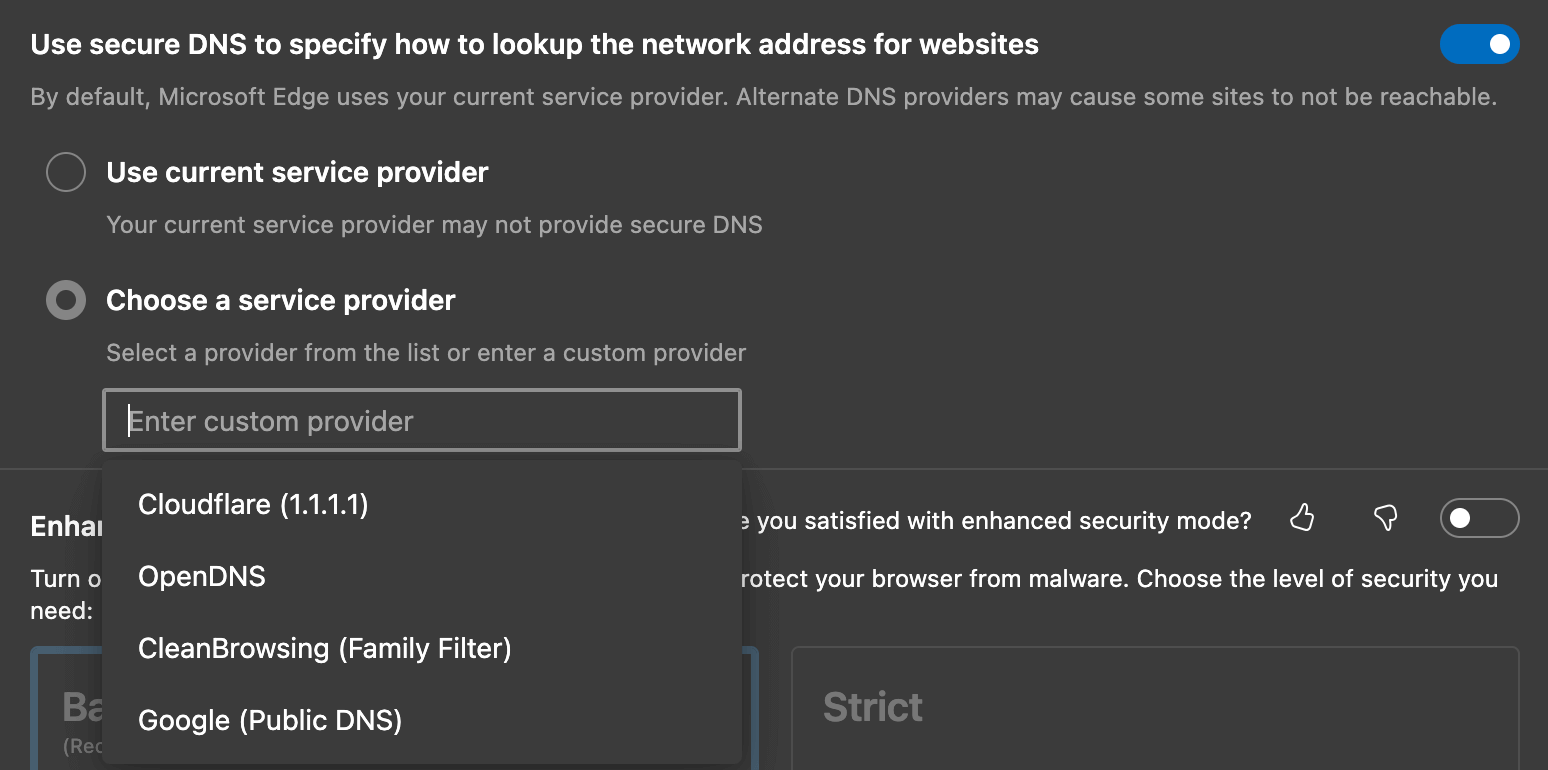
2. If you select [Use current service provider], it means that when you connect to X-VPN, your DNS requests go through X-VPN’s DNS server.
In order to get better protection from X-VPN, we recommend selecting [Use current service provider]
❑ Brave settings:
Go to Settings in the up-right corner, and choose Privacy and Security ->Advanced->Use secure DNS.
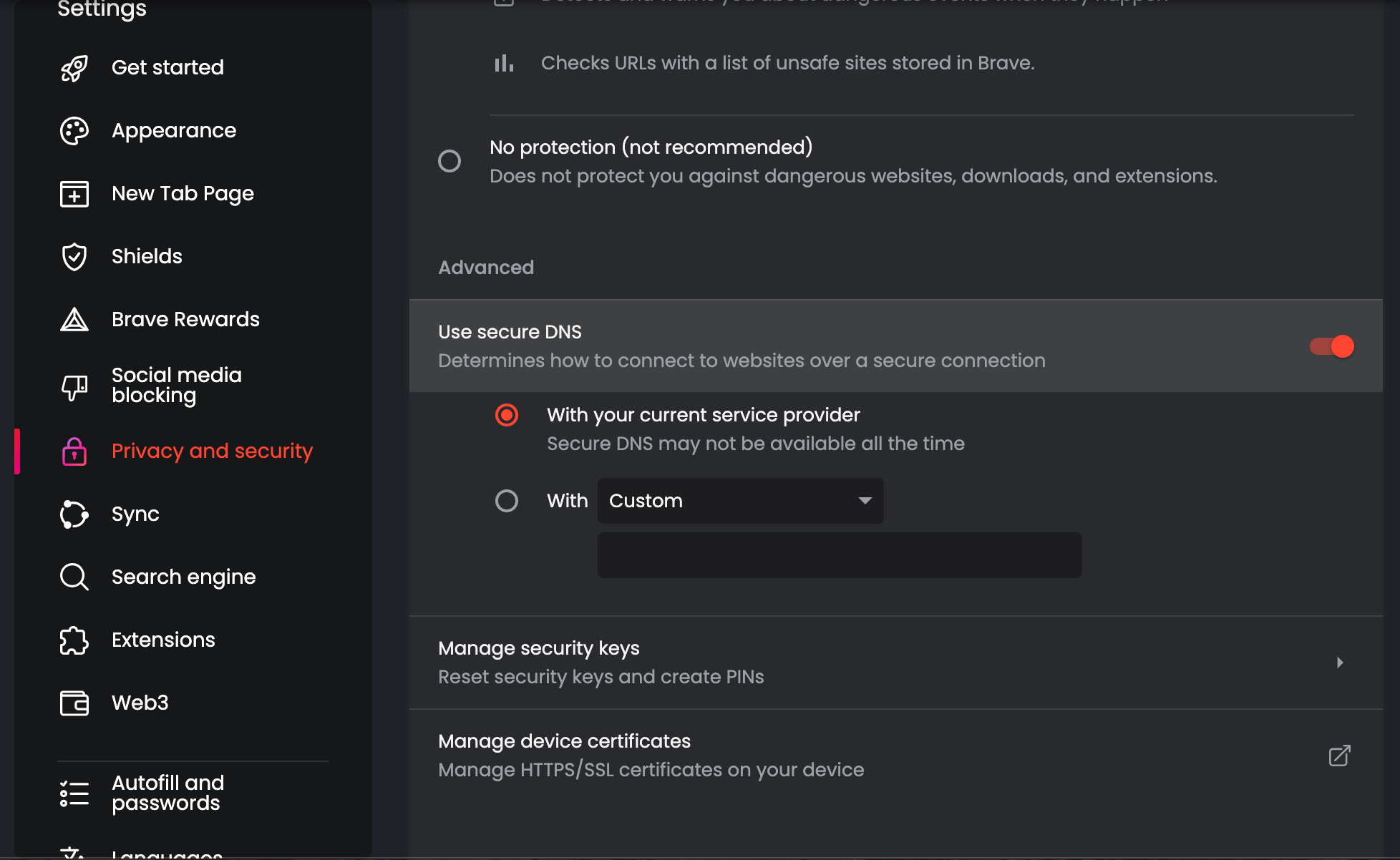
1. If you select [With Custom], you can choose from four different DNS servers (Google, CleanBrowsing, OpenDNS, and Cloudflare) or enter a DNS server you’d like to use. If you use any of the four servers, your DNS request will bypass X-VPN's protection and go through the one you choose.
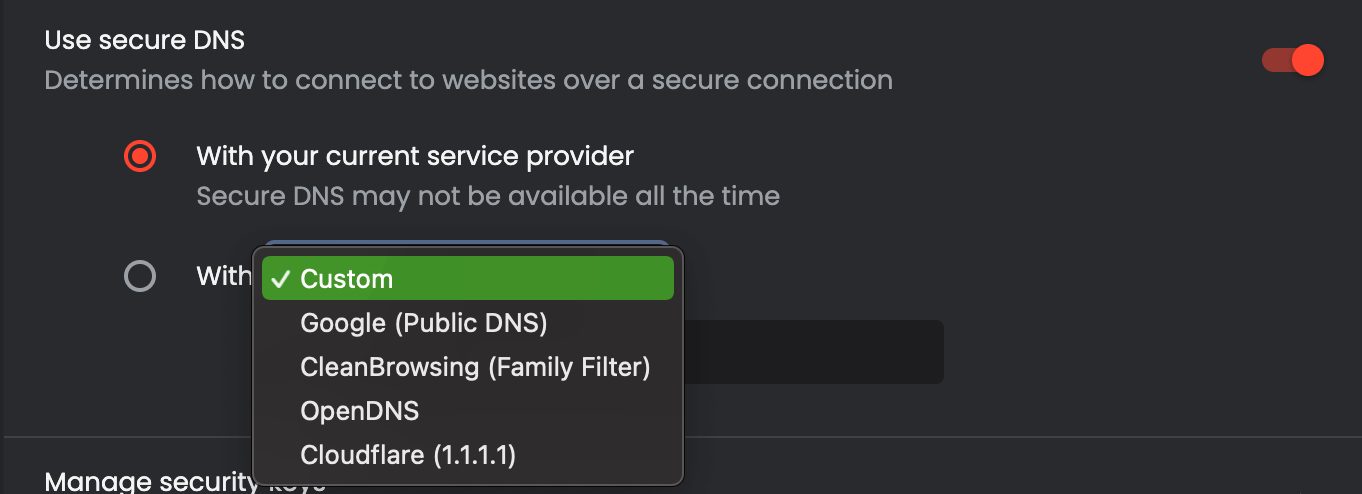
2. If you select [With your current service provider], it means that when you connect to X-VPN, your DNS requests go through X-VPN’s DNS server.
In order to get better protection from X-VPN, we recommend selecting [With your current service provider].
You can now use this guide to check the security and privacy settings of your frequently used browsers. By doing so, you can ensure that X-VPN provides the utmost protection for your online privacy. Follow these steps to optimize your browser settings and enhance your security with X-VPN.
For more information about DNS, have a look at our blog: What is DNS and how does it work?
Was this article helpful?
Thanks for your feedback!
Why wasn't this article helpful?