What is Connection Log and how to get Static IPs with it?
Latest edited on 2024-02-28
When opening the X-VPN mobile application, you will see Connection Log in Advanced Features, so what is Connection Log and how to use it? Please read on.
What is Connection Log?
This feature allows you to save the recent 20 connections locally on your device, including the connection time, Location, Location IP, Protocol, and the current availability status of that configuration, and you can connect the available one among them.
Will my connection log be leaked to others?
Don't worry, X-VPN can't get this log, nor does it know the content of each user's connection log, so please feel assured when using our service. It exists locally on your device and will be erased from your device after uninstalling X-VPN. So if you need to connect to a specific IP for a long time, please choose carefully whether to uninstall X-VPN in case the relevant data is lost.
How to use Connection Log to achieve Static IP-like functionality?
Some users, such as cryptocurrency users, may need the same IP to access their cryptocurrency wallets, thus creating the need for a Static IP. However, X-VPN does not actually provide Static IPs, as we are constantly changing the server groups and IPs, but with the advanced feature > Connection Log you can achieve a similar effect over time.
Of course, if you feel that a particular IP works better, this feature suits you too.
You can follow these steps to connect to a fixed IP:
Step1: Open the X-VPN Mobile application
Step2: Click Advanced Feature > Connection Log
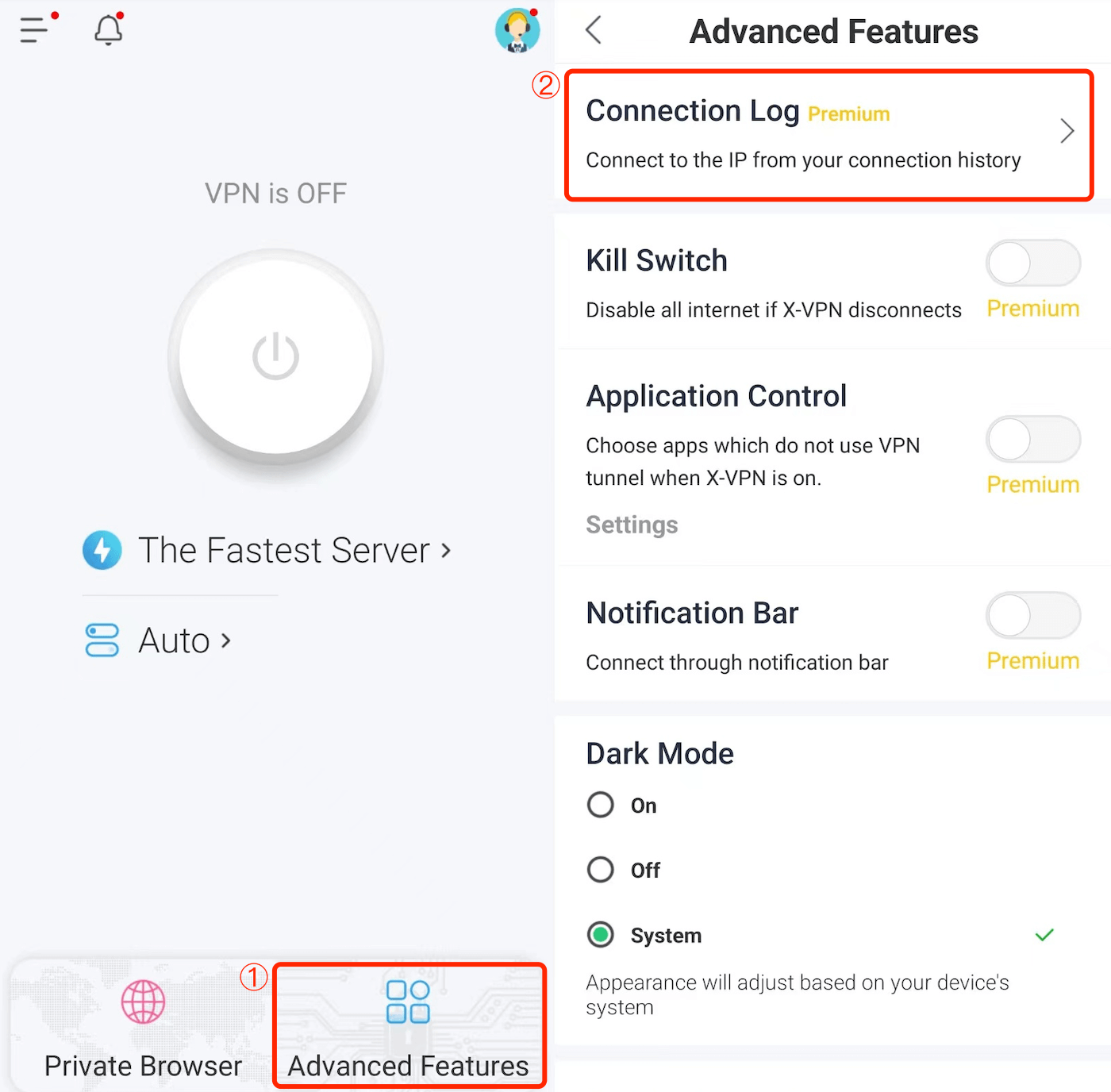
Step3: Find the IP you need with the status of 'work' and click Connect
Step4: Wait until the connection is successfully established
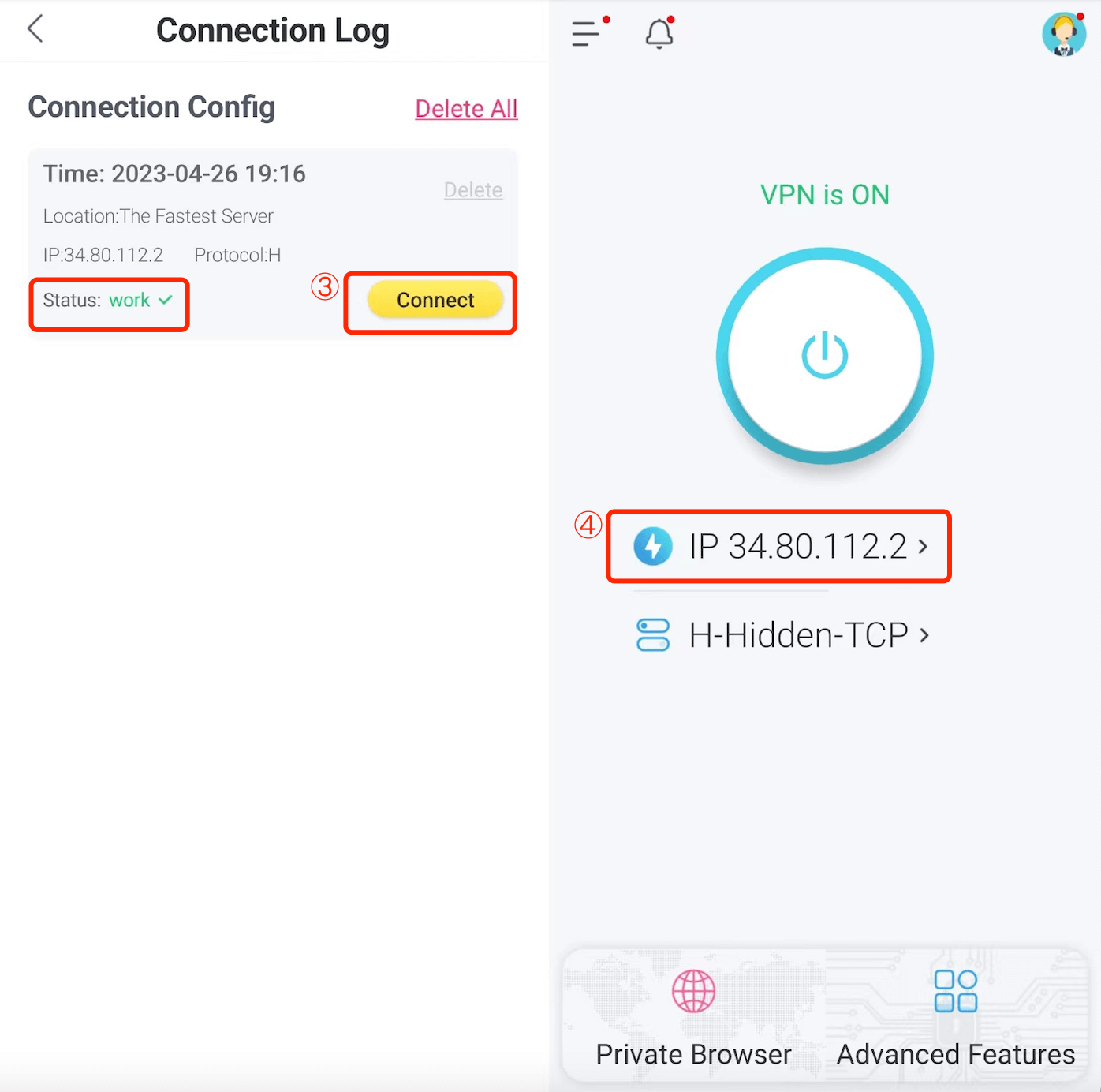
Note: Due to the fact that X-VPN has been changing servers and IPs from time to time or firewall blocking, etc., some IPs may not be available after a period of time.
Need further help? Please contact us online or write to support@xvpn.io.
Was this article helpful?
Thanks for your feedback!
Why wasn't this article helpful?