How to use X-VPN on Linux(Command Line)?
Latest edited on 2023-10-25
Setup X-VPN on your Linux device
1. Go to the download center and download the correct file per your OS/Arch
If you want to find out the arch of your device, please enter the command:
uname -mor
dpkg --print-architectureFor example, if your device is a Mac system with Arch as x86_64, you need to choose the version with OS as Darwin and Arch as amd64 Download.
2. Move X-VPN to the "bin" directory
sudo mv /[File Directory]/[File Name] /usr/local/bin/xvpnFor example, the file name is "xvpn_linux_amd64", your file directory is "/home/a/Desktop"
3. Open the file in the Terminal and add permission to it, please enter:
sudo chmod a+x /usr/local/bin/xvpn4. Log in to your X-VPN premium account, and then you are all set!
sudo xvpn loginThen you need to enter your email and password, and you are all set!
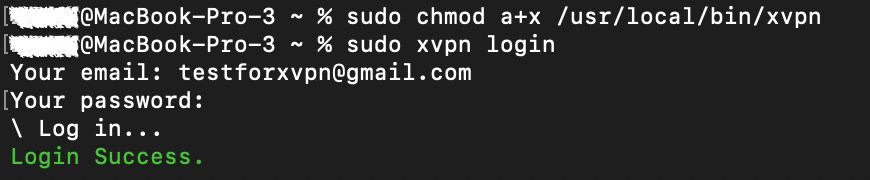
Connect to X-VPN
1. To connect to the X-VPN with the selected protocol and location, run this command:
sudo xvpn connect *If you have not changed the selected protocol and location, the default protocol "Auto" and the default location "The Fastest Server" will be used for the connection.
Once you connect to the X-VPN, you will see the following message:
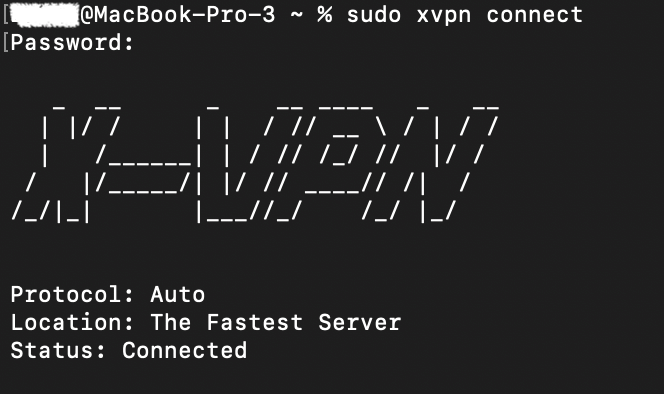
2. If you want to connect to the X-VPN with another protocol and location, please enter:
sudo xvpn connect -p [Protocol] -l [location]or
sudo xvpn connect -l [location] -p [Protocol]3. If you want to connect to the X-VPN with another protocol and selected location, please enter:
sudo xvpn connect -p [Protocol]4. If you want to connect to the X-VPN with the selected protocol and another location, please enter:
sudo xvpn connect -l [location]Disconnect from X-VPN
1. To disconnect from X-VPN, simply enter:
Ctrl + cor
sudo killall X-VPN protocol
1. To view all protocols X-VPN supports or currently selected protocol, please enter:
xvpn protocol2. To select the protocol for connection, please enter:
xvpn protocol set [ProtocolName]*If you haven't set a protocol, the default protocol is Auto.
X-VPN location
1. To view all locations X-VPN supports or currently selected location, please use:
xvpn location2. To select the location for connection, please enter:
xvpn location set [LocationName]*If you haven't set a location, the default location is The Fastest Server.
3. To update your location list to the newest, please enter:
xvpn location update*If you have failed to connect to X-VPN multiple times, then you can try updating the list.
X-VPN account
1. To sign in to your X-VPN premium account, please enter:
xvpn loginThen you need to enter your email and password:
2. To sign out your X-VPN account, please enter:
xvpn logoutThen enter yes to confirm:

3. To view your account information and subscription information, please enter:
xvpn account*If you want to change your password or unlink devices, please go to the Account Center.
X-VPN command UI
1. To use the command ui version of X-VPN, please enter:
xvpn uiAfter login your X-VPN premium account, you will the main page as follows:
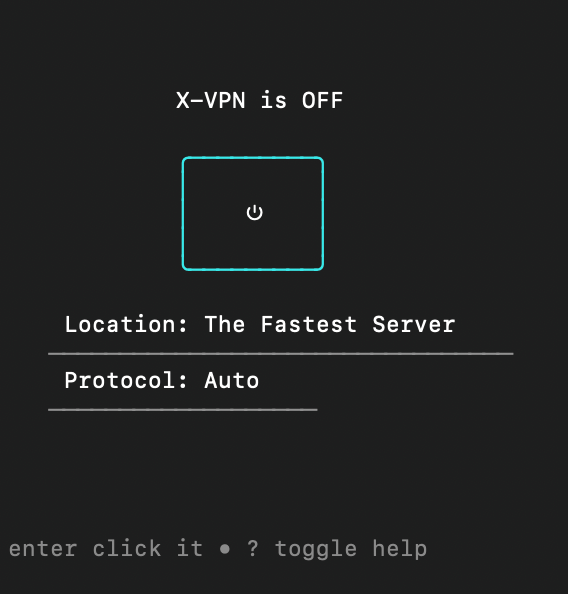
Manipulate the cursor position with the up, down, left, and right keys of the keyboard, and press Enter to select. You can connect and select protocol and location with a simple cmd UI.
X-VPN command help
1. To view the help for all commands, please enter:
xvpn helpYou can see the commands X-VPN support, and also some command examples.
Was this article helpful?
Thanks for your feedback!
Why wasn't this article helpful?
