Can't press the "OK" button in connection request(Android version)
If you are unable to press the "Okay" button, please simply turn off all the running applications and reboot your device, then try to press the "Okay" button again.
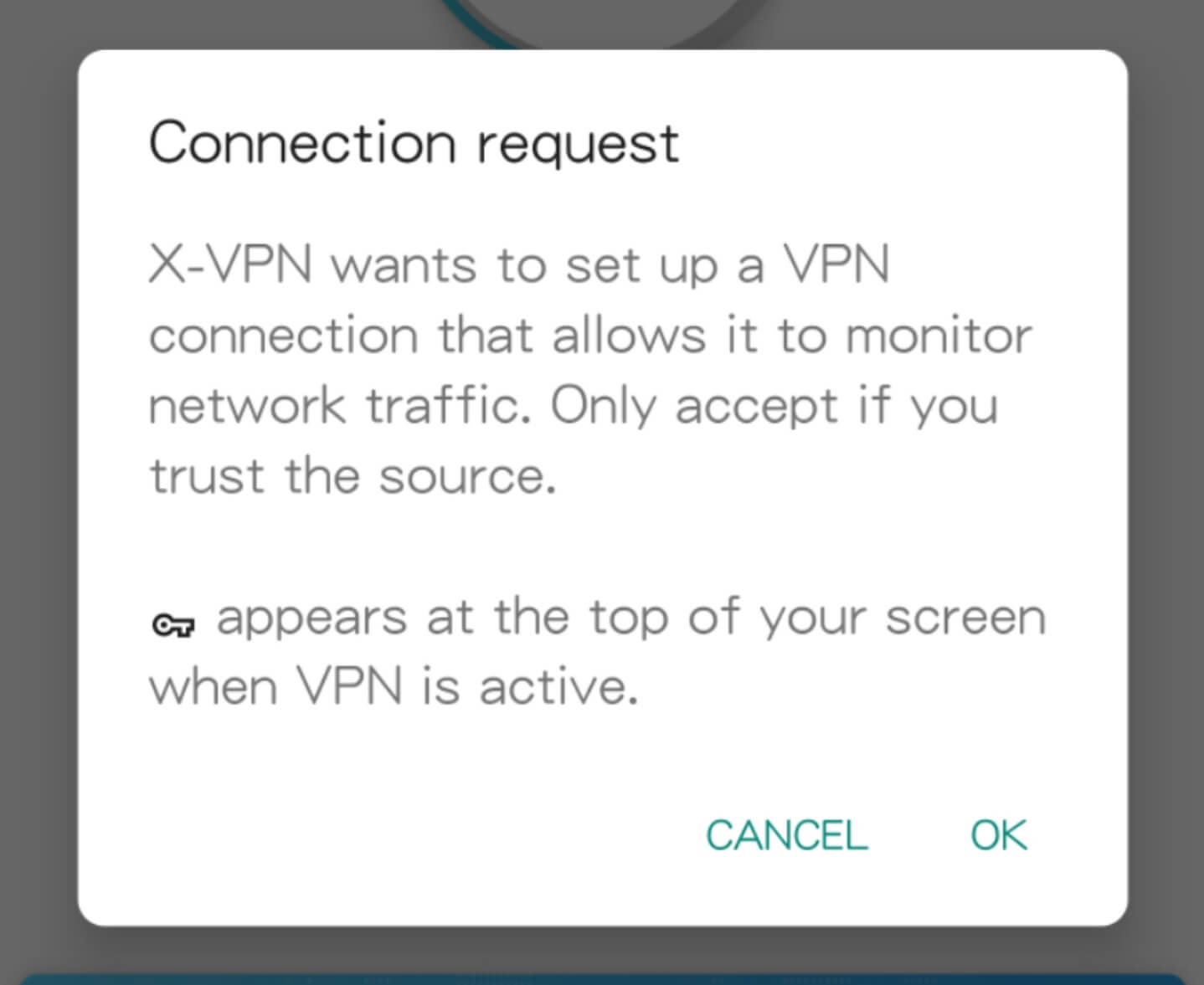
There might be a third-party app with "Night mode", "Landscape view" or "Lux Brightness" feature that was interfering with your screen so you were unable to press the "Okay" button.
Why is my wifi disconnected after connecting to VPN?((iOS version)
Please check if you are still connected to the WiFi network in your phone setting after the WiFi symbol disappears.
If your answer is yes, no worries. It might be an iOS system glitch, you may solve this by opening the airplane mode and then closing it. The operation won't use your data. You may just turn off your data if you are worried about it.
If your answer is no, please contact the online support team for more help.
How to protect your X-VPN account from unauthorized access?
Recently, we noticed that some users received verification code messages from X-VPN for password reset requests that they did not initiate. After careful investigation and rigorous security checks, we can confirm that the X-VPN system has not experienced any instances of data leaks.
However, we discovered that the potential risk lies elsewhere. There could be several reasons for how this situation occurs:
1. Shared X-VPN account: If you have shared your X-VPN account details with others, they may be aware that your email address is linked to an X-VPN account and could initiate a password reset.
2. Mass password reset attempts: In some cases, cybercriminals may employ a method, such as "credential stuffing", which involves making password reset attempts across various platforms with a list of anomimously gathered email addresses. If any one of these emails coincidentally corresponds to an X-VPN account, an unauthorized password reset notification is sent.
3. Data breaches on other platforms: If you've used the same email address to register on other websites, particularly those with lesser security measures, your email could have been compromised and used to initiate the password reset.
We want to assure you that your digital security is our top priority and we are committed to helping you navigate through this issue to safeguard your information.
Identifying the issue
If you receive an unexpected password reset message from X-VPN, it signals the likelihood of someone attempting unauthorized access to your X-VPN account.
What To Do If You Receive an Unauthorized Code Request
Once you received an unauthorized password reset request, we advise you to carry out the following steps:
1. Do not respond to the request: If you didn't initiate it, do not provide any personal information or click on provided links.
2. Change your password immediately: For your safety, we strongly recommend changing your password for X-VPN and other sites where you may have used the same credentials.
3. Contact X-VPN Support: Inform us immediately about any security breach. Our team will provide immediate assistance and help in securing your account.
How to Protect Your Account?
To protect your account against these scenarios, consider implementing the following strategies:
1. Limit Sharing of Your Account Details
Keep your X-VPN account information private and limit its sharing. This reduces the chance of others gaining access to your account and the associated email address.
2. Regular Password Updates
Regularly change your passwords. This straightforward step significantly enhances your security by making it challenging for unauthorized users to access your accounts.
3. Use Unique Passwords for Each Account
Maintain unique passwords for each of your accounts. If one account's password is compromised, your other accounts remain secure. To get secure and strong passwords, we recommend you to use our free password generator.
4. Check Website Security Prior to Registration
Prior to using your email for registration, carefully evaluate the platform's privacy and security measures. Confirm that they have strong protocols to protect user data. A brief review now can provide valuable security safeguards in the future.
5. Two-Factor Authentication (2FA)
Where possible, enable two-factor authentication. This second layer of security requires two types of identification, making your accounts even more secure.
6. Beware of Phishing Attempts
Remain vigilant against phishing attempts, which trick you into providing your login details. Be cautious about emails or messages requesting personal information.
While we continually work to improve our systems for your safety, everyone plays a part in maintaining stringent online security. As always, we're available to guide you and answer any questions or concerns you might have.
Don't hesitate to reach out to our customer support team for further assistance.
What is Private Browser and how to protect privacy with it?
X-VPN is a comprehensive VPN tool that provides a range of features designed to help you stay safe and secure when browsing the web. One of the most important features of X-VPN is the Private Browser, which is an integrated web browser that protects your privacy and keeps your browsing habits secure. In this article, we'll take a closer look at what the Private Browser is all about and how you can use it to stay safe online.
What is the Private Browser (For Android only)?
The Private Browser is a secure web browser that comes with built-in VPN capabilities. This means that all your online activities are encrypted and secure, ensuring that your personal data is safe and your online activities can't be tracked. Except that, it automatically wipes your browsing history when you close the X-VPN app without wiping it manually.
How to protect privacy with Private Browser?
Using the Private Browser with X-VPN is easy. Simply open up the X-VPN app and navigate to the Private Browser tab. From there, you can browse the web just like you would with any other browser, with the added benefit of VPN protection.
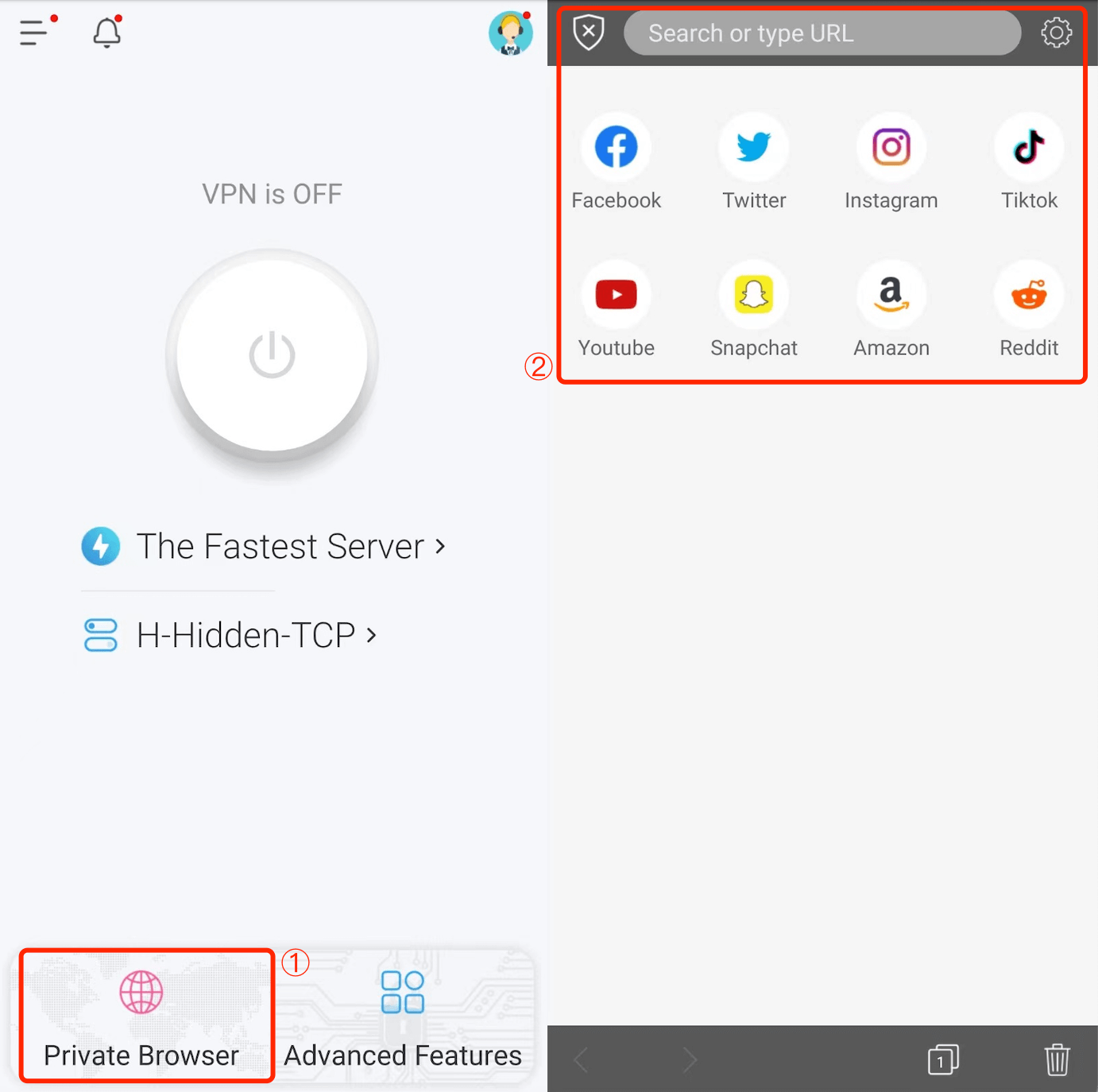
Need further help? Please contact us online or write to support@xvpn.io.
How to set up X-VPN on Linksys routers - OpenWrt Firmware?
To encrypt all internet traffic and maintain anonymity while using the internet on all your device, one of the easiest ways is to set up a VPN on your router.
This article will step-by-step guide you to set up a VPN on Linksys Router by updating firmware on your router.
The X-VPN OpenWrt Firmware supports following Linksys router models:
- Linksys AC1900
- Linksys ACS1900
If you have an Linksys router model that is not compatible with X-VPN OpenWrt firmware, don't fret! You can still manually configure X-VPN on your router by using OpenVPN or L2TP protocols, navigate to My Account > Router Settings.
If you still wish to install X-VPN OpenWrt firmware on your router, please contact us for further assistance.
Now, let's get started setup X-VPN on your Linksys router!
Step 1. Download the X-VPN OpenWrt firmware
To set up X-VPN OpenWrt firmware on your router, you need to download X-VPN OpenWrt firmware first, which is premium only.
Free users? Go premium to enjoy advanced benefits.
Premium users? Sign in your X-VPN premium account on our official website: https://xvpn.io/login
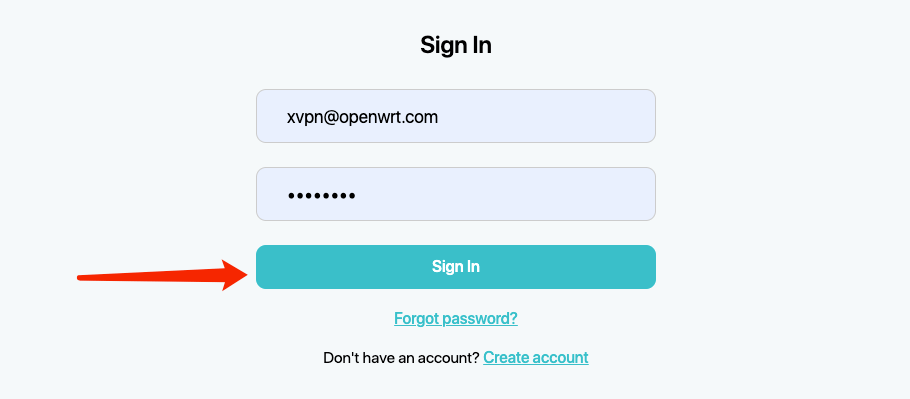
Log in to your premium account and visit My Account page, click "Router Settings" on the sidebar, select "Linksys" under "Flashed Firmware", and then click "Generate your router configuration".
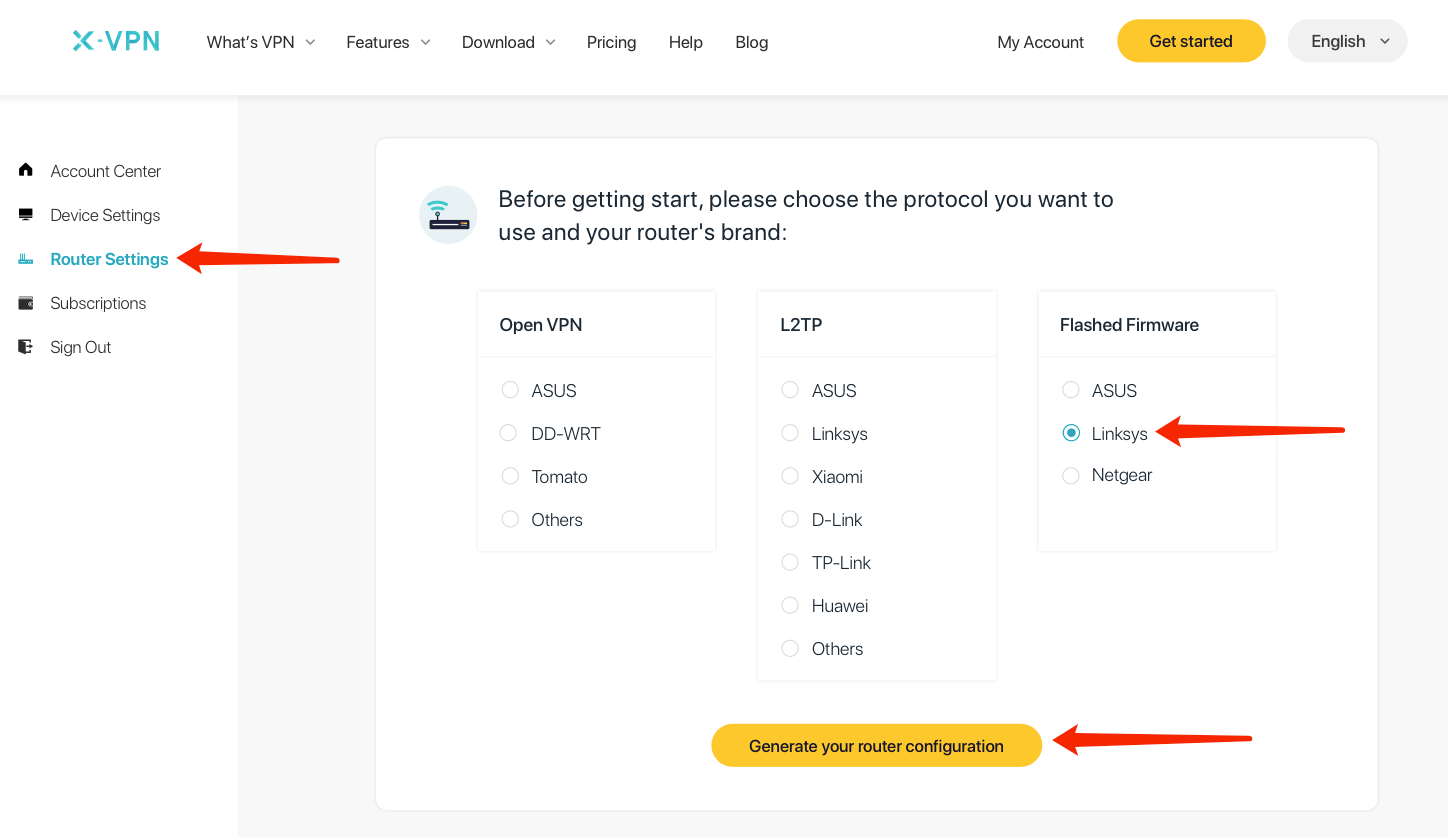
Choose your router's model and click "Download firmware" to download the X-VPN OpenWrt firmware, which will be used in following configuration.
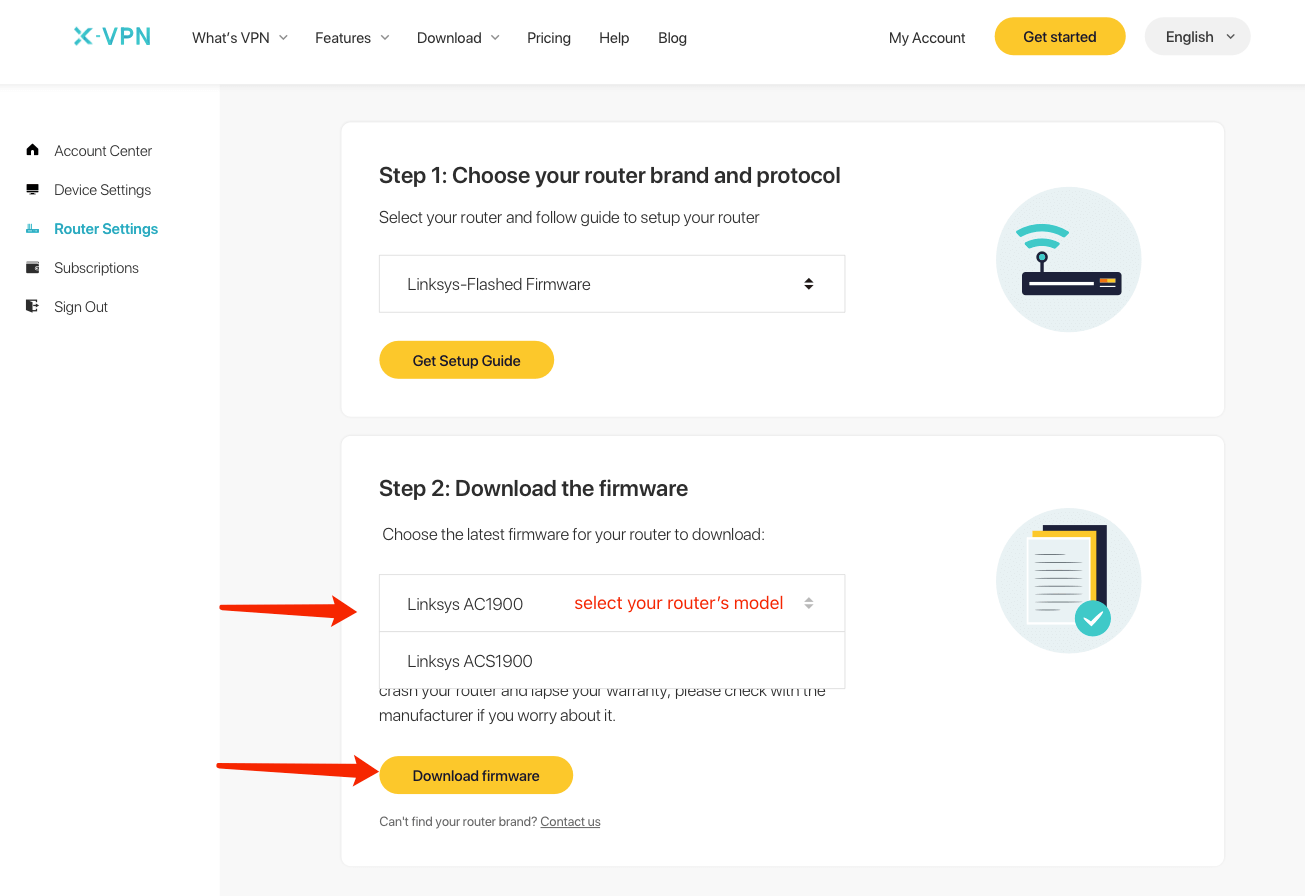
Please make sure you chosen the model of your router.
Note: Installing firmware that is not compatible with your router may cause permanent damage to your router.
Step 2. Sign in to your router account
Open router control panel on a new tab or page and enter the IP address of your router - http://192.168.1.1, by default. Can not find router’s gateway, click here.
Enter your Linksys account and password, then click "Sign In" to enter the router’s control panel.
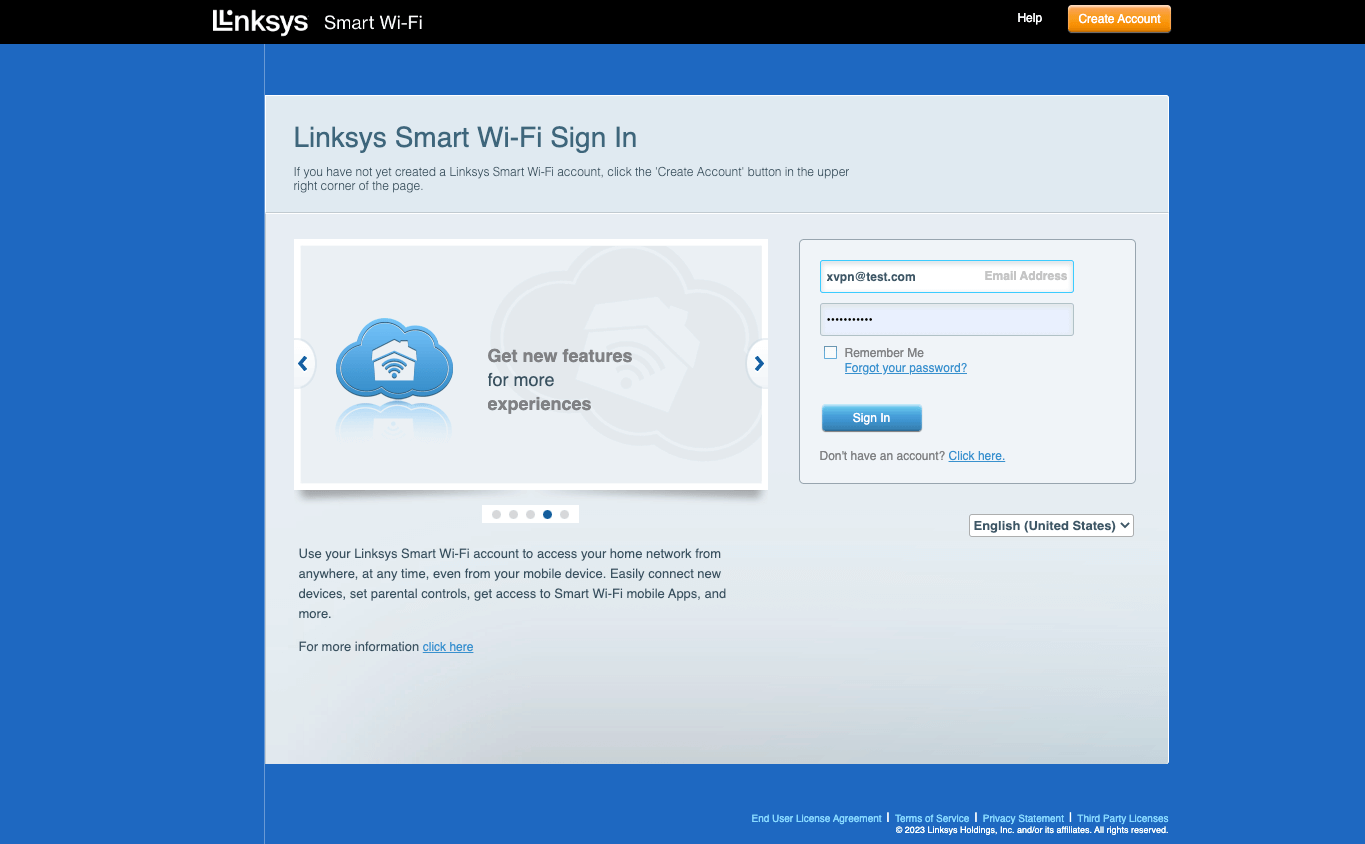
Step 3. Install the X-VPN OpenWrt firmware
Navigate to "Connectivity" on sidebar, which is under Router Settings.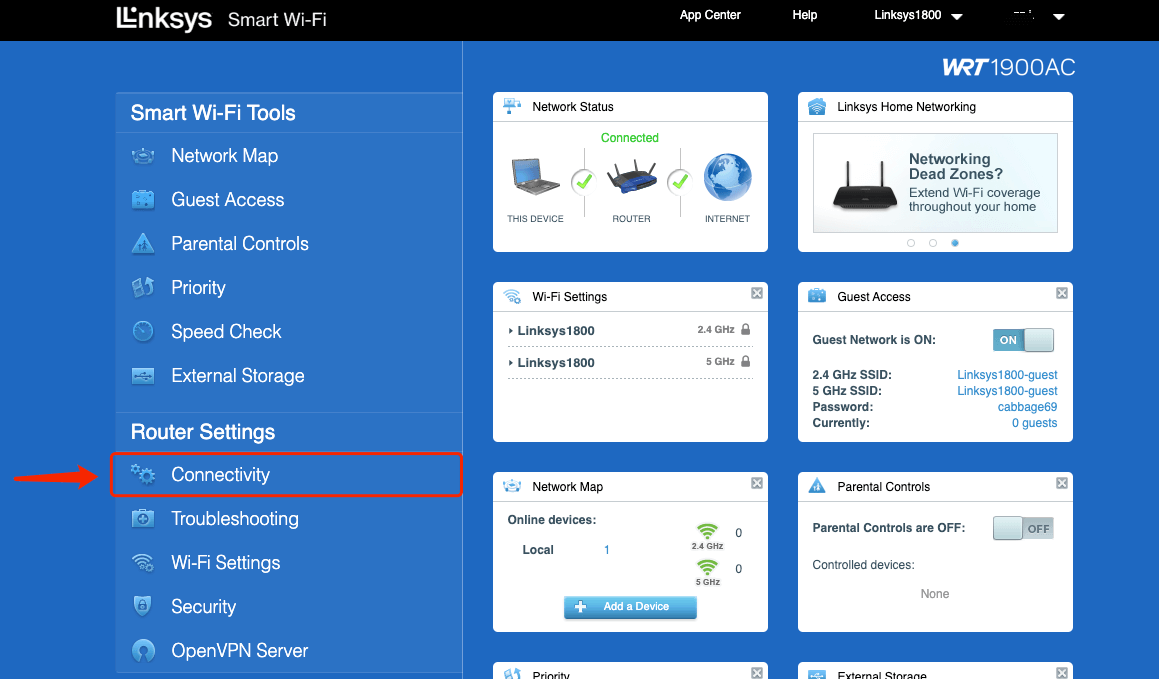
Click "Choose File", then select the X-VPN OpenWrt firmware you download in Step 1. Then select Start.
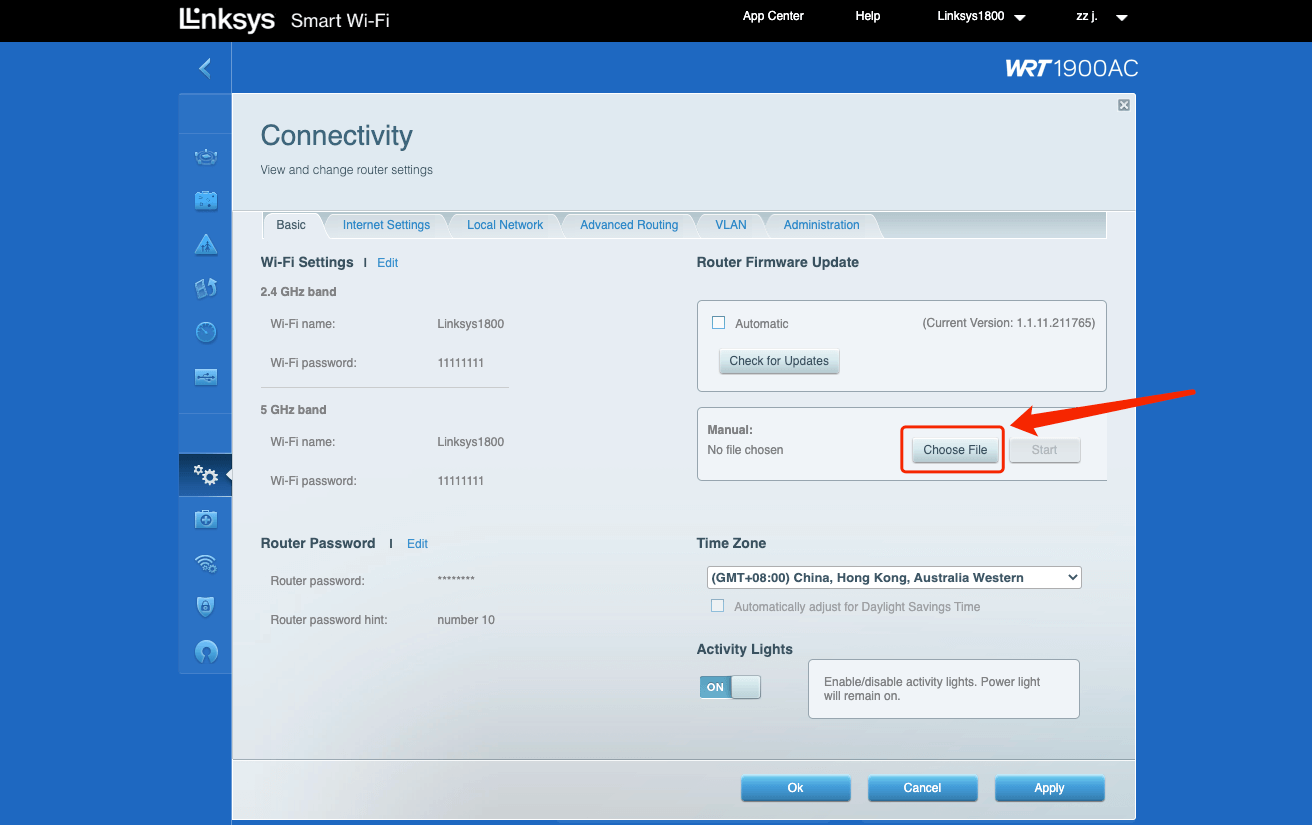
Cause X-VPN OpenWrt firmware is a third party firmware to Linksys router, you may be prompted the file name is unrecognized, click "Yes".
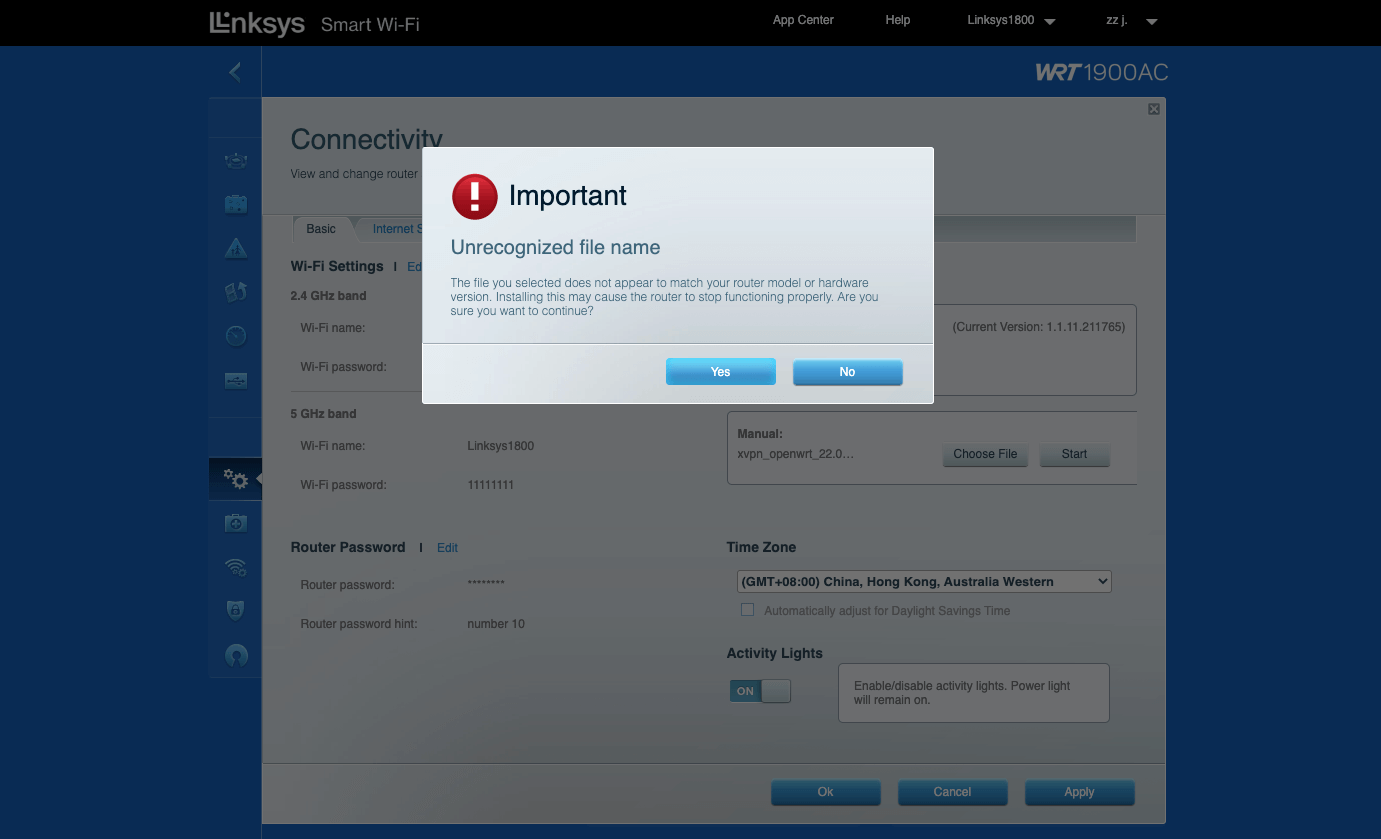
Wait for 1-2 minutes for the firmware to upgrade, then your router will reboot automatically.
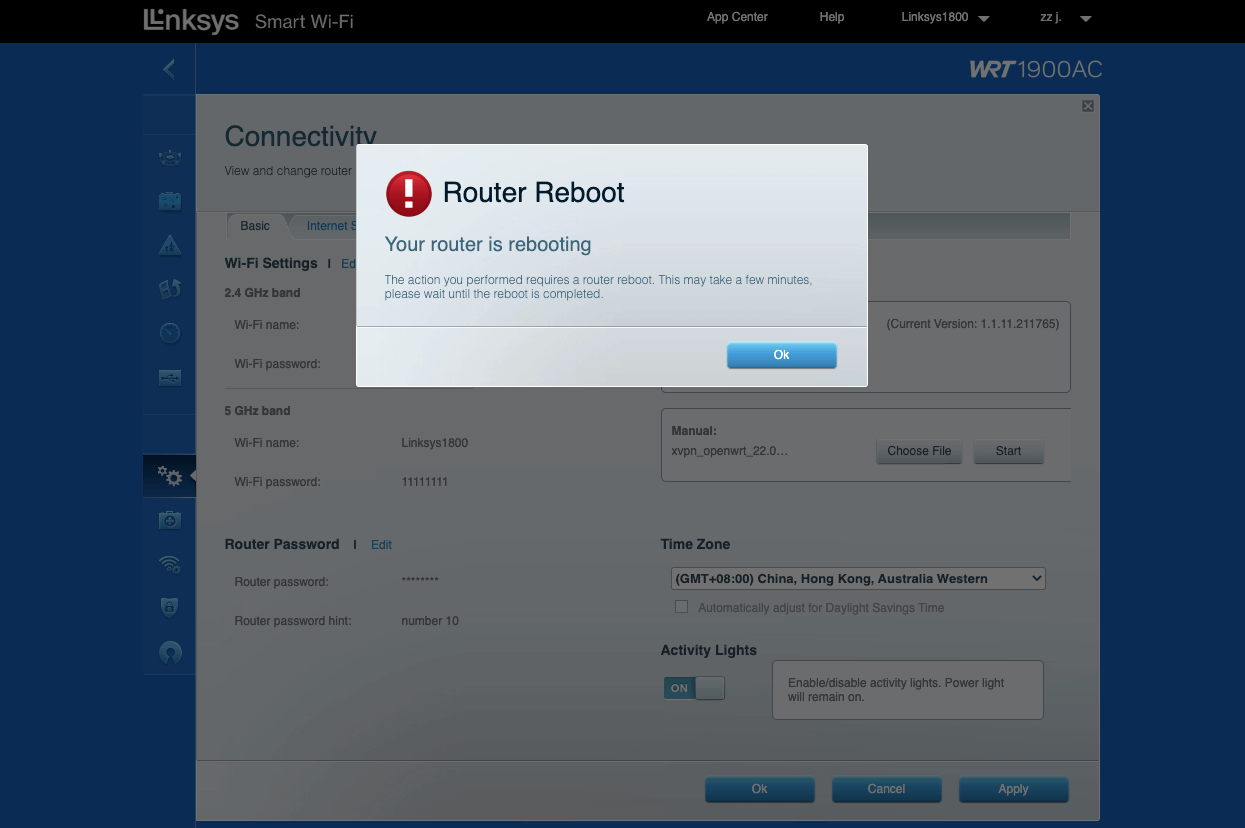
Step 4. Sign in to X-VPN OpenWrt System
Once your router has rebooted, you can open router's control panel on a new tab or page: enter the IP address of your router - http://192.168.1.1 by default.
If you have set a password, enter your username and password, then click LOGIN.
If not, click "LOGIN" directly to enter the router’s control panel.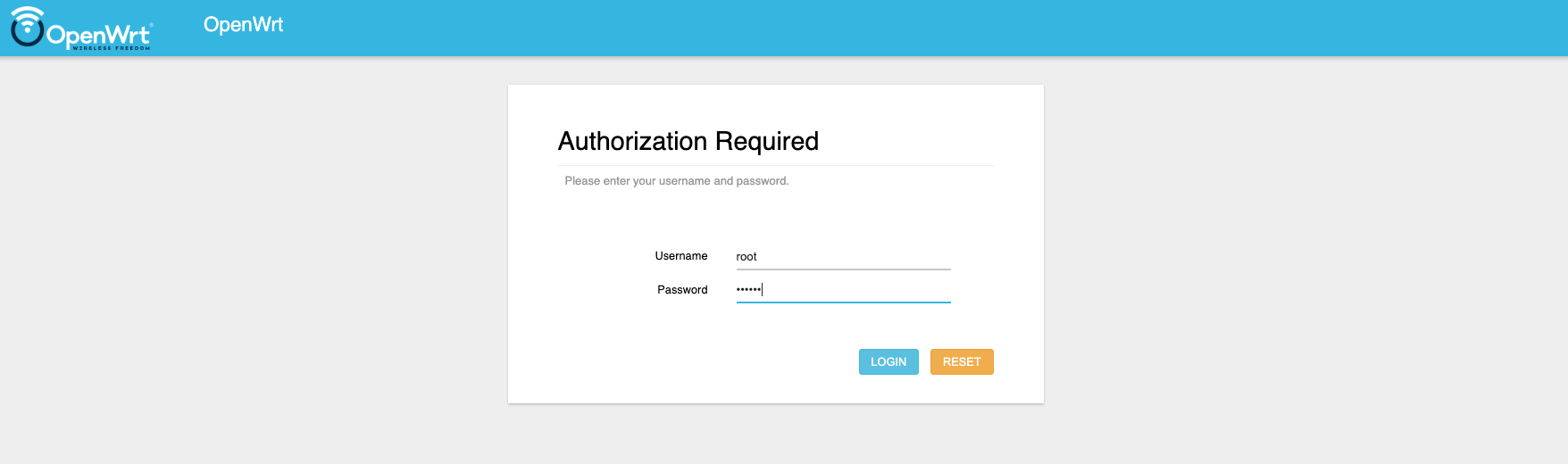
Sync router's time with browser
For normal installation and timely updates of X-VPN, you may sync router's time with browser first.
Navigate to "System > System > General Settings" to Click "SYNC WITH BROSWER".
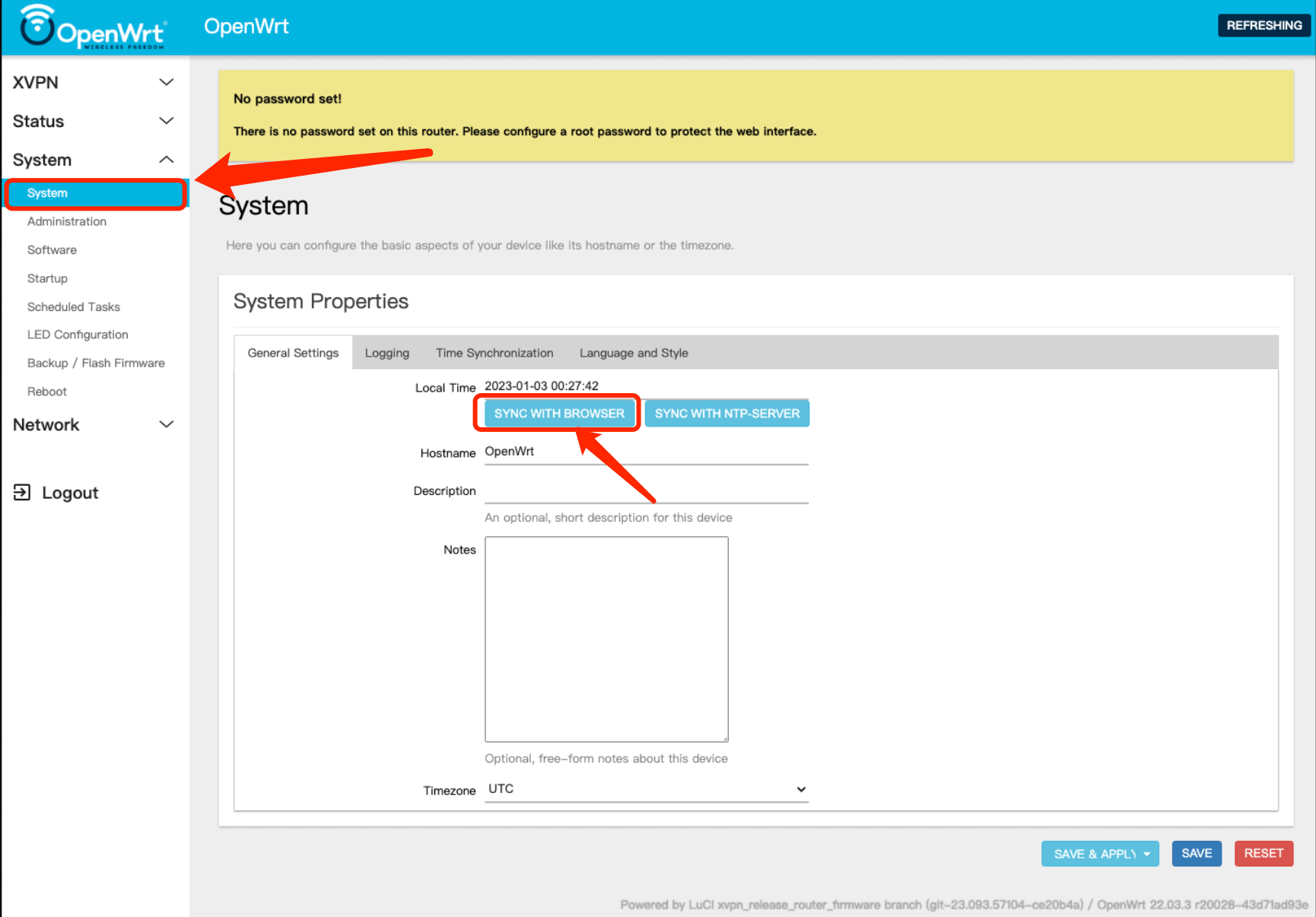
How to set up and change password for the router?
In the router’s control panel, navigate to "System > Administration > Router Password" to set the password for your router.
Once you set new password, click save and refresh the page, the "No password set" prompt will disappear.
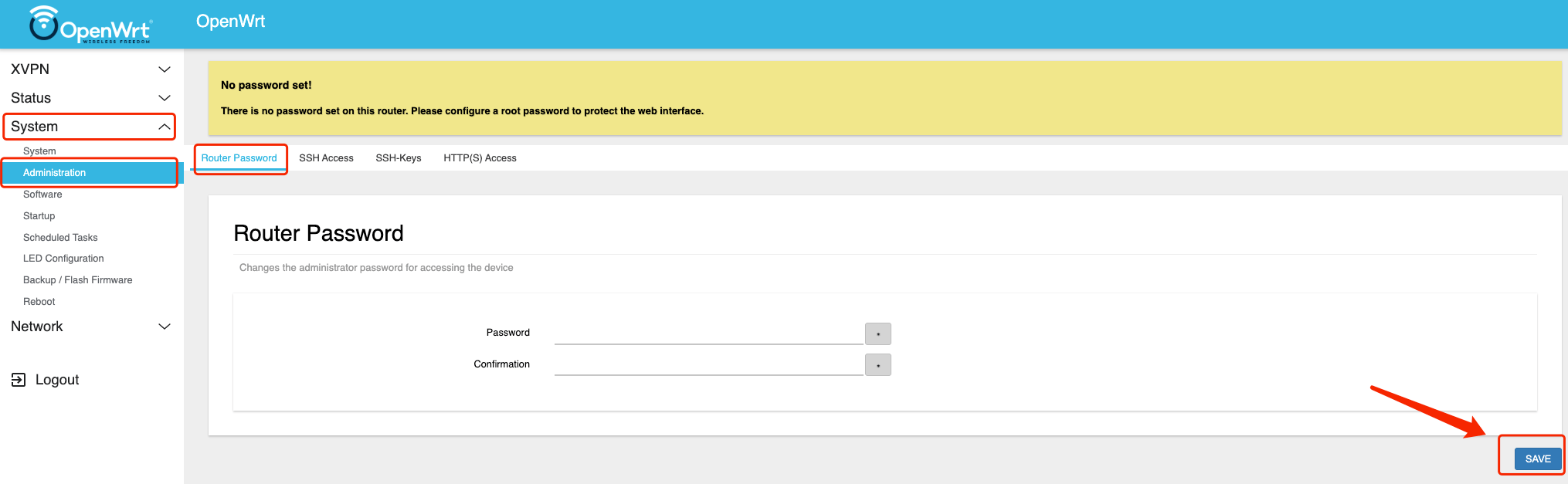
Step 5. Connect to X-VPN
Once you login in to OpenWrt firmware, click "INITIALIZE" to initialize X-VPN first.
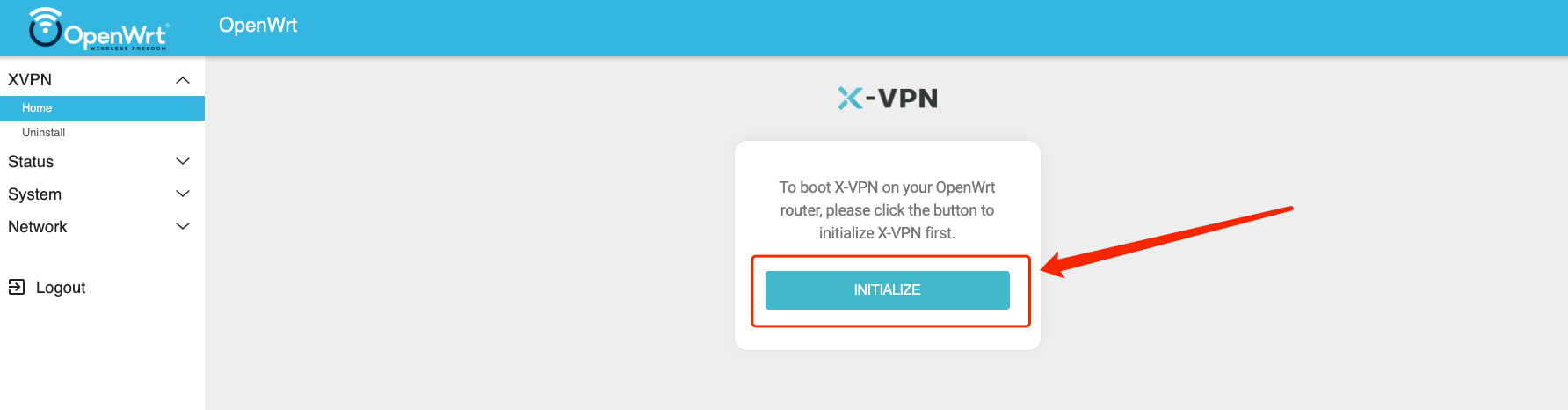 Wait for about 10 seconds for X-VPN initialization. Then, sign in to your X-VPN premium account.
Wait for about 10 seconds for X-VPN initialization. Then, sign in to your X-VPN premium account.
Free users? Go premium. 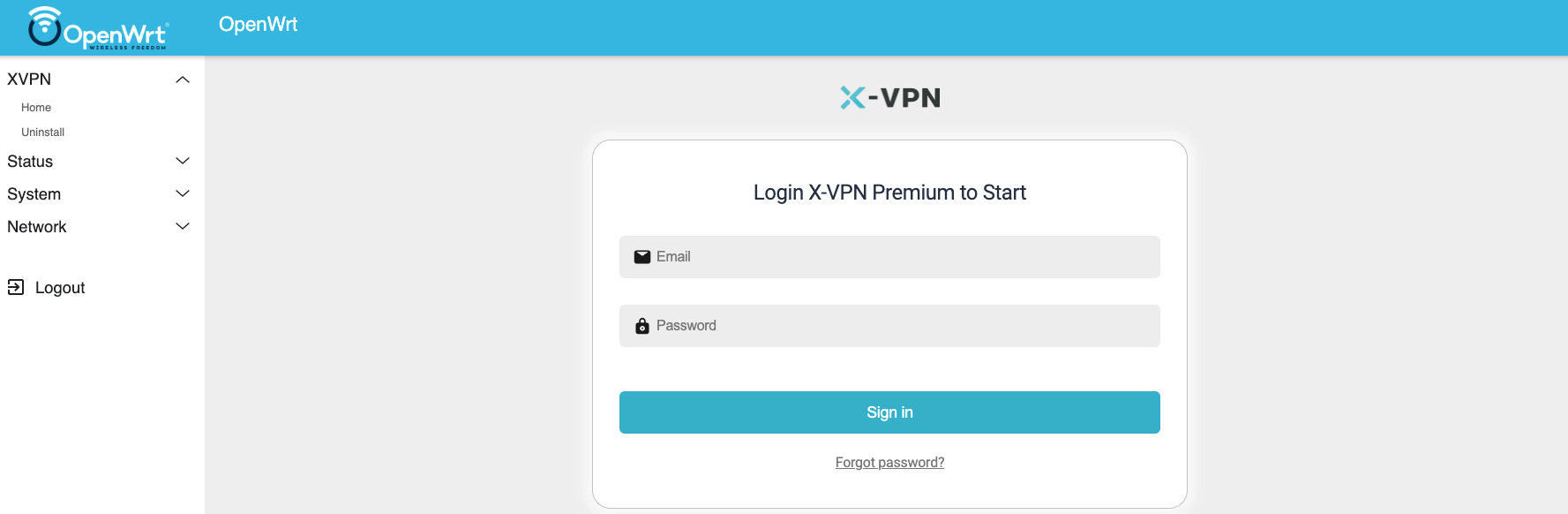
Sign in to enter the home page, then click the connect button to establish a VPN connection!
Additionally, you can click "Select Location" and "Change Protocol" to choose different locations and protocols.
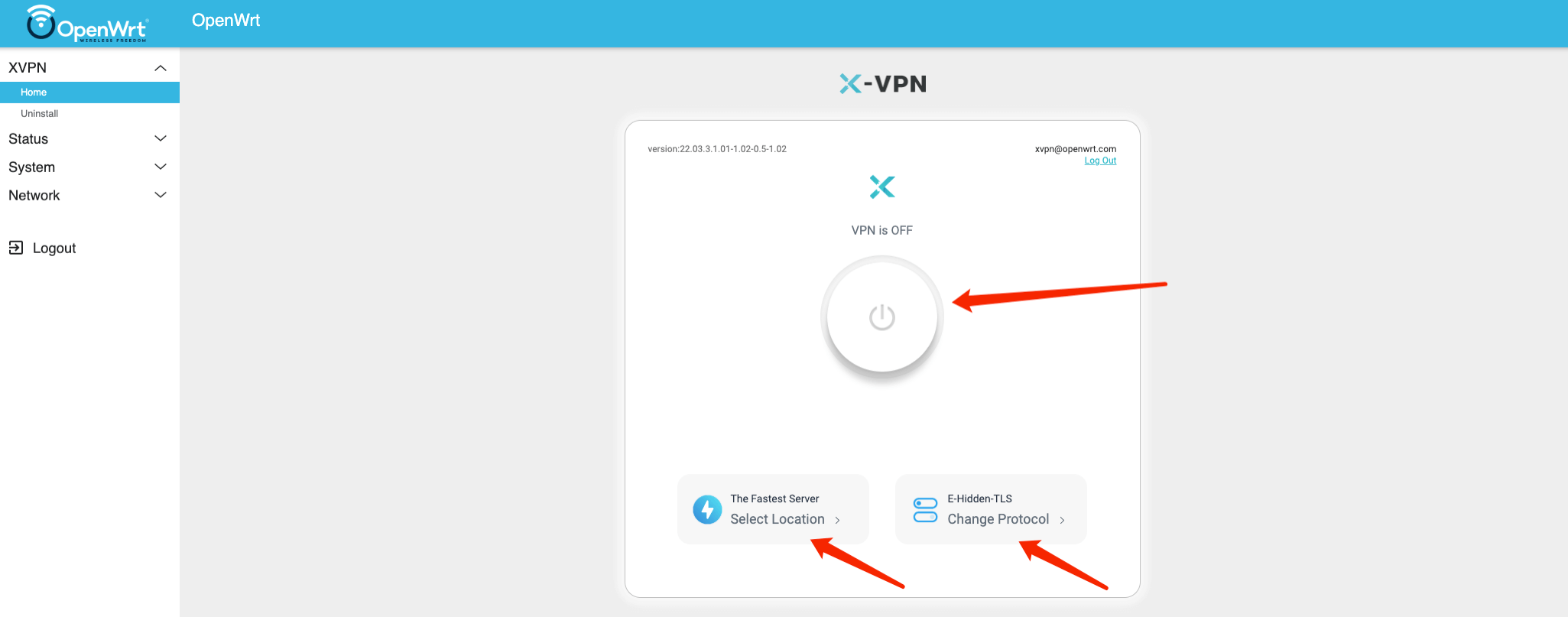
Well done! Your router is now set up with X-VPN, now you can enjoy enhanced online privacy and security for all your connected devices.
Other issue you may concern:
How to set up Wi-Fi on router?
Navigate to "Network" on sidebar, then click "Wireless".
If the Wi-Fi status is disabled, click "Enable" to active Wi-Fi network.
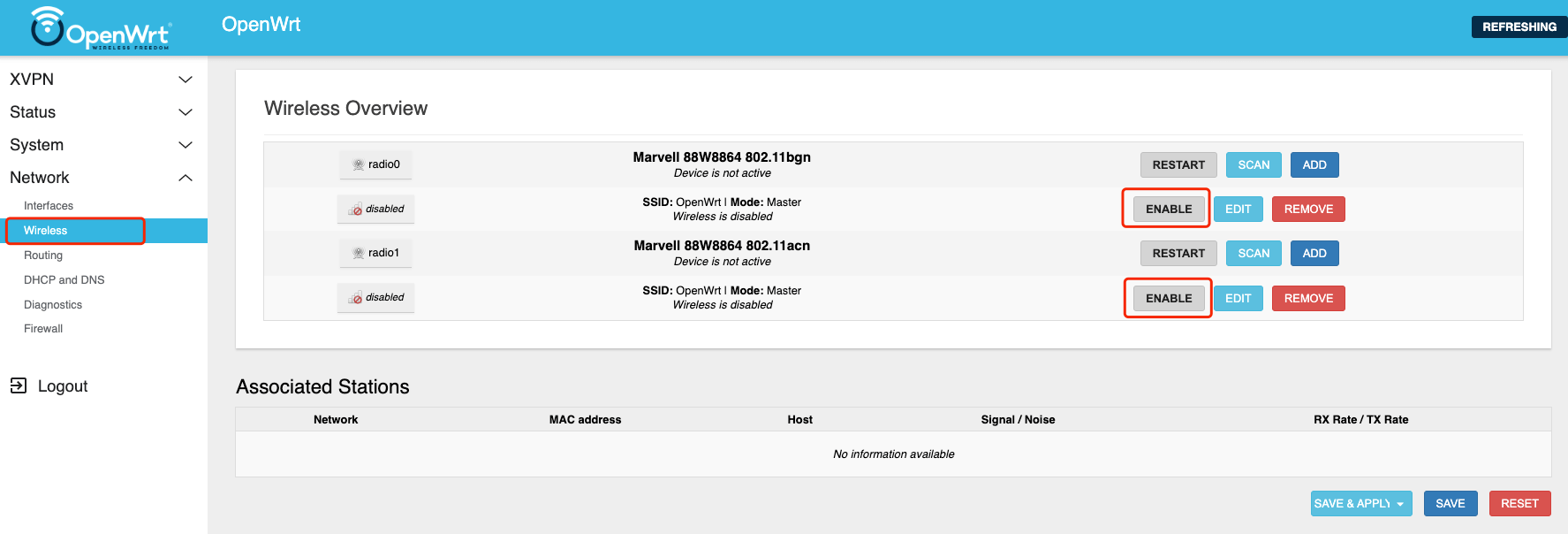
How to edit Wireless information?
Click "EDIT" in Wireless Overview to change name and password of your router Wi-Fi:
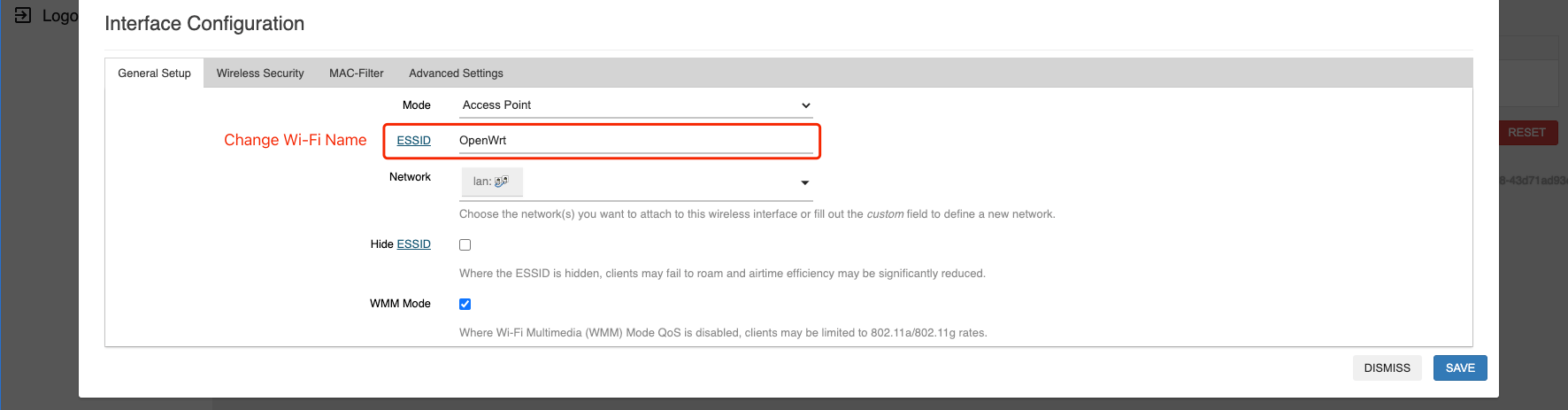
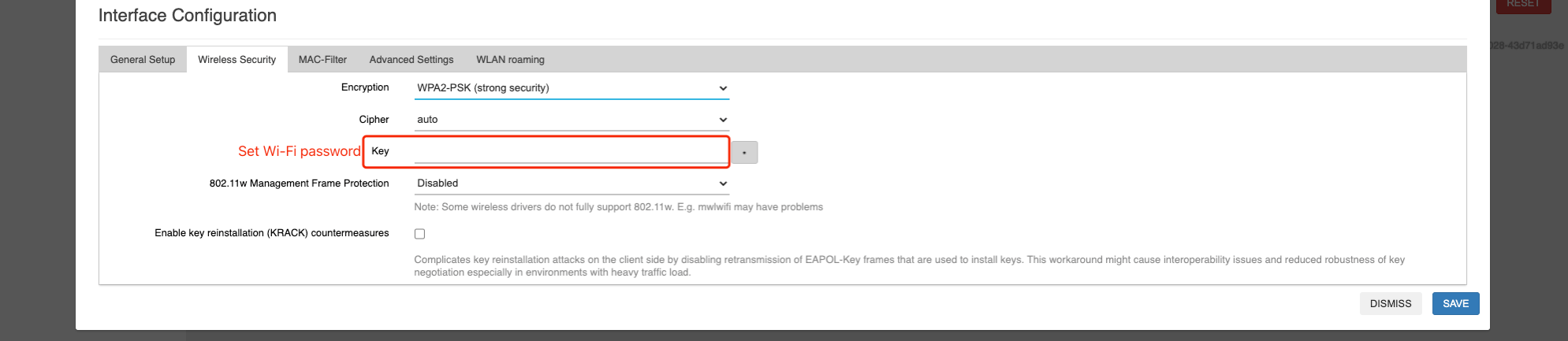
After you set new name and password, please click "SAVE & APPLY" to apply your new settings.
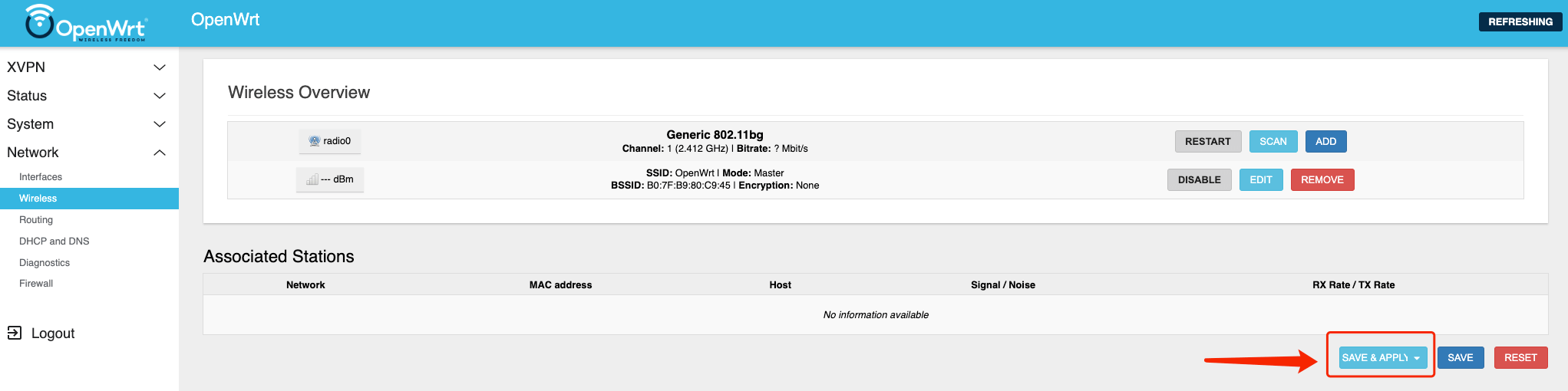
How to recover the router system to Linksys?
Navigate to "System" on sidebar, select "Backup / Flash Firmware", click "FLASH IMAGE" to refresh new firmware to your router.
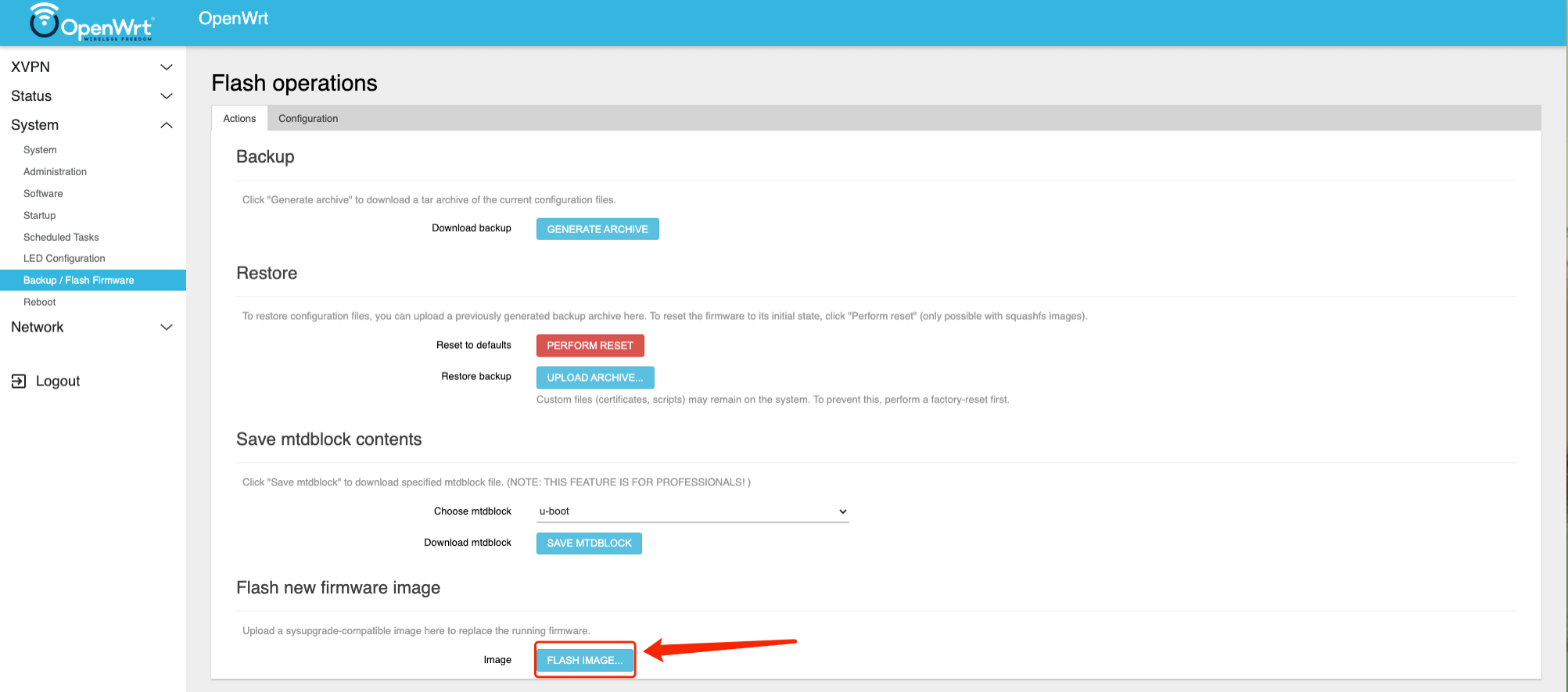
You may download Linksys firmware by visiting: https://www.linksys.com
For WRT1900AC: https://www.linksys.com/support-article?articleNum=148550
For WRT1900ACS: https://www.linksys.com/support-article?articleNum=205572
Hope you enjoy this tutorial journey : ) Need more help? Contact Us.