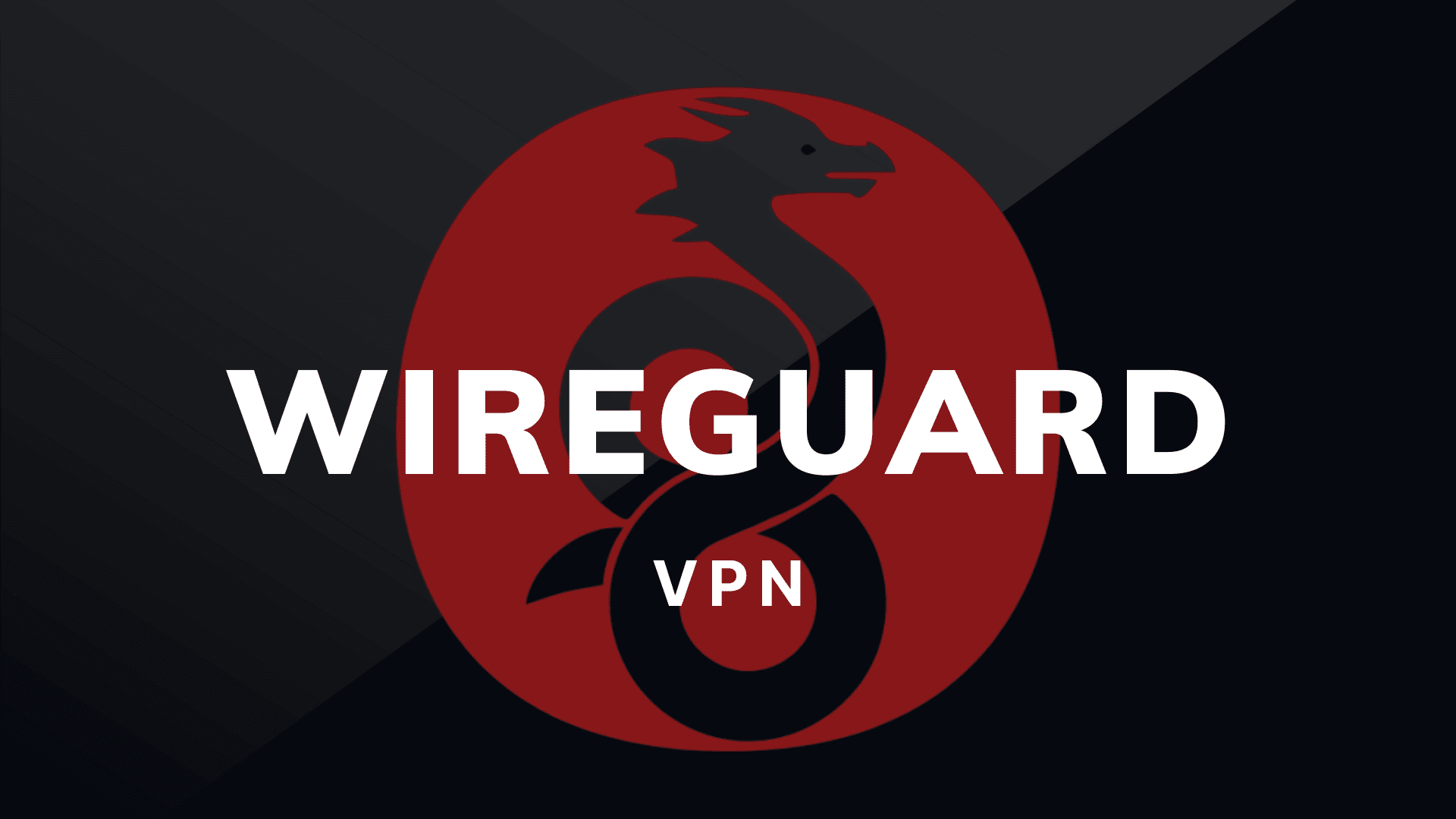X-VPN No-Logs Policy Explained: How We Protect Your Data
At X-VPN, your privacy is more than just a motto—it’s at the center of everything we do. We know many users have questions like: “How is my data stored, sent, and handled when I use X-VPN? Do you secretly keep my personal information?” We believe transparency builds trust. So, in this blog, we’ll explain exactly […]